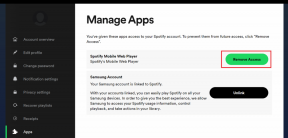Como executar várias instâncias do Google Drive no Windows
Miscelânea / / December 02, 2021
Trabalhando em múltiplos Contas do Google Drive no navegador é muito simples. Uma vez que você pode simplesmente usar o alternador de contas do Google e trabalhar em várias contas em paralelo. Infelizmente, ao usar o aplicativo do Windows para o mesmo, não existe esse recurso.
ATUALIZAÇÃO IMPORTANTE: Esta é uma postagem antiga e muitas pessoas recentemente começaram a relatar nos comentários que esse método não funciona mais porque o aplicativo Google Drive foi atualizado para excluir esse recurso. Portanto, escrevemos outra postagem que usa um método diferente. Aqui está -> Como usar e sincronizar mais de uma conta do Google Drive no Windows.

De acordo com Suporte do Google, uma vez que deve usar as preferências do aplicativo e sair da primeira conta do Google antes de usar outra. Mas isso não é uma solução se você deseja sincronizar mais de uma conta e usá-las em paralelo.
Não se preocupe, como sempre, nós ajudamos você. Este é um método para fazer isso e executar várias instâncias do Google Drive na mesma máquina.
Várias instâncias do Google Drive
Passo 1: Feche todas as instâncias do Google Drive em execução no seu computador e, em seguida, faça o download e instale este aplicativo. Depois que o aplicativo for instalado, adicione C: \ Arquivos de programas (x86) \ Google \ Drive à sua variável de ambiente do Windows. Você pode se referir a Este artigo para ver como isso é feito.
Passo 2: Feito isso, abra o Notepad e copie e cole a seguinte linha. Não se esqueça de substituir nomedeusuario @ dominio.com pelo seu nome de usuário do Google.
@ECHO OFF
SET USERNAME = username @ domain.com
SET USERPROFILE =% ~ dp0% USERNAME%
SET USERPROFILE =% ~ dp0% USERNAME%
MD “% USERPROFILE% \ AppData \ Roaming”> nul
MD “% USERPROFILE% \ AppData \ Local \ Application Data”> nul
MD “% USERPROFILE% \ Application Data”> nul
MD “% USERPROFILE% \ Local Settings \ Application Data”> nul
MD “% USERPROFILE% \ Meus Documentos”> nul
MD “% USERPROFILE% \ Documentos”> nul
INICIAR googledrivesync

Salve o arquivo como Conta 1.bat em sua área de trabalho ou em outra pasta onde deseja sincronizar os arquivos. Não se esqueça de selecionar Todos os arquivos como digite no bloco de notas ao salvar o arquivo em lote.
Etapa 3: Agora execute o arquivo em lote e aguarde o início de outra instância do Google Drive. A segunda instância do aplicativo solicitará que você entre em uma nova conta. Continue normalmente, apenas lembre-se de alterar a pasta de sincronização para a nova pasta criada usando os arquivos em lote na opção avançada.


Observação: Às vezes, você pode encontrar alguma dificuldade ao alterar a pasta. Nesse caso, copie o caminho exato da pasta para selecionar o diretório.

Isso é tudo, agora você verá duas instâncias de sincronização do Google Drive lado a lado. Incrível, certo? Na próxima vez que você quiser sincronizar arquivos na conta secundária, execute o arquivo em lote dessa conta específica. Para adicionar todas as contas subsequentes, basta criar um novo arquivo batch, executá-lo e configurar o aplicativo.
Conclusão
Como não estamos usando nenhum aplicativo de terceiros para o truque, este é o melhor método para sincronizar várias contas do Google Drive no Windows, de acordo com mim. No entanto, acho que esse é um dos recursos básicos que deve ser fornecido como um recurso integrado pelo Google. O que você acha?
Obrigado TumaGonx Zakkum para o alerta!