Como copiar de sites desabilitados com clique com o botão direito
Miscelânea / / November 28, 2021
Copiar texto de uma página da web protegida: Copiar o trabalho de outras pessoas não é eticamente correto, entendemos isso. No entanto, a curadoria de conteúdo e fornecer citações adequadas à fonte do conteúdo é legal e da maneira eticamente correta. Como um blogueiro ou redator de conteúdo, todos nós selecionamos conteúdo de vários sites, mas não o roubamos; em vez disso, damos crédito a esses sites se postarmos seu conteúdo. No entanto, nem todas as pessoas são iguais, então seus propósitos de cópia de conteúdo são diferentes. Existem pessoas que simplesmente copiam e colam o trabalho árduo de outras pessoas, sem fornecer citações e créditos adequados. Isto não é aceitável. Portanto, para detectar o plágio no conteúdo da internet, a maioria dos proprietários de sites já começou a colocar um código Javascript para evitar a cópia do conteúdo de seus sites.
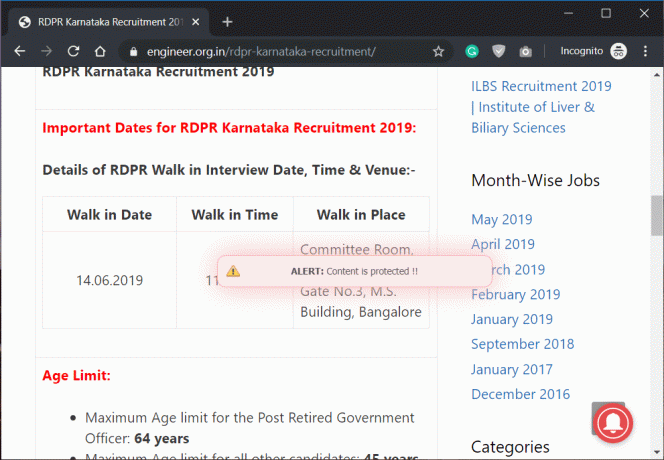
Eles simplesmente colocam um código que desativa o “Clique com o botão direito" e "cópia de”Opções em seu site. Normalmente, todos nós estamos acostumados a selecionar conteúdo clicando com o botão direito e selecionando copiar. Uma vez que esse recurso é desativado nos sites, ficamos com uma escolha e que é deixar o site e encontrar outra fonte para copiar aquele conteúdo específico. A Internet é uma fonte de obtenção de informações relevantes sobre qualquer assunto. Na corrida para proteger o conteúdo do site, os administradores do site estão ativando os recursos de proteção de conteúdo.
O código Javascript desativa tanto o clique com o botão direito quanto a seleção de texto e alguns desses sites também mostram um aviso quando você clica com o botão direito que diz algo como “Clique com o botão direito neste site está desabilitado“. Como lidar com isso? Você já experimentou esse problema? Vamos descobrir algumas maneiras de resolver o problema e obter respostas sobre como copiar sites desabilitados com o botão direito no Chrome.
Conteúdo
- Maneiras eficazes de copiar de sites desabilitados com o clique com o botão direito
- Método 1: desative o Javascript no seu navegador
- Método 2: usar sites proxy
- Método 3: usar extensões gratuitas no Chrome
Maneiras eficazes de copiar de sites desabilitados com o clique com o botão direito
Se estiver usando o navegador Chrome, você tem algumas opções que podem ajudar a copiar o conteúdo do site protegido contra cópia. A maioria dos administradores de sites usa código javascript para evitar que copiadores roubem seu conteúdo do site. Esse código Java simplesmente desativa o recurso Clique com o botão direito e Copiar nesse site.
Método 1: desative o Javascript no seu navegador
A maioria dos navegadores permite que você desative o Javascript para carregar em sites, uma vez que você fizer isso, o navegador irá parar o Código Javascript de copiar e colar que antes protegia o site e agora você pode copiar facilmente o conteúdo deste local na rede Internet.
1. Navegue até o Configuração seção do seu navegador Chrome

2. Role para baixo e clique no Link avançado.

3. Clique em Configurações do site.
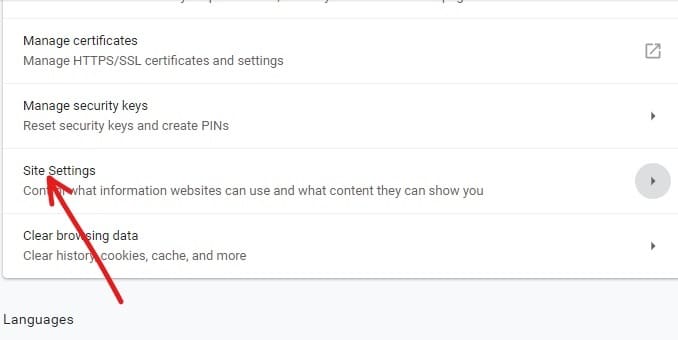
4. Aqui você precisa tocar Javascript em Configurações do site.
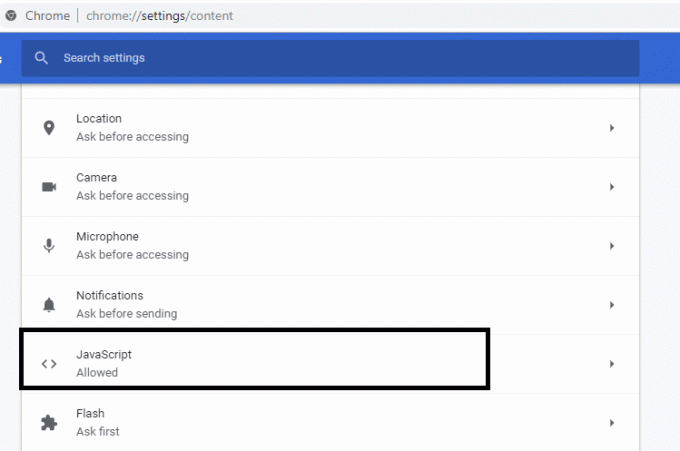
5. Agora desative a alternância ao lado de Permitido (recomendado) para desative o Javascript no Chrome.
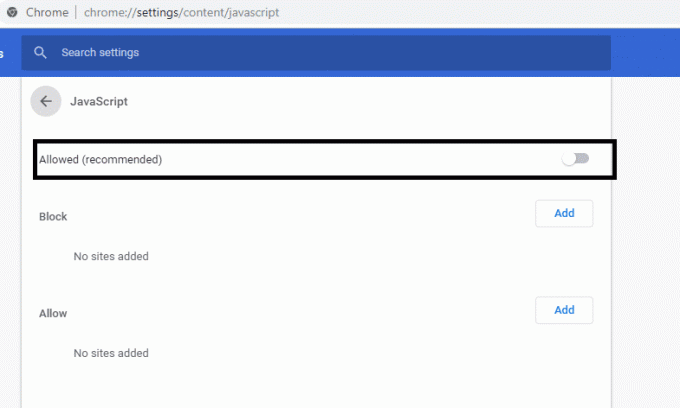
Você está pronto para copiar o conteúdo de qualquer site no Chrome.
Método 2: usar sites proxy
Todos nós sabemos que existem alguns sites proxy que pode ajudar a navegar em sites e desativar todas as funções Javascript. Portanto, para fins de cópia de conteúdo de sites protegidos, usaremos alguns sites proxy onde podemos desabilitar o código javascript e que nos permitirá copiar o conteúdo.
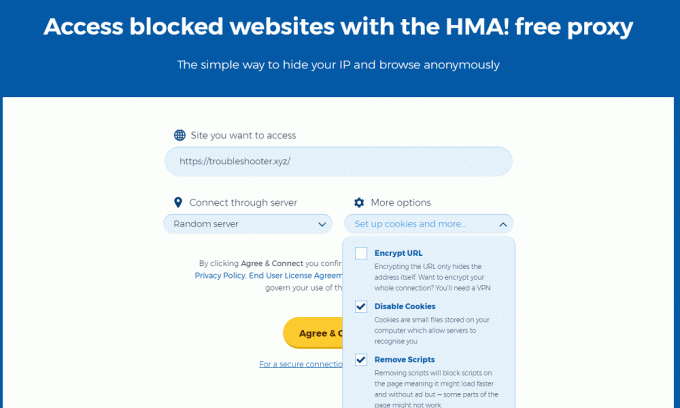
Método 3: usar extensões gratuitas no Chrome
Felizmente, temos algumas extensões gratuitas do Chrome isso pode ajudar copiar conteúdo nos sites onde o clique com o botão direito está desabilitado. Também podemos dizer que as extensões do Chrome são o método mais fácil e rápido de copiar texto de sites protegidos contra cópia. Aqui, discutiremos uma das extensões gratuitas do Chrome chamada Habilitar clique com o botão direito, usando a qual você será capaz de Copiar de sites desabilitados com o clique com o botão direito.
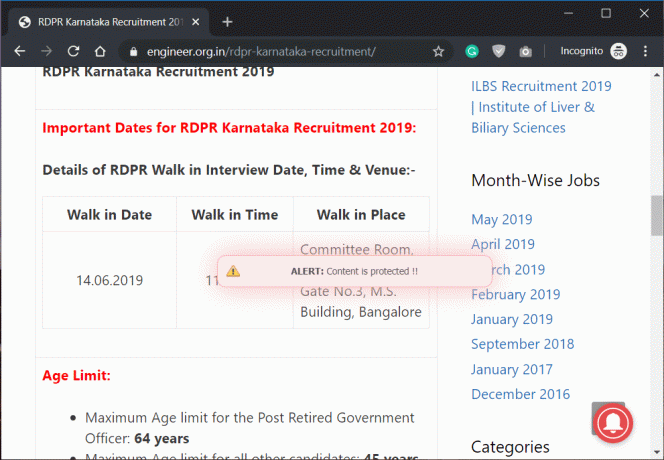
1.Baixe e instale Habilitar extensão do botão direito no seu navegador.
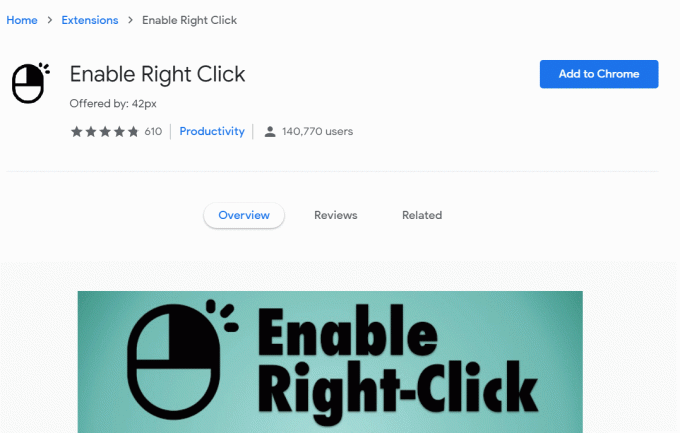
2. Sempre que você navegar em qualquer site que esteja bloqueando sua cópia de conteúdo, você simplesmente precisa clique na extensão e selecione “Habilitar clique com o botão direito”No lado superior direito do navegador.
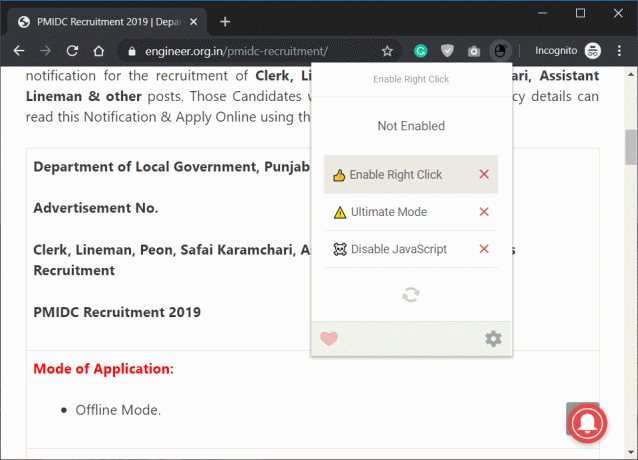
3. Assim que você clicar em “Ativar clique com o botão direito”, um carrapato verde virá ao lado dele o que significa que o clique com o botão direito agora está habilitado.
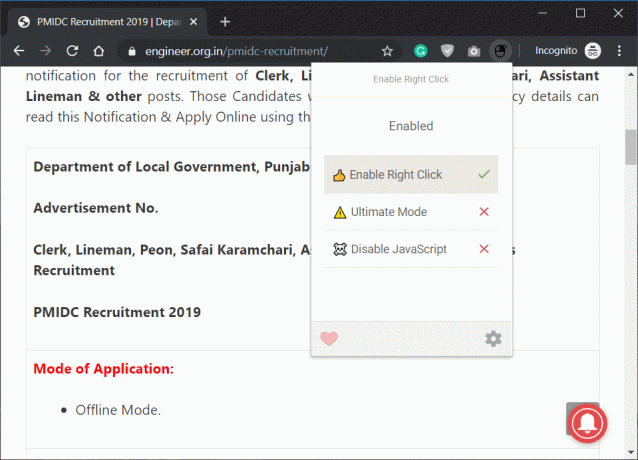
4. Uma vez que a extensão está ativa, você poderá copiar o conteúdo do site protegido contra cópia facilmente, sem nenhum problema.
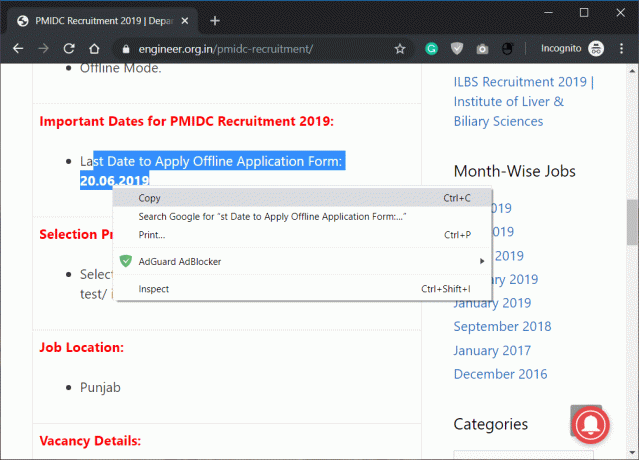
Esperançosamente, os três métodos acima mencionados irão resolver o seu propósito de copiar o conteúdo do site que está protegido com código Javascript. No entanto, o conselho final é que sempre que você copiar algo de qualquer site da Web, não se esqueça de dar crédito e citações a esse site. É a etiqueta mais importante de copiar conteúdo de outros sites. Sim, copiar não é uma coisa ruim, porque quando você descobrir que um determinado site da Web tem conteúdo informativo, você ficará intrigado em copiá-lo e compartilhá-lo com outras pessoas em seu grupo. No entanto, quando você copia e apresenta como seu próprio trabalho, é ilegal e antiético, portanto, copie-o e dê o crédito ao autor original do conteúdo. Tudo o que você precisa fazer é desabilitar o código Javascript de proteção do site, que está impedindo você de copiar o conteúdo, mesmo quando você está pronto para dar-lhes crédito. Boa cópia de conteúdo!
Recomendado:
- Adicionar uma interface gráfica de usuário (GUI) ao Microsoft Robocopy
- O que é Usoclient e como desativar o pop-up Usoclient.exe
- Corrigir problema de driver do controlador de áudio multimídia
- Corrigir Err, Erro de Muitos Redirecionamentos no Windows 10
Espero que o guia acima tenha sido útil e você consiga Copiar de sites desabilitados com clique com o botão direito no Chrome, mas se você ainda tiver alguma dúvida sobre este tutorial, sinta-se à vontade para perguntar na seção de comentários.



![15 Amazing Spider-Man: Homecoming Wallpapers [HD, Full HD, 2K, 4K]](/f/f838bb335ff4185f01a6199ec224e8db.jpg?1594280199?width=288&height=384)