Correção Não é possível ajustar o brilho da tela no Windows 10
Miscelânea / / November 28, 2021
Correção Não é possível ajustar o brilho da tela no Windows 10: Se você atualizou recentemente para o Windows 10, então pode estar enfrentando este problema irritante, não consigo ajustar o brilho da tela, em suma, as configurações de brilho da tela pararam de funcionar. Se você tentar ajustar o brilho usando os aplicativos de Configurações do Windows, não será possível alterar nada, pois arrastar o nível de brilho para cima ou para baixo não fará nada. Agora, se você tentar ajustar o brilho usando as teclas de brilho na palavra-chave, ele exibirá o nível de brilho subindo e descendo, mas nada aconteceria de fato.
![A correção não é possível ajustar o brilho da tela no Windows 10 [RESOLVIDO]](/f/f8b40f6f0c1673feb6dcf018132ec5b6.png)
Por que não consigo ajustar o brilho da tela no Windows 10?
Se você habilitou o gerenciamento automático de bateria, se a bateria começar a ficar fraca, o brilho será alterado automaticamente para configurações de escurecimento. E você não poderá ajustar o brilho novamente até que altere as configurações de gerenciamento da bateria ou carregue seu laptop. Mas o problema pode ser uma série de coisas diferentes, por exemplo, drivers corrompidos, configuração incorreta da bateria,
Bug ATIetc.Este é um problema comum que muitos usuários do Windows 10 estão enfrentando agora. Esse problema também pode ser causado por causa do driver de vídeo corrompido ou incompatível e, felizmente, esse problema pode ser facilmente resolvido. Então, sem perder mais tempo, vamos ver como realmente correção não pode ajustar o brilho da tela no Windows 10 com a ajuda das etapas listadas abaixo.
Conteúdo
- Correção não consigo ajustar o brilho da tela no Windows 10
- Método 1: Atualizar os drivers do adaptador de vídeo
- Método 2: ajustar o brilho nas configurações gráficas
- Método 3: ajuste o brilho da tela usando as opções de energia
- Método 4: Habilitar Monitor PnP Genérico
- Método 5: Atualizar o driver do monitor PnP genérico
- Método 6: Atualizar o driver da placa gráfica
- Método 7: Excluir dispositivos ocultos em monitores PnP
- Método 8: correção de registro
Correção não consigo ajustar o brilho da tela no Windows 10
Tenha certeza de criar um ponto de restauração apenas no caso de algo dar errado.
Método 1: Atualizar os drivers do adaptador de vídeo
1. Pressione a tecla Windows + R e digite devmgmt.msc e pressione Enter para abrir Gerenciador de Dispositivos.

2. Expandir Adaptadores de vídeo e então clique com o botão direito na placa gráfica integrada e selecione Atualizar driver.

Observação: A placa de vídeo integrada seria algo como Intel HD Graphics 4000.
3. Então clique Procure automaticamente por software de driver atualizado e deixe-o instalar o driver automaticamente.
Observação: Certifique-se de ter uma boa conexão com a Internet para que o Windows baixe automaticamente os drivers mais recentes.

4. Reinicie o seu PC e veja se o problema foi resolvido ou não.
5. Se não, selecione novamente Atualizar driver e desta vez clique em Procure no meu computador o software do driver.
6. Em seguida, clique em Deixe-me escolher em uma lista de drivers disponíveis no meu computador opção na parte inferior.

7. Agora marca de verificação “Mostrar hardware compatível”E, em seguida, na lista, selecione Adaptador de vídeo básico da Microsoft e clique Próximo.

8. Deixe que ele instale o driver de vídeo básico da Microsoft e reinicie o PC para salvar as alterações.
Método 2: ajustar o brilho nas configurações gráficas
1. Clique com o botão direito em uma área vazia da área de trabalho e selecione Configurações de gráficos Intel.

2. Agora clique em Exibição no Painel de controle de gráficos Intel HD.

3. No menu à esquerda, selecione Configurações de cor.
4. Ajuste o controle deslizante de brilho de acordo com sua preferência e, quando terminar, clique Aplicar.

Método 3: Ajuste o brilho da tela usando as opções de energia
1. Clique com o botão direito no Ícone de energia na barra de tarefas e selecione Opções de energia.

2. Agora clique Alterar as configurações do plano próximo ao plano de energia atualmente ativo.

3. Clique Alterar configurações avançadas de energia no fundo.

4. Na janela de configurações avançadas, localize e expanda Exibição.
5. Agora localize e clique em cada um dos seguintes para expandir suas respectivas configurações:
Brilho da tela
Brilho da tela esmaecido
Ativar brilho adaptável
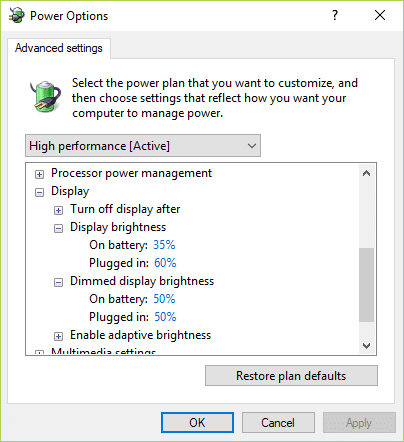
5. Altere cada um deles para as configurações desejadas, mas certifique-se de “Ativar brilho adaptável" é desligado.
6. Quando terminar, clique em Aplicar seguido de OK.
7. Reinicialize seu PC para salvar as alterações.
Método 4: Habilitar Monitor PnP Genérico
1. Pressione a tecla Windows + R e digite devmgmt.msc e pressione Enter para abrir Gerenciador de Dispositivos.

2. Expandir Monitores e clique com o botão direito em Monitor PnP Genérico e selecione Permitir.
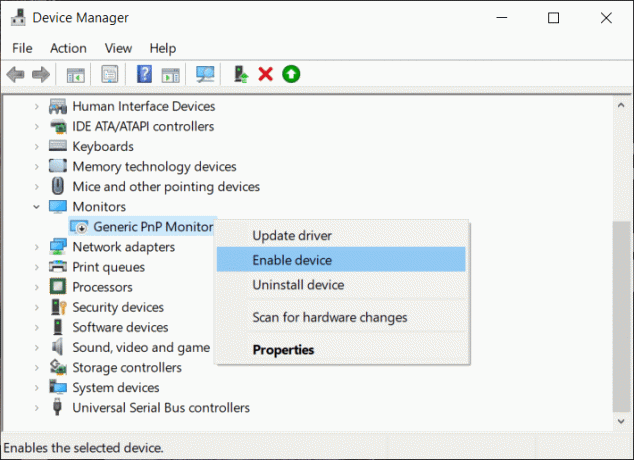
3. Reinicie o seu PC para salvar as alterações e veja se você consegue correção não pode ajustar o brilho da tela no problema do Windows 10.
Método 5: Atualizar o driver do monitor PnP genérico
1. Pressione a tecla Windows + R e digite devmgmt.msc e pressione Enter.

2. Expandir Monitores e clique com o botão direito em Monitor PnP Genérico e selecione Atualizar driver.
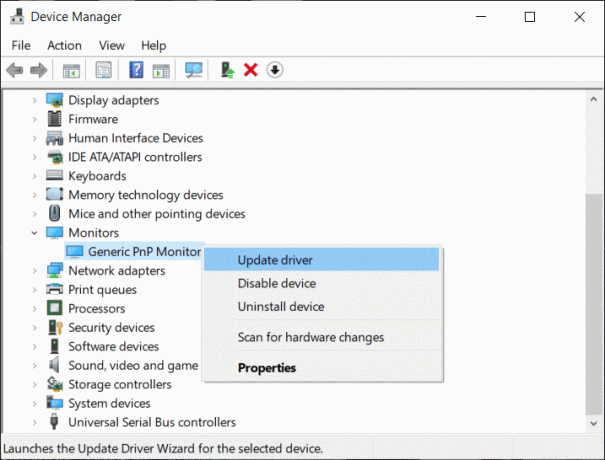
3. Selecione Procure no meu computador o software do driver.

4. Em seguida, clique em Deixe-me escolher em uma lista de drivers disponíveis no meu computador opção na parte inferior.

5. Agora selecione Monitor PnP Genérico e clique em Avançar.
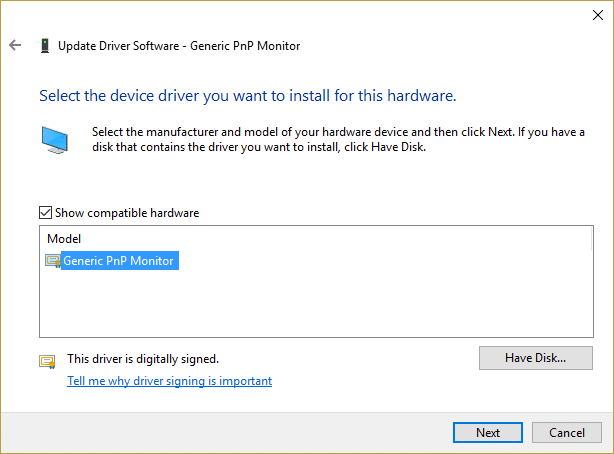
6. Reinicie o seu PC para salvar as alterações e veja se você consegue correção incapaz de ajustar o brilho da tela no problema do Windows 10.
Método 6: Atualizar o driver da placa gráfica
Se os drivers da Nvidia Graphics estiverem corrompidos, desatualizados ou incompatíveis, você não poderá ajustar o brilho da tela no Windows 10. Quando você atualiza o Windows ou instala um aplicativo de terceiros, ele pode corromper os drivers de vídeo do seu sistema. Para resolver esse problema, você precisa atualizar os drivers da placa gráfica para corrigir a causa subjacente. Se você enfrentar qualquer um desses problemas, poderá facilmente atualize os drivers da placa gráfica com a ajuda deste guia.

Método 7: Excluir dispositivos ocultos em monitores PnP
1. Pressione a tecla Windows + R e digite devmgmt.msc e pressione Enter.
2. Agora, no menu Gerenciador de Dispositivos, clique Exibir> Mostrar dispositivos ocultos.

3. Clique com o botão direito em cada um dos dispositivos ocultos listados em Monitores e selecione DesinstalarDispositivo.
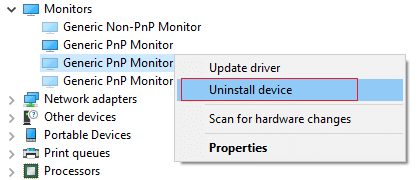
4. Reinicie o seu PC para salvar as alterações e veja se você consegue ajustar o brilho da tela no Windows 10.
Método 8: correção de registro
Observação: Este método é apenas para usuários que possuem placa de vídeo ATI e Catalyst instalado.
1. Pressione a tecla Windows + R e digite regedit e pressione Enter para abrir o Editor do Registro.

2. Navegue até a seguinte chave do Registro:
HKEY_LOCAL_MACHINE \ SYSTEM \ ControlSet001 \ Control \ Class \ {4d36e968-e325-11ce-bfc1-08002be10318} \ 0000
3. Agora clique duas vezes nas seguintes chaves do Registro e defina seu valor para 0 em seguida, clique em OK:
MD_EnableBrightnesslf2
KMD_EnableBrightnessInterface2
4. Em seguida, navegue até a seguinte chave:
HKEY_LOCAL_MACHINE \ SYSTEM \ CurrentControlSet \ Control \ Class \ {4d36e968-e325-11ce-bfc1-08002be10318} \ 0001
5. Novamente, clique duas vezes em MD_EnableBrightnesslf2 e KMD_EnableBrightnessInterface2 e defina seus valores como 0.
6. Feche tudo e reinicie o PC para salvar as alterações.
Recomendado para você:
- Corrigir erro de BackgroundContainer.dll na inicialização
- Como consertar o Windows não consegue se conectar à impressora
- Corrigir o código de erro 31 do adaptador de rede no Gerenciador de dispositivos
Espero que as etapas acima tenham sido úteis e você tenha conseguido correção não é possível ajustar o brilho da tela no Windows 10 mas se você ainda tiver alguma dúvida sobre este post, sinta-se à vontade para perguntar na seção de comentários.



