Como consertar a Microsoft Store que não abre no Windows 11
Miscelânea / / December 03, 2021
A Microsoft Store é usada para comprar e baixar vários aplicativos e jogos em seus desktops e laptops Windows. Funciona de forma semelhante à App Store em dispositivos iOS ou Play Store em smartphones Android. Você pode baixar vários aplicativos e jogos aqui. A Microsoft Store é uma plataforma segura onde você pode baixar e instalar aplicativos, mas nem sempre é confiável. Você pode enfrentar problemas como travar, não abrir a loja ou não conseguir baixar aplicativos. Hoje, aprenderemos como consertar o problema de não abertura da Microsoft Store em PCs com Windows 11.

Conteúdo
- Como consertar a Microsoft Store que não abre no Windows 11
- Método 1: corrigir problemas de conectividade com a Internet.
- Método 2: Faça login em sua conta da Microsoft (se ainda não estiver)
- Método 3: Definir data e hora corretas
- Método 4: definir configurações de região corretas
- Método 5: execute o solucionador de problemas de aplicativos da Windows Store
- Método 6: redefinir o cache do Microsoft Store
- Método 7: redefinir ou reparar a Microsoft Store
- Método 8: registrar novamente a Microsoft Store
- Método 9: Habilite o Windows Update Services (se desabilitado)
- Método 10: Atualizar o Windows
- Método 11: Desligue os servidores proxy
- Método 12: Configurar servidor DNS personalizado
- Método 13: desabilitar ou habilitar VPN
- Método 14: desinstalar software antivírus de terceiros (se aplicável)
Como consertar a Microsoft Store que não abre no Windows 11
Uma variedade de fatores pode ser responsável pela Microsoft Store não abrindo problema. Isso se deve à dependência do aplicativo em configurações, aplicativos ou serviços específicos. Aqui estão alguns fatores possíveis que podem causar esse problema:
- Desconexão da Internet
- SO Windows desatualizado
- Configurações incorretas de data e hora
- Seleções incorretas de país ou região
- Arquivos de cache corrompidos
- Serviços de atualização do Windows desativados quando o software antivírus ou VPN está ativado.
Método 1: corrigir problemas de conectividade com a Internet
Você deve ter uma conexão ativa com a Internet para acessar a loja da Microsoft. Se a sua conexão com a Internet for lenta ou instável, a Microsoft Store não conseguirá se conectar aos servidores da Microsoft para receber ou enviar dados. Como resultado, antes de fazer qualquer outra alteração, você deve verificar se a Internet é a fonte do problema. Você pode saber se está conectado à Internet ou não apenas olhando rapidamente para o Ícone de Wi-Fi na barra de tarefas ou pela:
1. Clique no Ícone de pesquisa e digite Prompt de comando. Em seguida, clique em Abrir, como mostrado.

2. Modelo Ping 8.8.8.8 e pressione o Digitar chave.
3. Depois de fazer o ping, certifique-se de que Pacotes enviados = recebidos e Perdido = 0, conforme ilustrado abaixo.

4. Nesse caso, sua conexão com a Internet está funcionando bem. Feche a janela e tente a próxima solução.
Método 2: Faça login em sua conta da Microsoft (se ainda não estiver)
É do conhecimento comum que se você deseja baixar ou comprar qualquer coisa da Microsoft Store, você deve estar conectado à sua conta da Microsoft.
1. pressione Teclas Windows + I simultaneamente para abrir o Definições aplicativo.
2. Clique em Contas no painel esquerdo.
3. Em seguida, clique em Suainformação no painel direito, conforme ilustrado abaixo.
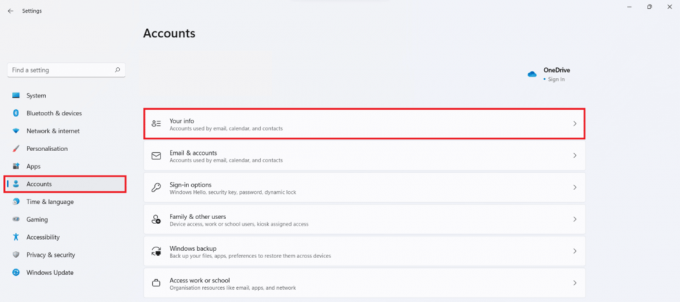
4A. Se mostra conta Microsoft no Configurações da conta seção, você está conectado com sua conta da Microsoft. Consulte a foto dada.

4B. caso contrário, você está usando uma conta local. Nesse caso, Faça login com sua conta da Microsoft.
Leia também:Como alterar o PIN no Windows 11
Método 3: Definir data e hora corretas
Se a data e a hora configuradas incorretamente no seu PC, a Microsoft Store pode não abrir. Isso ocorre porque ele não conseguirá sincronizar a data e a hora do seu computador com as do servidor, fazendo com que ele trave regularmente. Veja como consertar a Microsoft Store que não abre definindo a hora e a data corretamente no Windows 11:
1. Clique no Ícone de pesquisa e digite Configurações de data e hora. Aqui, clique em Abrir.

2. Agora, ative os interruptores para Defina a hora automaticamente e Definir fuso horário automaticamente opções.

3. Finalmente, sob Configurações adicionais seção, clique em Sincronize agora para sincronizar o relógio do seu PC Windows com os servidores de horário da Microsoft.

Método 4: definir configurações de região corretas
É fundamental selecionar a região correta para o funcionamento adequado da Microsoft Store. Dependendo da região, a Microsoft oferece diferentes versões da Loja, personalizando-a de acordo com seu público. Para habilitar recursos como moeda regional, opções de pagamento, preços, censura de conteúdo e assim por diante, o aplicativo da loja em seu PC deve se conectar ao servidor regional apropriado. Siga estas etapas para selecionar uma região correta em seu PC com Windows 11 e resolver o problema de não funcionamento da Microsoft Store:
1. Clique no Ícone de pesquisa e digite RegiãoDefinições. Clique em Abrir, como mostrado.

2. No Região seção, clique na lista suspensa para País ou região e selecione o seu País por exemplo. Índia.

Leia também:Como alterar o papel de parede no Windows 11
Método 5: execute os aplicativos da Windows Store Solucionador de problemas
A Microsoft está ciente de que o aplicativo Store não está funcionando corretamente. Como resultado, o sistema operacional Windows 11 inclui um solucionador de problemas interno para a Microsoft Store. Veja como consertar o problema de não abertura da Microsoft Store no Windows 11 solucionando o problema dos Aplicativos da Windows Store:
1. pressione Teclas Windows + I juntos para abrir o Definições aplicativo.
2. No Sistema guia, role para baixo e clique em Solucionar problemas, como descrito.

3. Clique em Outros solucionadores de problemas debaixo Opções.
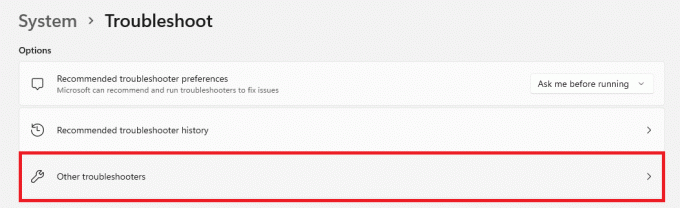
4. Clique em Corre para aplicativos da Windows Store.

O Solucionador de problemas do Windows verificará e corrigirá todos os erros encontrados. Tente executar a Loja para baixar os aplicativos novamente.
Método 6: redefinir o cache do Microsoft Store
Para corrigir o problema do Microsoft Store que não está funcionando no Windows 11, você pode redefinir o cache do Microsoft Store, conforme explicado abaixo:
1. Clique no Ícone de pesquisa e digite wsreset. Aqui, clique em Abrir.

2. Deixe o cache ser limpo. Microsoft Store será aberto automaticamente após a conclusão do processo.
Leia também:Como reparar o Windows 11
Método 7: redefinir ou reparar a Microsoft Store
Uma das maneiras mais simples de corrigir o problema de não funcionamento da Microsoft Store é simplesmente redefinir ou reparar o aplicativo por meio do menu de configurações do aplicativo no Windows 11.
1. Clique no Ícone de pesquisa e digite Microsoft Store.
2. Em seguida, clique em Configurações do aplicativo mostrado destacado.
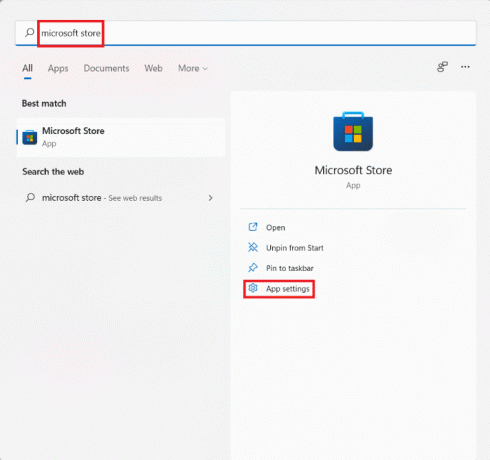
3. Role para baixo até o Redefinir seção.
4. Clique em Reparar botão, como mostrado. O aplicativo será reparado, se possível, enquanto os dados do aplicativo permanecerão inalterados.
5. Se o aplicativo ainda não funcionar, clique em Redefinir. Isso irá redefinir o aplicativo, suas configurações e dados completamente.
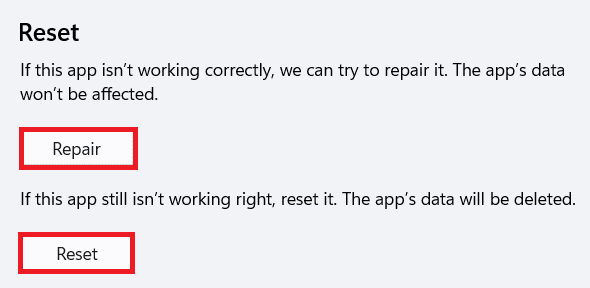
Método 8: registrar novamente a Microsoft Store
Como o Microsoft Store é um aplicativo do sistema, não pode ser removido e reinstalado como outros aplicativos. Além disso, fazer isso pode criar mais problemas e, portanto, não é aconselhável. No entanto, você pode registrar novamente o aplicativo no sistema usando o console do Windows PowerShell. Isso pode possivelmente corrigir o problema da Microsoft Store que não abre no Windows 11.
1. Clique no Ícone de pesquisa e digite Windows PowerShell. Em seguida, clique em Executar como administrador, como mostrado.

2. Clique em sim no Controle de conta de usuário mensagem.
3. Digite o seguinte comando e pressione o Digitar chave para executar:
PowerShell -ExecutionPolicy Unrestricted -Command "& {$ manifest = (Get-AppxPackage Microsoft. WindowsStore) .InstallLocation + 'AppxManifest.xml'; Add-AppxPackage -DisableDevelopmentMode -Register $ manifest}
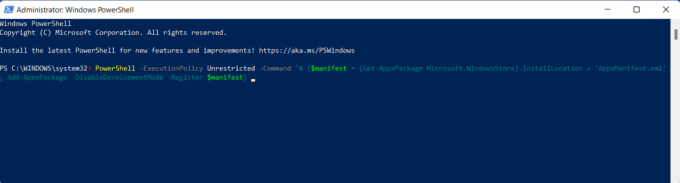
4. Tente abrir Microsoft Store mais uma vez como deve funcionar agora.
Leia também:Como atualizar o aplicativo Microsoft PowerToys no Windows 11
Método 9: Habilite o Windows Update Services (se desabilitado)
A Microsoft Store depende de vários serviços internos, um dos quais é o serviço Windows Update. Se esse serviço for desabilitado por algum motivo, ele causará uma série de problemas na Microsoft Store. Assim, você pode verificar seu Status e habilitá-lo, se necessário, seguindo os passos indicados:
1. pressione Teclas Windows + R juntos para abrir Corre caixa de diálogo.
2. Modelo services.msc e clique em OK abrir Serviços janela.
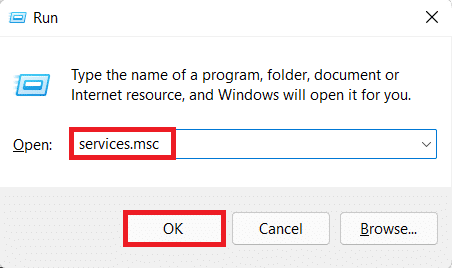
3. Na lista de serviços, encontre atualização do Windows serviços e clique com o botão direito sobre ele.
4. Clique em Propriedades no menu de contexto, conforme mostrado.

5A. Verifique se o Tipo de inicialização é Automático e Status do serviço é Correndo. Se for, vá para a próxima solução.
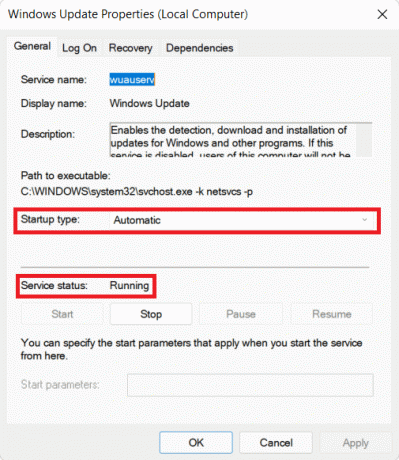
5B. Se não, defina Tipo de inicialização para Automático no menu suspenso. Além disso, clique em Começar para executar o serviço.
6. Clique em Aplicar> OK para salvar essas alterações e sair.
Método 10: Atualizar o Windows
As atualizações do Windows não incluem apenas novos recursos, mas também correções de bugs, melhorias de desempenho, várias melhorias de estabilidade e muito mais. Portanto, simplesmente manter seu PC com Windows 11 atualizado pode resolver muitos dos seus problemas, bem como evitar muitos. Veja como consertar a Microsoft Store que não abre no Windows 11 atualizando o sistema operacional Windows:
1. pressione Windows + Ichaves simultaneamente para abrir o Windows Definições.
2. Clique em atualização do Windows no painel esquerdo.
3. Em seguida, clique em Verifique se há atualizações.
4. Se houver alguma atualização disponível, clique em Baixe e instale botão mostrado destacado.

5. Espere que o Windows baixe e instale a atualização automaticamente. Reiniciar seu PC quando solicitado.
Leia também:Corrigir erro de atualização do Windows 11 encontrado
Método 11: Desligue os servidores proxy
Embora ter servidores proxy habilitados seja benéfico para garantir a privacidade, ele pode interferir na conectividade da Microsoft Store e impedir que seja aberto. Veja como consertar a Microsoft Store que não abre no problema do Windows 11 desligando os servidores proxy:
1. pressione Teclas Windows + I juntos para abrir Definições.
2. Clique em Rede e internet no painel esquerdo.
3. Em seguida, clique em Proxy.

4. Vez Desligado a chave para Detectar configurações automaticamente debaixo Configuração automática de proxy seção.
5. Então, sob Configuração manual de proxy, Clique no Editar botão mostrado destacado.

6. Trocar Desligado a chave para Use um servidor proxy opção, conforme representado.
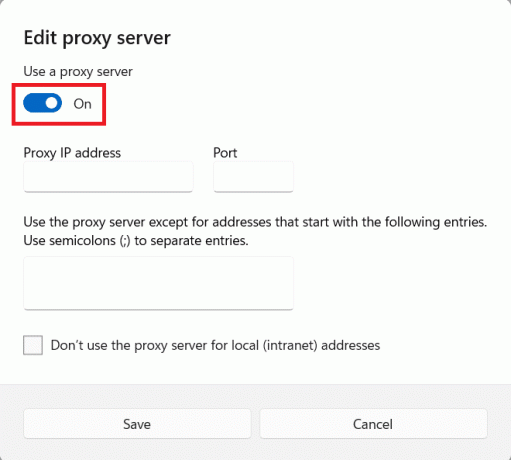
7. Finalmente, clique em Salve & saída.
Método 12: Configurar servidor DNS personalizado
É possível que a Microsoft Store não esteja abrindo porque o DNS que você está usando impede que o aplicativo acesse os servidores. Nesse caso, talvez a alteração do DNS resolva o problema. Leia nosso artigo para saber Como alterar o servidor DNS no Windows 11 aqui.
Método 13: desabilitar ou habilitar VPN
A VPN é usada para navegar na Internet com segurança e para contornar a moderação de conteúdo. Porém, pode haver algum problema de conexão com os servidores da Microsoft Store devido ao mesmo. Por outro lado, usar uma VPN pode ajudá-lo a abrir a Microsoft Store às vezes. Assim, você pode tentar habilitar ou desabilitar a VPN e verificar se o referido problema foi resolvido.
Leia também:Como aumentar a velocidade da Internet no Windows 11
Método 14: desinstalar software antivírus de terceiros (se aplicável)
O software antivírus de terceiros instalado em seu sistema também pode fazer com que o Microsoft Store não abra o problema. Às vezes, esses programas podem não conseguir distinguir entre um processo do sistema e outra atividade da rede, fazendo com que muitos aplicativos do sistema, como o Microsoft Store, sejam interrompidos. Você pode desinstalar o mesmo da seguinte maneira:
1. pressione Windows + teclas X simultaneamente para abrir o Link rápido cardápio.
2. Clique Aplicativos e recursos da lista.

3. Percorra a lista de aplicativos instalados e clique no ícone de três pontos para o antivírus de terceiros instalado no seu computador.
Observação: Nós mostramos McAfee Antivirus como um exemplo
4. Em seguida, clique em Desinstalar, como mostrado.

5. Clique em Desinstalar novamente na caixa de diálogo de confirmação.

Recomendado:
- Como alterar o país na Microsoft Store no Windows 11
- Como usar PowerToys no Windows 11
- Como desativar o BitLocker no Windows 10
- Como impedir que o Microsoft Teams abram automaticamente no Windows 11
Esperamos que você tenha achado este artigo interessante e útil sobre como consertar a Microsoft Store que não abre no Windows 11. Entre em contato conosco por meio da seção de comentários abaixo.



