Correção não foi possível fazer login no iMessage ou FaceTime
Miscelânea / / November 28, 2021
Este artigo demonstrará métodos para solucionar problemas de impossibilidade de entrar no iMessage ou FaceTime no Mac. Os usuários da Apple podem facilmente manter contato com sua família e amigos por texto ou chat de vídeo por meio do Facetime e do iMessage, sem ter que depender de aplicativos de mídia social de terceiros. Porém, pode haver casos em que os usuários do iOS / macOS não consigam acessar nenhum deles. Vários usuários reclamaram de erro de ativação do iMessage e erro de ativação do FaceTime. Na maioria das vezes, era acompanhado por uma notificação de erro informando: Não foi possível acessar o iMessage ou Não foi possível fazer login no FaceTime, conforme o caso.

Conteúdo
- Como corrigir o erro de ativação do iMessage e o erro de ativação do FaceTime
- Método 1: Resolva problemas de conectividade com a Internet.
- Método 2: Verifique se há tempo de inatividade nos servidores Apple.
- Método 3: atualize o macOS
- Método 4: definir data e hora corretas
- Método 5: redefinir NVRAM
- Método 6: Habilite o ID Apple para iMessage e FaceTime.
- Método 7: modificar as configurações de acesso das chaves
Como corrigir erro de ativação do iMessage e FaceTime Erro de ativação
Embora você possa ficar ansioso ou em pânico por não conseguir entrar no iMessage ou FaceTime no Mac, não há necessidade de se preocupar. Simplesmente, implemente os seguintes métodos, um por um, para corrigi-lo.
Método 1: Resolver problemas de conectividade com a Internet
Uma conexão estável com a Internet é vital ao tentar acessar o iMessage ou FaceTime, pois você precisará fazer o login usando seu ID Apple. Portanto, certifique-se de que sua conexão com a Internet seja confiável e forte. Caso contrário, execute uma solução de problemas básicos conforme as instruções abaixo:
1. Desconecte e reconecte o roteador / modem Wi-fi.
2. Alternativamente, pressione o botão de reset para redefini-lo.

3. DESLIGARWi-fi no seu Mac. Então, ligue Depois de algum tempo.
4. Alternativamente, use Modo avião para atualizar todas as conexões.
5. Além disso, leia nosso guia sobre Conexão lenta com a Internet? 10 maneiras de acelerar sua Internet!
Método 2: Verificar os servidores Apple quanto ao tempo de inatividade
É possível que você não tenha conseguido entrar no iMessage ou FaceTime no Mac devido a problemas com o servidor Apple. Portanto, é imperativo verificar o status dos servidores Apple, da seguinte forma:
1. Abra o Página de status da Apple em qualquer navegador da web em seu Mac.
2. Aqui, verifique o status do iMessageservidor e Servidor FaceTime. Consulte a foto dada para maior clareza.

3A. Se os servidores são verde, eles estão instalados e funcionando.
3B. No entanto, o triângulo vermelho próximo ao servidor indica que ele está temporariamente fora do ar.
Leia também:Como adicionar fontes ao Word Mac
Método 3: atualize o macOS
A cada atualização do macOS, os servidores Apple se tornam mais eficazes e, consequentemente, as versões anteriores do macOS começam a funcionar com menos eficiência. Executar um macOS antigo pode ser o motivo do erro de ativação do iMessage e do erro de ativação do FaceTime. Portanto, siga as etapas fornecidas para atualizar o sistema operacional em seu dispositivo Mac:
Opção 1: por meio das preferências do sistema
1. Clique no Ícone da maçã no canto superior esquerdo da tela.
2. Vamos para Preferências do Sistema.
3. Clique Atualização de software, como mostrado.

4. Se houver uma atualização disponível, clique em Atualizar e siga o assistente na tela para download e instalar o novo macOS.
Opção 2: por meio da App Store
1. Abrir Loja de aplicativos no seu Mac PC.
2. Procurar para a nova atualização do macOS, por exemplo, Big Sur.
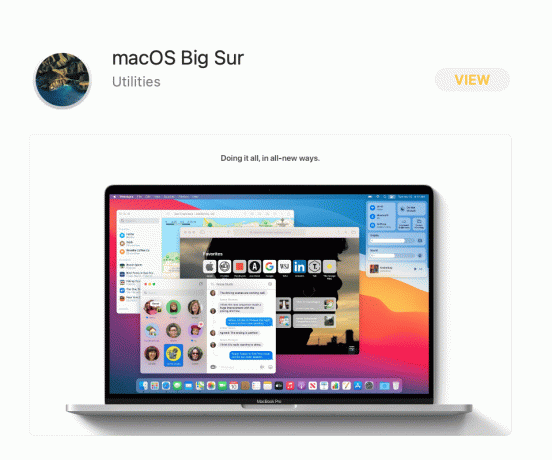
3. Verifica a Compatibilidade da atualização com o seu dispositivo.
4. Clique em Peguee siga as instruções na tela para concluir o processo.
Depois que a atualização do macOS for concluída, verifique se não foi possível entrar no iMessage ou se o problema do Facetime foi resolvido.
Leia também:Como corrigir mensagens que não funcionam no Mac
Método 4: definir data e hora corretas
Uma data e hora incorretas podem causar problemas no seu Mac. Isso também pode causar Erro de ativação do iMessage e erro de ativação do FaceTime. Portanto, você precisa definir a data e hora corretas em seu dispositivo Apple como:
1. Vamos para Preferências do Sistema como mencionado em Método 3.
2. Clique em Data e hora, como mostrado.

3. Aqui, selecione definir manualmente a data e hora ou selecione o definir data e hora automaticamente opção.
Observação: A seleção da configuração automática é recomendada. Certifique-se de selecionar Fuso horário de acordo com a sua região primeiro.

Método 5: redefinir NVRAM
NVRAM é uma memória de acesso aleatório não volátil que rastreia várias configurações não essenciais do sistema, como resolução, volume, fuso horário, arquivos de inicialização, etc. Uma falha na NVRAM pode levar a um erro de não conseguir entrar no iMessage ou FaceTime no Mac. A redefinição da NVRAM é rápida e fácil, conforme explicado abaixo:
1. Desligar seu Mac.
2. aperte o chave de poder para reiniciar sua máquina.
3. pressione e segure Opção - Comando - P - R por cerca de 20 segundos até o Logotipo da Apple aparece na tela.
4. Conecte-se para o seu sistema e reconfigurar as configurações que foram configurados como padrão.
Método 6: Habilite o Apple ID para iMessage e FaceTime
É possível que as configurações do iMessage possam estar causando um erro de ativação do iMessage. Da mesma forma, você deve verificar o status do ID da Apple no FaceTime para corrigir o erro de ativação do FaceTime. Portanto, é importante garantir que seu ID Apple esteja habilitado para ambas as plataformas.
1. Abrir Facetime no seu Mac.
2. Agora clique em Facetime no menu superior e clique em Preferências, como mostrado.

3. Marque a caixa intitulada Habilite esta conta para o seu ID Apple desejado, conforme mostrado.

4. Uma vez que o processo permanece o mesmo para iMessage e FaceTime, portanto, repita o o mesmo para o iMessage app também.
Leia também:Corrigir iMessage não entregue no Mac
Método 7: modificar as configurações de acesso das chaves
Por último, você pode tentar alterar as configurações de Acesso às Chaves para resolver o problema de login no iMessage ou Facetime como:
1. Vamos para Serviços de utilidade pública pasta e depois clique Acesso às Chaves como mostrado.

2. Modelo IDS na barra de pesquisa no canto superior direito da tela.
3. Nesta lista, encontre o seu identificação da Apple arquivo terminando com AuthToken, conforme destacado abaixo.

4. Excluir este ficheiro. Se houver vários arquivos com a mesma extensão, exclua todos eles.
5. Reiniciar seu Mac e tente fazer login no FaceTime ou iMessage.
Recomendado:
- 12 maneiras de corrigir o problema de armazenamento do iPhone
- O iTunes continua abrindo sozinho
- Como consertar o Apple CarPlay que não funciona
- Corrigir o FaceTime que não funciona no Mac
Esperamos que você tenha sido capaz de correção não conseguiu entrar no iMessage ou Facetime com nosso guia útil e abrangente. Deixe-nos saber qual método funcionou melhor para você. Se você tiver dúvidas ou sugestões, coloque-as na seção de comentários.



