O Google Agenda não está funcionando? 9 maneiras de consertar
Miscelânea / / November 28, 2021
A popularidade dos aplicativos de calendário está crescendo rapidamente, devido aos recursos avançados que tornam muito conveniente manter o controle de eventos e gerenciar nossa programação. Já se foi o tempo em que você precisava anotar manualmente os eventos em um calendário impresso ou usar um planejador para agendar suas reuniões. Esses aplicativos avançados são sincronizados automaticamente com seu e-mail e adicionam eventos ao calendário. Eles também fornecem lembretes oportunos para garantir que você não perca nenhuma reunião ou atividade importante. Agora, desses aplicativos, o que mais brilha e é o mais popular é o Google Agenda. Pode ser verdade que nem tudo que o Google faz é ouro, mas este aplicativo é. Especialmente para pessoas que usam o Gmail, este aplicativo é a solução perfeita.
calendário do Google é um aplicativo utilitário extremamente útil do Google. Sua interface simples e variedade de recursos úteis o tornam um dos aplicativos de calendário mais usados. O Google Agenda está disponível para Android e Windows. Isso permite que você sincronize seu laptop ou computador com seu celular e gerencie seus eventos de calendário a qualquer hora e em qualquer lugar. É facilmente acessível e fazer novas entradas ou editar é um pedaço de bolo. No entanto, assim como qualquer outro aplicativo, o Google Agenda pode apresentar problemas de funcionamento às vezes. Seja devido a uma atualização com bugs ou algum problema nas configurações do dispositivo; O Google Agenda para de funcionar às vezes. Isso o torna muito inconveniente para o usuário final. Portanto, neste artigo, vamos ensiná-lo a consertar o Google Agenda se você descobrir que ele não está funcionando.
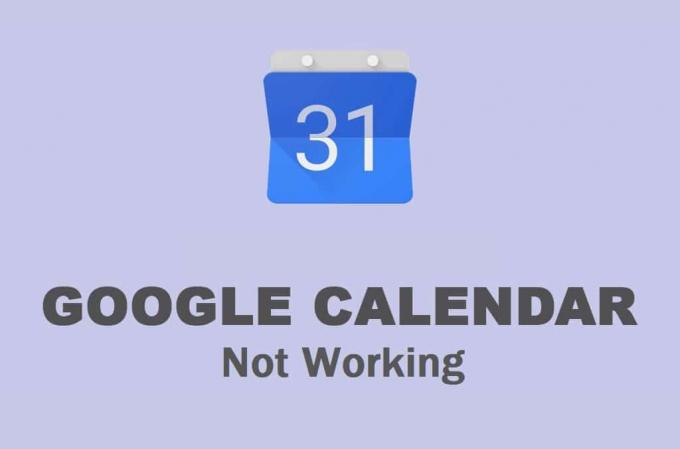
Conteúdo
- Como consertar o Google Agenda que não funciona no Android
- Solução 1: Reinicie o seu dispositivo
- Solução 2: certifique-se de que sua Internet está funcionando corretamente
- Solução 3: limpar cache e dados para o Google Agenda
- Solução 4: atualize o aplicativo
- Solução 5: atualize o sistema operacional Android
- Solução 6: verifique as configurações de data e hora
- Solução 7: reinstalar o Google Agenda
- Solução 8: Baixe e instale um APK mais antigo para o Google Agenda
- Solução 9: acesse o Google Agenda de um navegador da web
- Como corrigir o problema do Google Agenda não funcionar em um PC
- Método 1: atualize seu navegador da Web
- Método 2: certifique-se de que sua Internet está funcionando corretamente
- Método 3: Desativar / Excluir Extensões Maliciosas
- Método 4: limpar o cache e os cookies do seu navegador
Como consertar o Google Agenda que não funciona no Android
Solução 1: Reinicie o seu dispositivo
Sempre que você estiver enfrentando qualquer problema em seu celular, seja relacionado a um aplicativo específico ou a algum outro problema, como a câmera não funcionar ou os alto-falantes não funcionar, etc. tente reiniciar seu dispositivo. O bom e velho tratamento de desligá-lo e ligá-lo pode resolver uma variedade de problemas diferentes. Por esse motivo, é o primeiro item de nossa lista de soluções. Às vezes, tudo o que seu dispositivo precisa é uma simples reinicialização. Portanto, pressione e segure o botão liga / desliga até que o menu liga / desliga apareça na tela e toque no botão reiniciar.

Solução 2: certifique-se de que sua Internet está funcionando corretamente
A principal função do Google Calendar sincroniza com o seu Gmail e adiciona eventos automaticamente ao calendário com base nos convites recebidos por e-mail. Para fazer isso, o Google Agenda requer uma conexão estável com a Internet. Se você não estiver conectado a uma rede Wi-Fi ou celular ou se a Internet não estiver funcionando, o aplicativo não funcionará. Arraste para baixo no painel de notificação para abrir o menu Configurações rápidas e verifique se o Wi-Fi está habilitado ou não.
Se você estiver conectado a uma rede e ela mostrar a intensidade do sinal adequada, é hora de testar se há ou não conectividade com a Internet. A maneira mais simples de fazer isso é abrir o YouTube e tentar reproduzir qualquer vídeo. Se for reproduzido sem buffer, a Internet está funcionando bem e o problema é outro. Caso contrário, tente se reconectar ao Wi-Fi ou alternar para seus dados móveis. Depois disso, verifique se o Google Agenda está funcionando ou não.

Solução 3: limpar cache e dados para o Google Agenda
Cada aplicativo salva alguns dados na forma de arquivos de cache. O problema começa quando esses arquivos de cache são corrompidos. A perda de dados no Google Agenda pode ser devido a arquivos de cache residuais corrompidos que estão interferindo no processo de sincronização de dados. Como resultado, as novas alterações feitas não são refletidas no calendário. Para corrigir o problema do Google Agenda que não funciona no Android, você pode sempre tentar limpar o cache e os dados do aplicativo. Siga estas etapas para limpar o cache e os arquivos de dados do Google Agenda.
1. Vou ao Definições do seu telefone.
2. Toque no Apps opção.
3. Agora, selecione calendário do Google na lista de aplicativos.

4. Agora, clique no Armazenar opção.

5. Agora você verá as opções para limpar dados e limpar cache. Toque nos respectivos botões e os referidos arquivos serão excluídos.

6. Agora, saia das configurações e tente usar o Google Agenda novamente e veja se o problema persiste.
Solução 4: atualize o aplicativo
A próxima coisa que você pode fazer é atualizar seu aplicativo. Independentemente do tipo de problema que você esteja enfrentando, atualizá-lo na Play Store pode resolvê-lo. Uma atualização simples do aplicativo geralmente resolve o problema, pois a atualização pode vir com correções de bugs para resolver o problema de não funcionamento do Google Agenda.
1. Vou ao Loja de jogos.

2. No canto superior esquerdo, você encontrará três linhas horizontais. Clique neles.

3. Agora, clique no “Meus aplicativos e jogos” opção.

4. Procurar calendário do Google e verifique se há atualizações pendentes.

5. Se sim, clique no atualizar botão.
6. Assim que o aplicativo for atualizado, tente usá-lo novamente e verifique se você consegue corrigir o Google Agenda que não está funcionando no problema do Android.
Leia também:Restaurar eventos perdidos do Google Agenda no Android
Solução 5: atualize o sistema operacional Android
É possível que a falha não seja no aplicativo Google Agenda, mas no próprio sistema operacional Android. Às vezes, quando uma atualização do sistema operacional está pendente, a versão anterior pode apresentar alguns erros. A atualização pendente pode ser o motivo pelo qual o Google Agenda não está funcionando corretamente. É sempre uma boa prática manter seu software atualizado. Isso ocorre porque, a cada nova atualização, a empresa lança vários patches e correções de bugs que existem para evitar que problemas como esse aconteçam. Portanto, recomendamos fortemente que você atualize seu sistema operacional para a versão mais recente.
1. Vou ao Definições do seu telefone.
2. Toque no Sistema opção.

3. Agora, clique no Atualização de software.

4. Você encontrará uma opção para Verifique se há atualizações de software. Clique nisso.

5. Agora, se você achar que uma atualização de software está disponível, toque na opção de atualização.
6. Aguarde algum tempo enquanto a atualização é baixada e instalada.
7. Depois disso, abra o Google Agenda e veja se está funcionando corretamente ou não.
Solução 6: verifique as configurações de data e hora
Um fator comumente ignorado que pode ser responsável pelo não funcionamento do Google Agenda é a data e hora incorretas em seu dispositivo. Acredite ou não, mas as configurações de data e hora têm um impacto importante na capacidade de sincronização do Google Agenda. Portanto, é sempre aconselhável verificar se a data e a hora estão definidas corretamente. A melhor coisa a fazer é habilitar a configuração automática de data e hora. Seu dispositivo agora receberá dados e dados de tempo de sua operadora, e isso será preciso. Siga as etapas abaixo para ver como.
1. Abrir Definições no seu dispositivo.
2. Agora toque no Sistema opção.
3. Depois disso, toque no Data e hora opção.

4. Aqui, alterne a chave ao lado de Definir automaticamente opção.
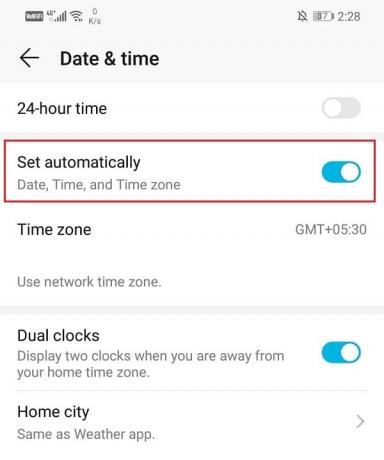
5. Reinicie o seu dispositivo depois disso e, em seguida, verifique se o Google Agenda funciona corretamente.
Solução 7: reinstalar o Google Agenda
Se nenhum dos métodos acima funcionar, provavelmente é hora de começar do zero. Vá em frente e desinstale o aplicativo e instale-o novamente mais tarde. Isso pode resolver qualquer falha técnica que uma atualização não consiga resolver. Isso também garantirá que o mau funcionamento do aplicativo não seja causado por configurações ou permissões conflitantes. Em alguns dispositivos Android, o Google Agenda é um aplicativo pré-instalado e não pode ser removido completamente. No entanto, você ainda pode desinstalar as atualizações do aplicativo. A seguir, é fornecido um guia passo a passo para ambos os cenários.
1. Em primeiro lugar, abra Definições no seu dispositivo.
2. Agora toque no Apps opção.

3. Depois disso, role pela lista de aplicativos instalados para procurar calendário do Google e toque nele para abrir as configurações do aplicativo.

4. Aqui, toque no Botão de desinstalação.
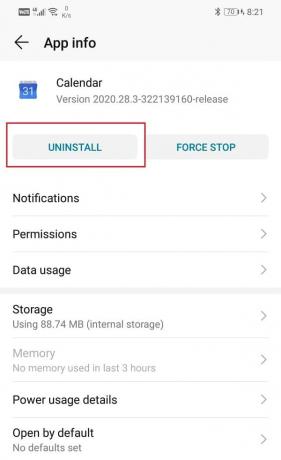
5. No entanto, se o Google Agenda foi pré-instalado em seu dispositivo, você não encontrará um Botão de desinstalação. Neste caso, toque na opção de menu (três pontos verticais) no lado superior direito da tela e selecione o Desinstalar atualizações opção.
6. Assim que o aplicativo for desinstalado, reinicie o dispositivo.
7. Agora abra a Play Store, procure o Google Agenda e instale-o.
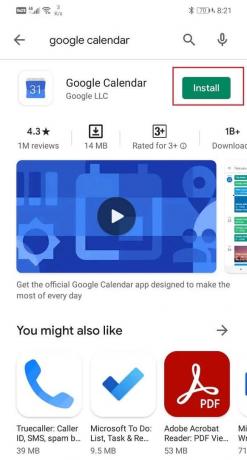
8. Ao abrir o aplicativo pela primeira vez, certifique-se de conceder todas as solicitações de permissão.
9. Depois que tudo estiver configurado, verifique se o Google Agenda está funcionando corretamente ou não.
Solução 8: Baixe e instale um APK mais antigo para o Google Agenda
Se nenhum dos métodos acima funcionar, então o culpado é certamente um bug que apareceu na última atualização. O Google pode levar algum tempo para perceber isso e depois consertar. Até então, o aplicativo continuará a funcionar incorretamente. A única coisa que você pode fazer é esperar por uma nova atualização com correções de bugs. Até então, existe uma alternativa que é baixar e instalar a versão estável mais antiga do Google Agenda usando um arquivo APK. Você pode encontrar arquivos APK estáveis e confiáveis no APKMirror. Agora, como você fará o download do arquivo APK usando um navegador como o Chrome, é necessário ativar a instalação a partir da configuração de Fontes desconhecidas para o Chrome. Siga as etapas abaixo para ver como.
1. Abrir Definições no seu celular.
2. Agora toque no Apps opção.
3. Percorra a lista de aplicativos e abra Google Chrome.

4. Agora sob Configurações avançadas, você encontrará o Fontes desconhecidas opção. Clique nisso.
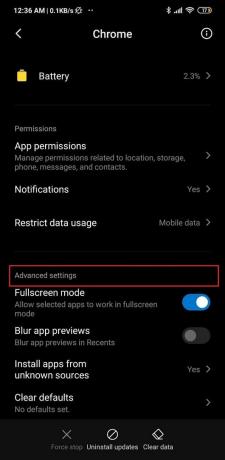
5. Aqui, Alterne a chave para habilitar a instalação de aplicativos baixados usando o navegador Chrome.
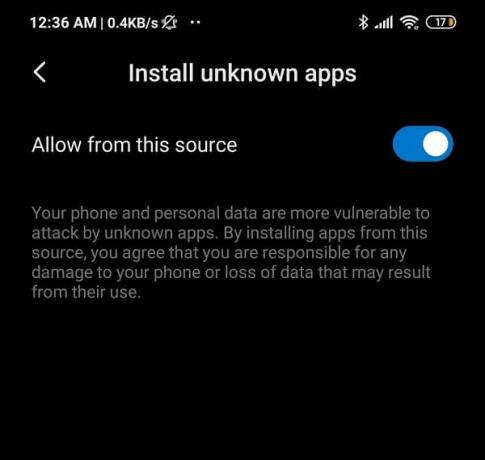
Depois disso, a próxima etapa é baixar o Arquivo APK para o Google Calendar do APKMirror. A seguir, estão as etapas que o ajudarão no processo.
1. Em primeiro lugar, acesse o site do APKMirror usando um navegador da web como o Chrome. Você pode fazer isso clicando diretamente aqui.

2. Agora procure por calendário do Google.
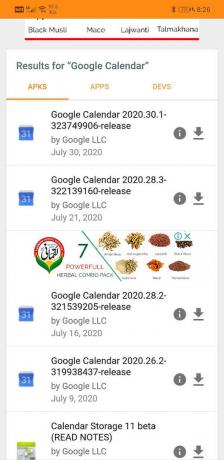
3. Você encontrará muitas versões organizadas de acordo com a data de lançamento, com a mais recente no topo.
4. Role um pouco para baixo e procure uma versão que tenha pelo menos alguns meses e toque nele. Observe que as versões beta também estão disponíveis no APKMirror e recomendamos que você as evite, pois as versões beta geralmente não são estáveis.
5. Agora clique no “Ver APKS e pacotes disponíveis” opção.
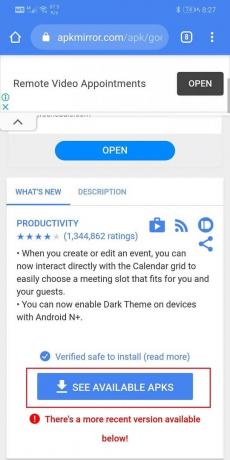
6. Um arquivo APK tem várias variantes, selecione aquela que é adequada para você.
7. Agora siga as instruções na tela e concorde em fazer o download do arquivo.

8. Você receberá um aviso informando que o arquivo APK pode ser prejudicial. Ignore isso e concorde em salvar o arquivo em seu dispositivo.
9. Agora vá para Downloads e toque no Arquivo APK que você acabou de baixar.

10. Isso instalará o aplicativo em seu dispositivo.
11. Agora abra o aplicativo recém-instalado e veja se funciona corretamente ou não. Se você ainda está enfrentando problemas, então você pode tentar baixar uma versão ainda mais antiga.
12. O aplicativo pode recomendar que você atualize para a versão mais recente, mas tome nota para não fazer isso. Continue usando o aplicativo antigo pelo tempo que quiser ou até que uma nova atualização venha com correções de bug.
13. Além disso, seria sensato desative a configuração de fontes desconhecidas para o Chrome depois disso, uma vez que protege seu dispositivo contra aplicativos nocivos e maliciosos.
Leia também:Compartilhe seu Google Agenda com outra pessoa
Solução 9: acesse o Google Agenda de um navegador da web
Se nenhum dos métodos acima funcionar, isso significa que há algum bug sério no aplicativo. No entanto, felizmente, o Google Agenda é apenas um aplicativo. Ele pode ser convenientemente acessado de um navegador da web. Sugerimos que você faça isso enquanto o problema com o aplicativo é corrigido. Siga as etapas fornecidas abaixo para usar o cliente baseado na web para o Google Agenda.
1. Abrir Google Chrome no seu celular.
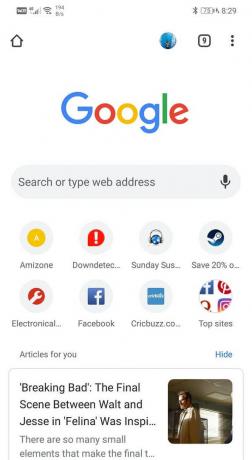
2. Agora toque no botão de menu (três pontos verticais) no lado superior direito da tela e no menu suspenso, selecione Site para desktop.
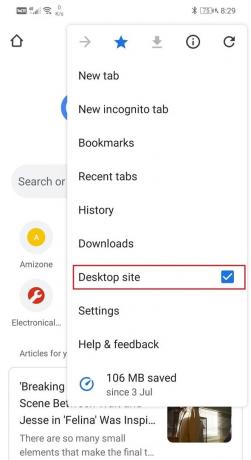
3. Depois disso, procure por calendário do Google e abra seu site.

4. Agora você poderá usar todos os recursos e serviços do Google Agenda, como nos velhos tempos.

Como corrigir o problema do Google Agenda não funcionar em um PC
Como mencionado anteriormente, o Google Chrome não se restringe apenas a smartphones Android, e você também pode usá-lo em um computador por meio de um navegador da web como o Chrome. Se você está enfrentando problemas ao usar o Google Chrome em seu computador, existem várias soluções simples. Nesta seção, forneceremos um guia passo a passo para corrigir o problema de falha do Google Agenda.
Método 1: atualize seu navegador da Web
Se o Google Agenda não estiver funcionando no seu computador, provavelmente é devido a um navegador desatualizado. Atualizá-lo para sua versão mais recente ajuda a resolver o problema e permite que você aproveite todas as funcionalidades do Google Agenda. Siga as etapas fornecidas abaixo para ver como:
1. Para facilitar a compreensão, tomaremos o Google Chrome como exemplo.

2. Abra o Google Chrome em seu computador e toque no opção de menu (três pontos verticais) no lado superior direito da tela.
3. No menu suspenso, clique em Ajuda e selecione Sobre Google Chrome opção.

4. Ele irá procurar atualizações automaticamente. Clique no botão de instalação se você encontrar alguma atualização pendente.
5. Tente usar o Google Agenda novamente e veja se o problema persiste ou não.
Método 2: certifique-se de que sua Internet está funcionando corretamente
Assim como o aplicativo Android, você precisará de uma conexão estável com a Internet para usar o Google Agenda de maneira adequada. Para certificar-se de que abra o YouTube e tente reproduzir um vídeo nele. Além disso, você também pode pesquisar qualquer coisa online e ver se consegue abrir outros sites aleatórios. Se descobrir que uma conexão ruim ou nenhuma conexão com a Internet é a causa de todos os problemas, tente se reconectar à rede wi-fi. Se isso não funcionar, reinicie o roteador. A última alternativa seria ligar para o provedor de serviços de rede e pedir para consertar.
Método 3: Desativar / Excluir Extensões Maliciosas
É possível que o motivo do Google Calendar não funcionar seja uma extensão maliciosa. As extensões são uma parte importante do Google Agenda, mas às vezes você baixa certas extensões que não têm as melhores intenções em mente para o seu computador. A maneira mais fácil de ter certeza é alternar para a navegação anônima e abrir o Google Agenda. Enquanto você estiver no modo de navegação anônima, as extensões não estarão ativas. Se o Google Agenda funcionar corretamente, isso significa que o culpado é uma extensão. Siga as etapas abaixo para excluir uma extensão do Chrome.
1. Abrir Google Chrome no seu computador.
2. Agora toque no botão de menu e selecione Mais ferramentas no menu suspenso.
3. Depois disso, clique no Extensões opção.

4. Agora desabilitar / deletar extensões adicionadas recentemente, especialmente aquelas que você adicionou na época em que o problema começou a ocorrer.

5. Assim que as extensões forem removidas, verifique se o Google Agenda funciona corretamente ou não.
Método 4: limpar o cache e os cookies do seu navegador
Se nenhum dos métodos acima funcionar, é hora de limpar os arquivos de cache e os cookies do seu navegador. Como o Google Agenda funciona no modo anônimo, mas não no modo normal, a próxima causa possível do problema são os cookies e os arquivos de cache. Siga as etapas abaixo para removê-los do seu computador.
1. Em primeiro lugar, abra Google Chrome no seu computador.
2. Agora toque no botão de menu e selecione Mais ferramentas no menu suspenso.
3. Depois disso, clique no Limpar dados de navegação opção.

4. No intervalo de tempo, selecione o Tempo todo opção e toque no Botão Limpar dados.
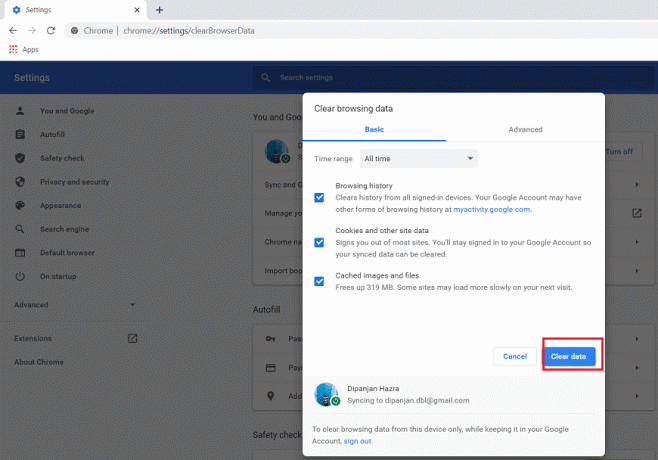
5. Agora verifique se o Google Agenda está funcionando corretamente ou não.
Recomendado:
- 7 maneiras de corrigir imagens do Facebook que não carregam
- Corrigir que o Outlook não está sincronizando no Android
- Como corrigir a rotação automática que não funciona no Android
Com isso, chegamos ao final deste artigo. Esperamos que você ache esta informação útil. Se você ainda não conseguiu resolver o problema do Google Agenda não funcionar, provavelmente é um problema relacionado ao servidor no lado do Google. A única coisa que você pode fazer é escrever para a central de suporte do Google e relatar o problema. Esperançosamente, eles reconhecerão formalmente o problema e fornecerão uma solução rápida para o mesmo.



