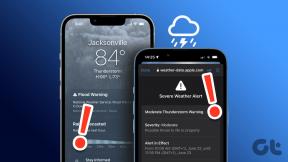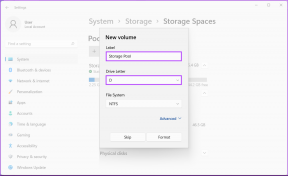Onde está localizado o arquivo de log BSOD no Windows 10?
Miscelânea / / November 28, 2021
Você enfrentou recentemente o erro da Tela Azul da Morte? Mas não conseguia entender por que o erro ocorre? Não se preocupe, o Windows salva o arquivo de log BSOD em um local específico. Neste guia, você encontrará onde está o arquivo de log BSOD localizado no Windows 10 e como acessar e ler o arquivo de log.
A Blue Screen Of Death (BSOD) é uma tela inicial que exibe informações sobre uma falha do sistema por um curto período de tempo e reinicia o computador. No processo, ele salva os arquivos de log de travamento no sistema antes de reiniciar. O BSOD ocorre devido a uma variedade de fatores, incluindo software incompatível interferindo nos processos do sistema operacional, estouro de memória, superaquecimento do hardware e falhas nas modificações do sistema.
O BSOD captura informações essenciais sobre a falha e as armazena em seu computador para que possam ser recuperadas e enviadas de volta à Microsoft para analisar a causa da falha. Possui códigos detalhados e informações que permitem ao usuário diagnosticar problemas com seu computador. Esses arquivos não podem ser recuperados em um
formato legível por humanos, mas pode ser lido usando um software específico que está presente no sistema.A maioria deles pode não estar ciente dos arquivos de log BSOD, pois você pode não ter tempo suficiente para ler o texto que aparece durante uma falha. Podemos resolver esse problema encontrando a localização dos logs BSOD e visualizando-os para encontrar os problemas e a hora em que ocorreram.
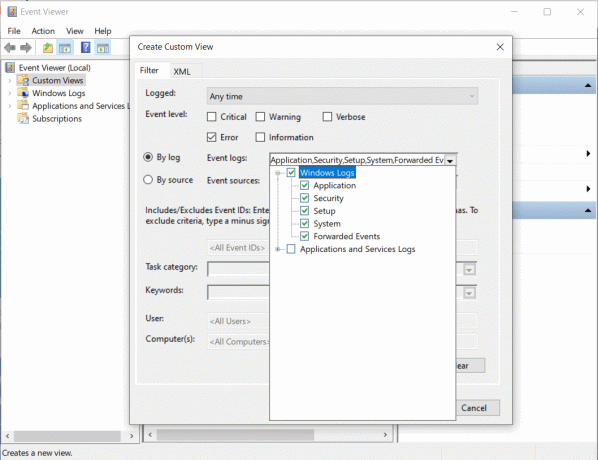
Conteúdo
- Onde está localizado o arquivo de log BSOD no Windows 10?
- Acesse os arquivos de log BSOD usando o Log do Visualizador de Eventos
- Use o monitor de confiabilidade do Windows 10
- Desativar ou ativar registros de despejo de memória no Windows 10
Onde está localizado o arquivo de log BSOD no Windows 10?
Para encontrar a localização da Tela Azul da Morte, arquivo de log de erros BSOD no Windows 10, siga o método abaixo:
Acesse os arquivos de log BSOD usando o Log do Visualizador de Eventos
O Log do Visualizador de Eventos é usado para visualizar o conteúdo dos logs de eventos - arquivos que armazenam informações sobre o início e a interrupção dos serviços. Ele pode ser usado para diagnosticar problemas relacionados ao sistema e funções, assim como o log do BSOD. Podemos usar o Log do Visualizador de Eventos para pesquisar e ler os arquivos de log BSOD. Ele acessa os dumps de memória e coleta todos os logs armazenados em seu computador.
O log do visualizador de eventos também fornece informações vitais sobre a solução de quaisquer problemas que acontecem quando o sistema encontra um Tela azul da morte. Vamos ver como acessar os arquivos de log BSOD usando o Log do Visualizador de Eventos:
1. Modelo Visualizador de eventos e clique nele nos resultados da pesquisa para abri-lo.
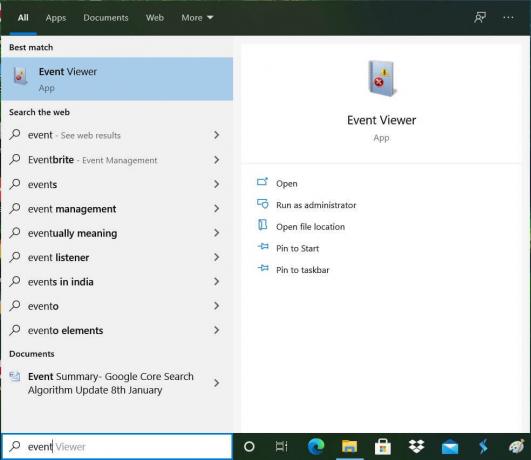
2. Agora, clique no Açao aba. Selecione “Criar visualização personalizada”No menu suspenso.
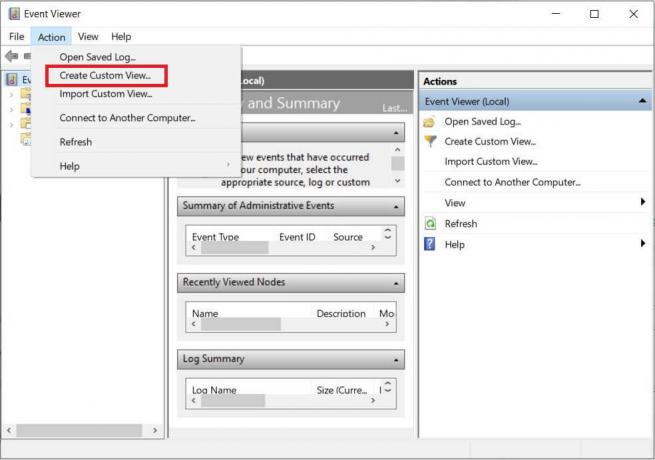
3. Agora você verá uma tela para filtrar os logs de eventos de acordo com diferentes atributos.
4. No campo Registrado, escolha o intervalo de tempo do qual você precisa obter os logs. Selecione o nível do evento como Erro.

5. Escolher Logs do Windows na lista suspensa Tipo de registro de eventos e clique em OK.
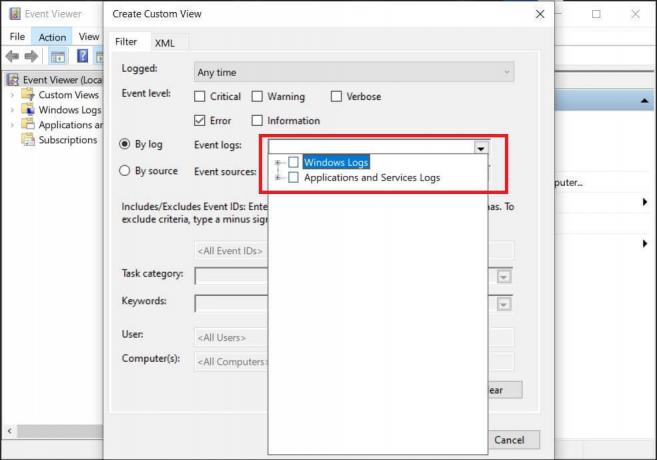
6. Renomear sua visão de tudo que você gosta e Clique OK.

7. Agora você pode ver os eventos de erro listados no Visualizador de eventos.
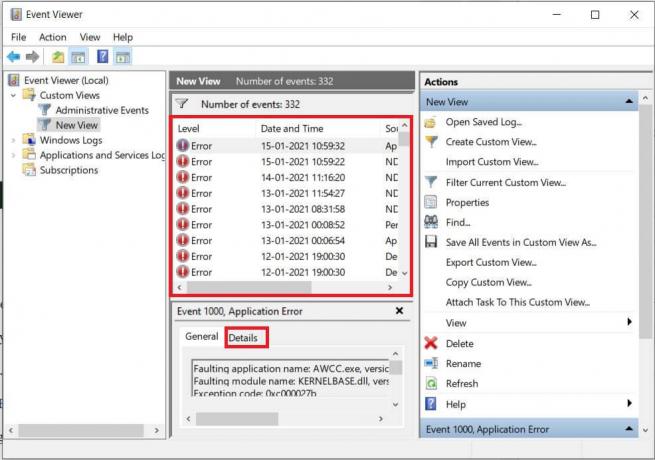
8. Selecione o evento mais recente para ver os detalhes do log BSOD. Uma vez selecionado, vá para o Detalhes guia para obter mais informações sobre os logs de erro BSOD.
Use o monitor de confiabilidade do Windows 10
O Monitor de Confiabilidade do Windows 10 é uma ferramenta que permite aos usuários saber a estabilidade de seu computador. Ele analisa o aplicativo travando ou não respondendo aos problemas para criar um gráfico sobre a estabilidade do sistema. O Monitor de Confiabilidade avalia a estabilidade de 1 a 10, e quanto maior o número, melhor a estabilidade. Vamos ver como acessar essa ferramenta no Painel de Controle:
1. pressione Tecla Windows + S para abrir a barra de pesquisa do Windows. Digite Painel de controle na caixa de pesquisa e abra-o.
2. Agora clique em Sistema e Segurança em seguida, clique no Segurança e Manutenção opção.

3. Expandir o manutenção seção e clique na opção “Ver histórico de confiabilidade.”
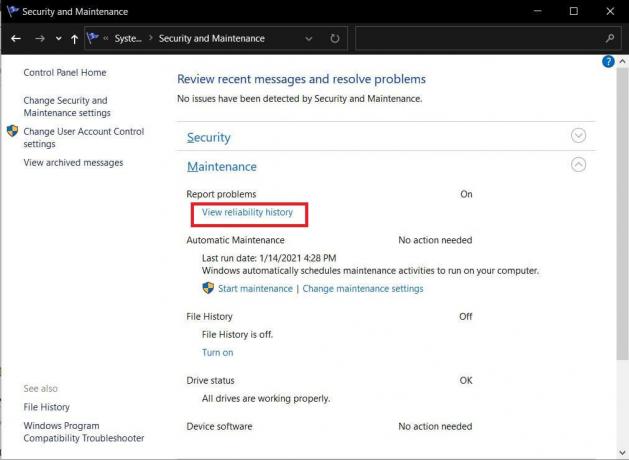
4. Você pode ver que as informações de confiabilidade são exibidas como um gráfico com as instabilidades e erros marcados no gráfico como pontos. o círculo vermelho representa um erro, e o “i” representa um aviso ou evento notável que ocorreu no sistema.
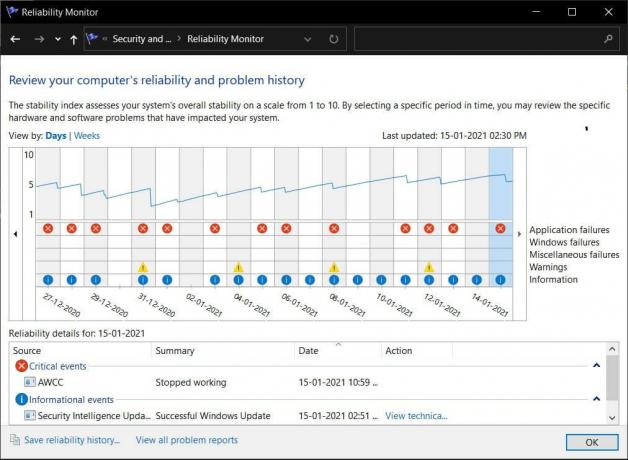
5. Clicar nos símbolos de erro ou aviso exibe informações detalhadas sobre o problema, juntamente com um resumo e a hora exata em que o erro ocorreu. Você pode expandir os detalhes para obter mais detalhes sobre a falha do BSOD.
Desativar ou ativar registros de despejo de memória no Windows 10
No Windows, você pode desabilitar ou habilitar o despejo de memória e logs de despejo de kernel. É possível alterar o espaço de armazenamento alocado para esses dumps para armazenar travamentos do sistema de leitura de logs. Por padrão, o despejo de memória está localizado em “C: \ Windows \ memory.dmp”. Você pode alterar facilmente o local padrão dos arquivos de despejo de memória e ativar ou desativar os registros de despejo de memória:
1. pressione Windows + R trazer à tona o Corre janela. Modelo "sysdm.cpl”Na janela e aperte Digitar.

2. Vou ao Avançado guia e clique no Definições botão em Inicialização e recuperação.

3. Agora no Escreva informações de depuração, selecione a opção apropriada de Despejo de memória completo, despejo de memória do Kernel, Despejo de memória automático.
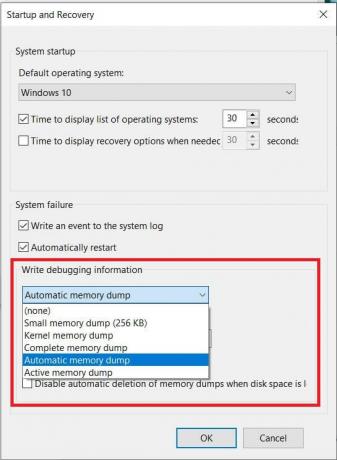
4. Você também pode desativar o despejo selecionando Nenhum na lista suspensa. Observe que você não poderá relatar erros, pois os logs não serão armazenados durante uma falha do sistema.
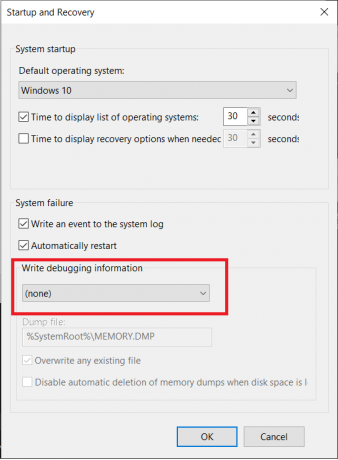
5. É possível alterar a localização dos arquivos de despejo. Primeiro, selecione o despejo de memória apropriado e, em seguida, na seção “Despejar arquivo”E digite o novo local.
6. Clique OK e então Reiniciar seu computador para salvar as alterações.
Despejos de memória e arquivos de log BSOD ajudam o usuário a corrigir problemas diferentes no computador baseado no Windows. Você também pode verificar o erro usando o código QR exibido durante a falha do BSOD no computador com Windows 10. A Microsoft tem uma página de verificação de bug que lista esses códigos de erro e seus possíveis significados. Experimente estes métodos e verifique se consegue encontrar a solução para a instabilidade do sistema.
Recomendado:
- Corrigir erro de tela azul BSOD de Ntoskrnl.exe
- Usando o Verificador de driver para corrigir erros de tela azul da morte (BSOD)
- Corrigir fundo preto da área de trabalho no Windows 10
Esperamos que este artigo tenha sido útil e que você tenha conseguido encontre a localização do arquivo de log BSOD no Windows 10. Se você ainda tiver dúvidas ou confusão sobre este tópico, sinta-se à vontade para perguntar na seção de comentários abaixo.