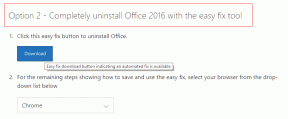6 maneiras principais de consertar o aplicativo de fotos que não funciona no Windows 11
Miscelânea / / December 06, 2021
Com o Windows 11, a Microsoft entregou uma atualização muito apreciada para seu aplicativo Fotos. E embora haja muito o que admirar na nova barra de ferramentas de tira de filme, interface de usuário multivisualizada e a aparência atualizada, infelizmente, todas essas melhorias são de pouca utilidade quando o O aplicativo Fotos não consegue abrir as imagens ou continua travando.

Se você enfrentar problemas semelhantes com o aplicativo Fotos, você está no lugar certo. Este guia deve ajudá-lo a restaurar o aplicativo Fotos de volta à sua glória em nenhum momento. Então, vamos dar uma olhada.
Também em Tecnologia de Orientação
1. Reinicie o aplicativo
Reiniciar o aplicativo é uma correção de solução de problemas que geralmente ajuda a lidar com quaisquer pequenas falhas no aplicativo. Portanto, se o aplicativo Fotos não está respondendo ou não consegue carregar as imagens, você pode começar com isso. Veja como.
Passo 1: Pressione Ctrl + Shift + Esc para abrir o Gerenciador de Tarefas. Clique em Mais detalhes para expandir.

Passo 2: Em Aplicativos, selecione o aplicativo Fotos e clique no botão Finalizar tarefa.

2. Solucionador de problemas de aplicativos do Windows
A melhor parte do Windows é que ele traz um solucionador de problemas para quase todos os utilitários, incluindo aplicativos baixados da Microsoft Store. Portanto, se o aplicativo Fotos ou qualquer outro aplicativo não estiver funcionando como esperado, você pode tentar executá-lo solucionador de problemas no Windows.
Passo 1: Abra o menu Iniciar, digite solucionar problemas de configuraçõese pressione Enter.

Passo 2: Clique em Outros solucionadores de problemas.

Etapa 3: Role para baixo para clicar no botão Executar ao lado de Aplicativos da Windows Store.

Depois de executar o solucionador de problemas, abra o aplicativo Fotos para ver se o problema foi resolvido.
3. Desativar conteúdo do OneDrive
Por padrão, o aplicativo Fotos é configurado para sincronizar e exibir conteúdo de sua conta OneDrive. Carregar todas essas imagens da nuvem pode tornar o aplicativo significativamente lento. Portanto, você pode tentar desativar a sincronização do OneDrive no aplicativo Fotos para ver se isso ajuda. Veja como.
Passo 1: Abra o aplicativo Fotos. Clique no ícone do menu no canto superior direito para abrir Configurações.

Passo 2: Agora desative a opção ‘Mostrar meu conteúdo somente na nuvem do OneDrive’.

Agora, reinicie o aplicativo para ver se ele funciona bem agora.
4. Atualize o aplicativo
Se você ainda está enfrentando problemas com o aplicativo Fotos, pode tentar atualizá-lo para a versão mais recente. Os desenvolvedores de aplicativos frequentemente enviam atualizações para fornecer correções de bugs e melhorias para o aplicativo. Portanto, atualizar seus aplicativos regularmente é uma boa ideia.
Portanto, vá em frente e abra a Microsoft Store para instalar quaisquer atualizações pendentes para o Microsoft Photos.
Também em Tecnologia de Orientação
5. Reparar ou redefinir o aplicativo
A ferramenta de reparo no Windows é bastante eficiente quando se trata de corrigindo pequenos problemas com o aplicativo. Além disso, você não perderá dados ao fazer isso. O Windows 11 oferece essa opção para todos os aplicativos baixados da Microsoft Store, incluindo o aplicativo Fotos.
Continue lendo para saber como reparar o aplicativo Fotos no Windows 11.
Passo 1: Pressione a tecla Windows + I para iniciar o aplicativo Configurações. Alterne para a guia Aplicativos e vá para Aplicativos e recursos.

Passo 2: Role para baixo até o aplicativo Microsoft Photos. Use o menu de três pontos próximo a ele e selecione Opções avançadas.

Etapa 3: Por último, clique no botão Reparar para iniciar o processo de restauração.

Se o problema persistir mesmo depois de reparar o aplicativo, a Microsoft recomenda que você reinicie o aplicativo. Isso deve remover todos os dados do aplicativo e redefinir as configurações do aplicativo para seus valores padrão. Quando terminar, vá em frente e veja se o aplicativo Fotos está funcionando bem agora.
6. Reinstale o aplicativo
Se o aplicativo Fotos não funcionar mesmo depois de redefini-lo, reinstalar o aplicativo Fotos é sua última opção. É possível que o aplicativo não tenha sido atualizado corretamente ou tenha alguns dados associados a ele que foram corrompidos. Se for esse o caso, reinstalar o aplicativo Fotos do zero deve resolver o problema.
Como não é possível desinstalar o aplicativo Fotos nas Configurações, você terá que usar o PowerShell no Windows 11. Veja como.
Passo 1: Abra o menu Iniciar, digite windows powerhelle clique em Executar como administrador para iniciá-lo com direitos de administrador.

Passo 2: No console, cole o comando fornecido abaixo e pressione Enter.
get-appxpackage * Microsoft. Janelas. Fotos * | remove-appxpackage

Depois de removido, abra a Microsoft Store e instale o aplicativo Fotos.
Também em Tecnologia de Orientação
Ver fotos, não erros
A Microsoft trouxe tantos recursos para o aplicativo Fotos nos últimos tempos. Quer seja a capacidade de editar vídeos ou encontrar pessoas pelo rosto, o aplicativo Fotos cresceu muito, deixando de ser apenas um aplicativo visualizador de fotos no Windows. Mas se você se cansou de tais erros ou está procurando um aplicativo visualizador de fotos melhor, confira estes melhores aplicativos visualizadores de fotos para Windows.
O artigo acima pode conter links afiliados que ajudam a apoiar a Guiding Tech. No entanto, isso não afeta nossa integridade editorial. O conteúdo permanece imparcial e autêntico.
Pankil é um Engenheiro Civil de profissão que iniciou sua trajetória como escritor na EOTO.tech. Recentemente, ele ingressou na Guiding Tech como redator freelance para cobrir instruções, explicadores, guias de compra, dicas e truques para Android, iOS, Windows e Web.

![[RESOLVIDO] Erro de Expool corrompido de driver no Windows 10](/f/7a37a66204c728e4ac08aaa0d9d586aa.png?width=288&height=384)