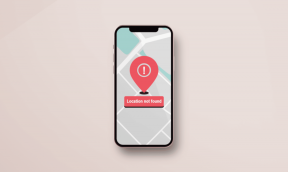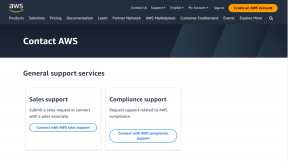3 maneiras de verificar se há atualizações em seu telefone Android
Miscelânea / / November 28, 2021
A tecnologia está evoluindo muito rapidamente e todos os dias você vê novas atualizações sendo enviadas para smartphones, tablets, Windows, etc. Enquanto algumas atualizações são muito úteis e melhoram a experiência do usuário, outras atualizações simplesmente interrompem o sistema operacional. Depois que os usuários instalam essas atualizações problemáticas, seus dispositivos começam a agir de maneira estranha e eles querem voltar para a versão anterior do sistema operacional imediatamente. Mas, infelizmente, depois de instalar essas atualizações, não há como voltar atrás. Embora esse problema exista, as atualizações são importantes para a segurança do seu dispositivo e o fabricante lança rapidamente patches para corrigir quaisquer problemas com essas atualizações. Portanto, não importa o quanto você evite atualizações, em algum momento, torna-se obrigatório atualizar o dispositivo.
Neste guia, falaremos principalmente sobre as atualizações do Android. Hoje em dia, as atualizações para Android são feitas com frequência e cada nova atualização ajuda a melhorar a IU ou a segurança dos dispositivos Android. Geralmente, os usuários recebem notificações sobre novas atualizações em seus smartphones na área suspensa de notificações, desde que os dados móveis ou Wi-Fi estejam LIGADOS. Embora essas notificações sejam úteis, na maioria dos casos, os usuários tendem a esquecer de verificar as atualizações ou a notificação simplesmente desaparece sob outras notificações.
Essas atualizações são normalmente lançadas em ondas pelos fabricantes de dispositivos e como essas atualizações são lançadas em um grande número, faz sentido que as atualizações possam não estar disponíveis para todos de uma vez e pode levar algum tempo para chegar a todos e do utilizador. Além disso, as atualizações podem não ser compatíveis com um dispositivo mais antigo ou podem não estar disponíveis para o seu modelo de dispositivo específico.

Portanto, é possível que a notificação de atualização fique para trás ou não chegue até você imediatamente. Nesse tipo de situação, é recomendável verificar manualmente se há atualizações em seu telefone Android e não esperar pelo pop-up de notificação de atualização. E, em alguns casos, se a notificação de atualização não aparecer, isso não significa que a atualização não está disponível para o seu dispositivo, você só precisa verificar manualmente se há atualizações e se houver alguma atualização disponível, você pode instalá-la imediatamente em seu dispositivo.
Agora, surge a pergunta sobre como verificar manualmente se há atualizações em seu dispositivo Android? Bem, não se preocupe, nós responderemos a esta pergunta exata neste guia; na verdade, discutiremos 3 maneiras diferentes pelas quais você pode verificar manualmente se há atualizações em seu telefone.
Conteúdo
- 3 maneiras de verificar se há atualizações em seu telefone Android
- Método 1: verificar se há atualizações usando o aplicativo Configurações
- Método 2: usando a Google Play Store para verificar se há atualizações do aplicativo
- Método 3: usando o switch inteligente para dispositivos Samsung
3 maneiras de verificar se há atualizações em seu telefone Android
A seguir, são fornecidos diferentes métodos com os quais você pode verificar as atualizações manualmente se nenhuma notificação de atualização for exibida em seu telefone:
Observação:Os métodos abaixo são quase semelhantes para todos os dispositivos Android, mas podem variar ligeiramente devido às diferenças de versão do Android.
Método 1: verificar se há atualizações usando o aplicativo Configurações
Para usar o aplicativo Configurações para verificar se alguma atualização está disponível para o seu telefone Android manualmente, siga as etapas abaixo:
1. Abra o App de configurações no seu telefone Android clicando em seu ícone na lista de aplicativos do telefone.

2. Nas configurações, clique em Sobre telefone ou sistema opção.
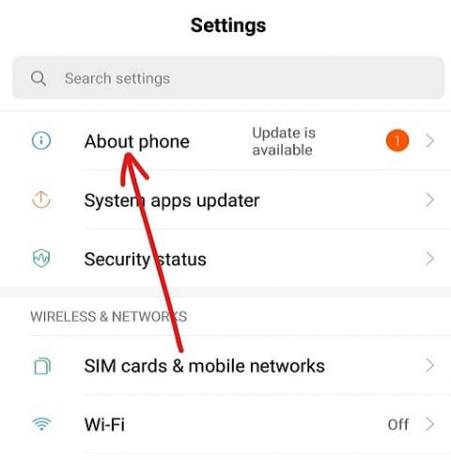
3. Em seguida, clique no Atualização do sistema opção em Sobre o telefone ou Sistema.

3. Seu telefone começará a verificar se qualquer atualização está disponível para o seu telefone.
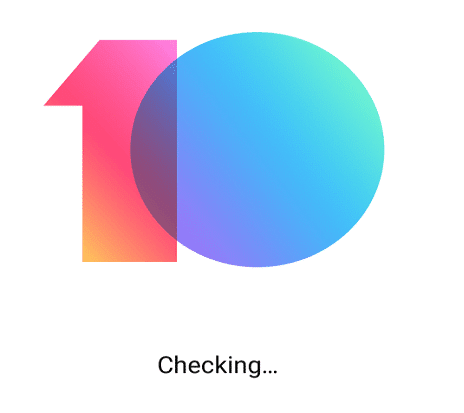
4. Se houver alguma atualização disponível, o Baixar atualização opção aparecerá ou algo semelhante. Mas se o seu telefone estiver atualizado, você verá uma tela mostrando o seu o telefone está atualizado.
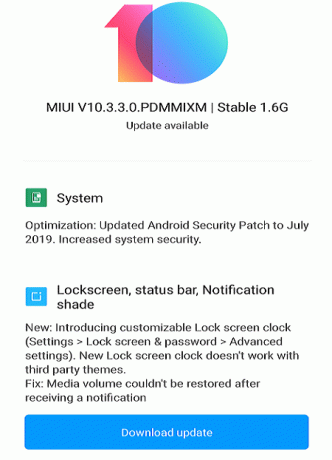
5. Se o botão Baixar atualização aparecer, Clique nisso e seu telefone começará a baixar a atualização.
6. Assim que o download for concluído, instale a atualização e reinicie o telefone.
Depois de concluir as etapas acima, seu telefone será atualizado para a versão mais recente do sistema operacional Android.
Método 2: usando a Google Play Store para verificar se há atualizações do aplicativo
Se você quiser saber se alguma atualização está disponível para os aplicativos instalados em seu telefone manualmente, se você não recebeu nenhuma notificação de atualização, você pode fazer isso seguindo as etapas abaixo:
1. Abra o Loja de aplicativos do Google clicando em seu ícone na lista de aplicativos do telefone.

2. Clique no três linhas ícone que estará disponível no canto superior esquerdo.

3. Agora clique no Meus aplicativos e jogos opção do menu que se abriu.
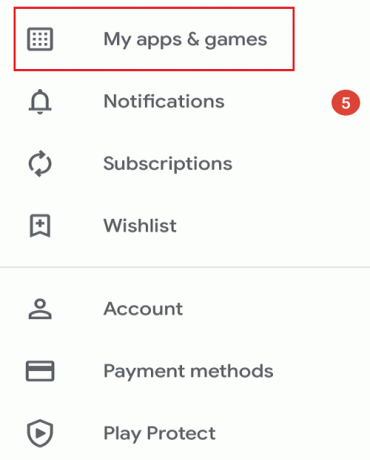
Observação: Antes de continuar, certifique-se de ter uma boa conectividade com a Internet em seu telefone.
4. Em Meus aplicativos e jogos, mude para o Atualizações guia disponível no menu superior.

5. Se houver alguma atualização disponível, você verá o Atualize tudo opção no lado direito. Clicar no botão Atualizar tudo atualizará todos os aplicativos para os quais a atualização está disponível.

6. Se você não deseja atualizar todos os aplicativos e apenas aplicativos específicos, não clique no botão Atualizar todos, em vez disso, você precisa clicar no Botão de atualização disponível ao lado do aplicativo específico que você deseja atualizar.
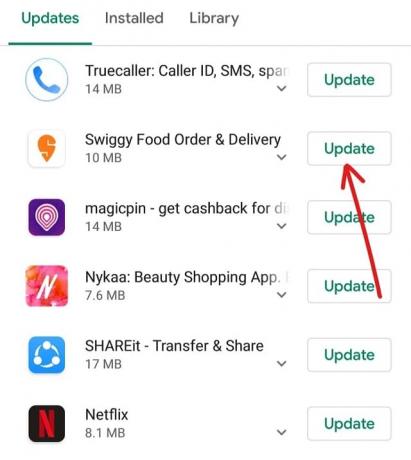
7. Se você deseja interromper a atualização a qualquer momento, clique no Pare botão.
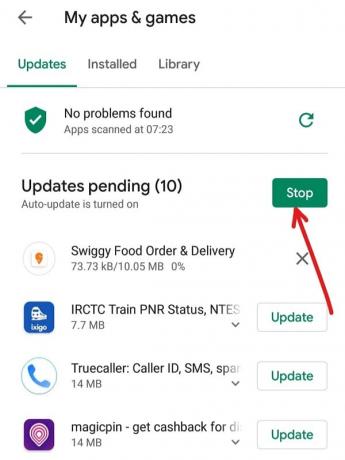
8. Depois de fazer o download e instalar a atualização, reinicie o telefone.
Assim que as etapas acima forem concluídas e seu telefone for reiniciado, todos os aplicativos selecionados serão atualizados.
Método 3: usando o switch inteligente para dispositivos Samsung
Se você tiver dispositivos ou telefone Samsung, poderá verificar se há atualizações para o seu telefone usando o site da chave inteligente que é executado no navegador da web:
1. Abra qualquer navegador da web como Google Chrome, Mozilla Firefox, Internet Exploreretc. no seu computador.
2. Agora navegue até o site do Samsung Smart switch usando este link.

3. Se você estiver usando Mac, clique em Baixe na Mac App Store ou se você estiver usando o sistema operacional Windows, clique no botão Baixe no Windows botão disponível na parte inferior da página.

4.Seu switch inteligente para o sistema operacional selecionado começará o download.
5.Quando o download for concluído, execute o instalador baixado clicando nele.

6. Clique em sim quando solicitada a confirmação para continuar.
7.A instalação do Smart Switch será iniciada. Por favor, espere até que o processo seja concluído pois pode demorar algum tempo.
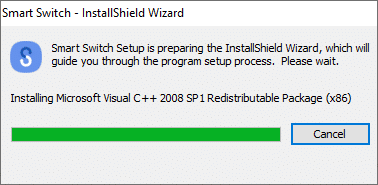
8. Você receberá uma solicitação para reiniciar o computador. Se você deseja reiniciá-lo agora, clique no sim do contrário, clique no botão Não.
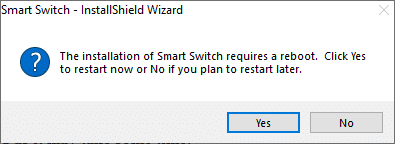
Observação: Para usar o Smart Switch, é necessário reiniciar o computador.
9. Assim que o computador for reiniciado, procure novamente Switch Inteligente usando a opção de pesquisa e aperte o botão Enter no primeiro resultado de sua pesquisa. A caixa de diálogo abaixo será aberta.
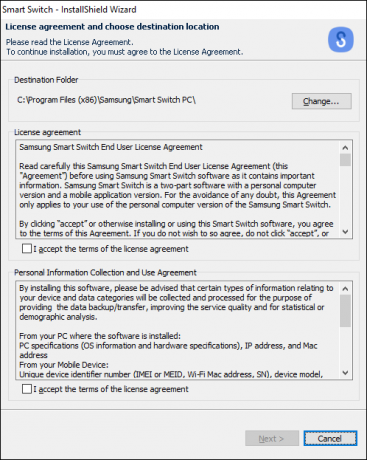
10.Marque ambas as caixas de seleção ao lado de “Aceito os termos do contrato de licença”.

11. Uma vez feito, clique no Próximo botão disponível na parte inferior da página.
12. A caixa de diálogo abaixo aparecerá em Status de configuração.
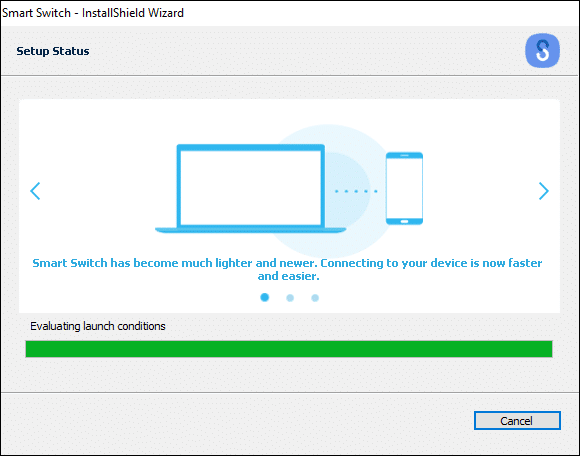
13. Assim que o processo for concluído, o A instalação dos drivers do dispositivo começará. Espere até que todos os drivers de dispositivo sejam instalados, o que pode levar alguns minutos.
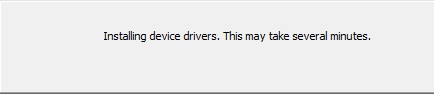
14. Depois de concluído o processo de instalação, clique no botão Terminar botão.
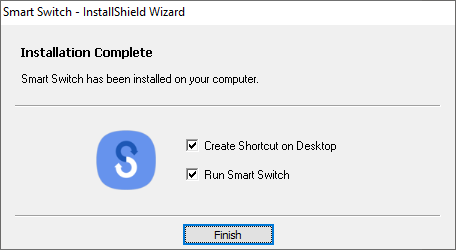
15. A tela Bem-vindo ao Smart Switch aparecerá.
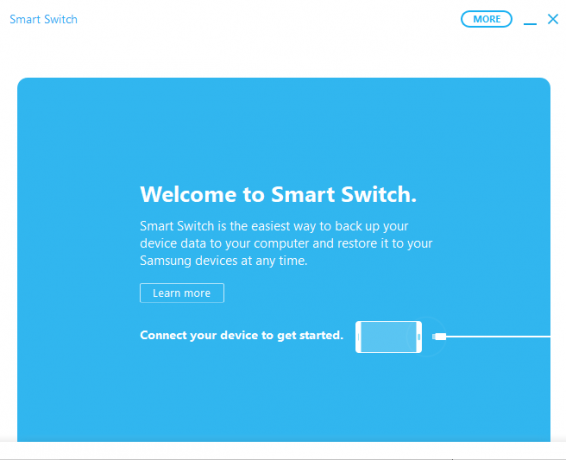
16. Conecte seu Dispositivo Samsung para o seu computador no qual você acabou de instalar o Smart Switch.
17.Se alguma atualização estiver disponível para o seu dispositivo, clique no Botão de atualização disponível na tela do switch inteligente sob o nome do dispositivo conectado.

18. Você verá os detalhes da versão para a qual seu dispositivo será atualizado. Clique em Prosseguir para continuar com a atualização.
19. Clique no OK botão para iniciar o processo de atualização.
Observação:Não pressione nenhum botão ou não desconecte o dispositivo até que o processo não seja concluído.
20. Depois de concluída a atualização, desconecte o dispositivo do computador e reinicie-o.
Depois de concluir as etapas acima, quando o telefone for reiniciado, ele será atualizado para a versão mais recente do sistema operacional.
Recomendado:
- Corrigir a impossibilidade de compartilhar fotos do Instagram para o Facebook
- Como entrar em contato com o Yahoo para obter informações de suporte
Esperançosamente, usando os métodos acima, você será capaz de saber sobre as atualizações e será capaz de atualizar seu telefone, bem como todos os aplicativos, mesmo quando você não recebeu nenhuma notificação relacionada à disponibilidade de um atualizar.