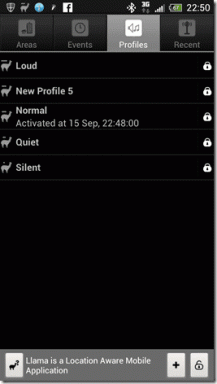Corrigir erro crítico de morte de processo no Windows 11
Miscelânea / / December 08, 2021
Enfrentar problemas que fazem sua máquina travar é uma experiência assustadora. Você precisará determinar se o problema é causado por um bug infectado ou se é uma ocorrência única. Algumas falhas são mais difíceis de corrigir do que outras, e o erro Critical Process Died é uma delas. Pode haver várias explicações subjacentes para esse problema e você deve primeiro entender cada uma delas antes de prosseguir com a depuração. Trazemos para você um guia perfeito que irá ensiná-lo a corrigir o erro BSoD morto de processos críticos no Windows 11. Portanto, continue lendo para consertar o BSoD do Windows 11!

Conteúdo
- Como corrigir erro crítico de processo morto BSoD no Windows 11
- Método 1: Solução de problemas básicos.
- Método 2: execute o solucionador de problemas de hardware e dispositivos
- Método 3: verificar se há malware
- Método 4: desinstalar aplicativos incompatíveis / maliciosos no modo de segurança
- Método 5: Atualizar drivers de dispositivo
- Método 6: reinstalar drivers de dispositivo
- Método 7: executar varreduras DISM e SFC
- Método 8: desinstalar atualizações recentes do Windows
- Método 9: Executar inicialização limpa
- Método 10: Executar restauração do sistema
Como corrigir erro crítico de processo morto BSoD no Windows 11
O erro Critical Process Died está associado à Tela Azul da Morte (BSoD) problemas no Windows 11. Quando um processo vital para a operação do Windows não é executado corretamente ou falhou totalmente, o referido erro ocorre. O verdadeiro desafio é identificar o processo que está causando esse problema. Algumas das causas mais comuns estão listadas abaixo:
- Drivers corrompidos ou desatualizados
- Atualização do sistema com falha
- Arquivos corrompidos do Windows
- Falta de espaço de memória
- Aplicativos maliciosos
- Overclocking de CPU / GPU
Método 1: solução de problemas básicos
Antes de começarmos a adulterar o software do sistema, existem algumas coisas que você deve verificar. Isso geralmente corrige o erro BSoD de processo crítico morto no PC com Windows 11:
1. RAM limpa: O acúmulo de poeira na RAM é freqüentemente a causa de muitos problemas. Nessa situação, remova a RAM e limpe-a completamente para se certificar de que não tenha poeira. Limpe o slot de RAM tão bem quanto antes.
2. Examine o disco rígido: O problema Critical Process Died também pode ser causado por um disco rígido mal conectado. Verifique se alguma conexão está solta e reconecte-a.

3. BIOS de atualização: Certifique-se de que está executando a versão mais recente do BIOS / UEFI. Leia nosso guia sobre Como entrar na BIOS no Windows 10 aqui.
Observação: As atualizações de BIOS para alguns fabricantes comuns podem ser baixadas aqui: Lenovo, Dell & HP.
Leia também: 11 ferramentas gratuitas para verificar a integridade e o desempenho do SSD
Método 2: execute o solucionador de problemas de hardware e dispositivos
O solucionador de problemas de hardware e dispositivos pode diagnosticar e corrigir problemas com o hardware do computador, bem como com os periféricos conectados a ele.
1. Digite e pesquise Prompt de comando na barra de pesquisa do menu iniciar. Clique em Executar como administrador, como mostrado.

2. Clique em sim no Controle de conta de usuário mensagem.
3. Modelo msdt.exe -id DeviceDiagnostic comando e pressione o Digitar chave, conforme ilustrado abaixo.

4. No Hardware e Dispositivos janela do solucionador de problemas, clique em Avançado.
5. Marque a caixa marcada Aplicar reparos automaticamente. Em seguida, clique em Próximo, como mostrado.

6. Deixe que o solucionador de problemas procure quaisquer problemas com hardware e dispositivos. Clique em Fechar assim que o processo de solução de problemas for concluído.
Método 3: verificar se há malware
Um aplicativo malicioso também pode causar problemas nos arquivos do sistema, causando um erro Critical Process Died no Windows 11. Portanto, siga as etapas fornecidas para corrigi-lo por meio da verificação de malware:
1. Clique no Ícone de pesquisa e digite Segurança do Windowse clique em Abrir, como mostrado.
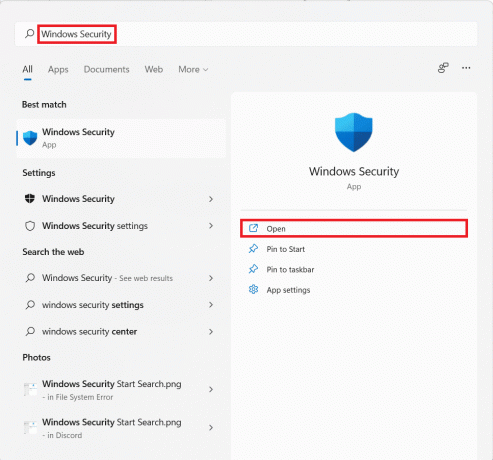
2. Clique em Proteção contra vírus e ameaças.

3. Em seguida, clique em Opções de digitalização.
4. Selecione Varredura completa e clique em Escaneie agora para começar.
Observação: A verificação completa geralmente leva uma ou duas horas para ser concluída. Portanto, faça-o fora do horário de trabalho e mantenha o laptop suficientemente carregado.
Leia também:Corrigir erro de atualização do Windows 11 0x800f0988
Método 4: desinstalar aplicativos incompatíveis / maliciosos no modo de segurança
Reinicializar seu PC com Windows no modo de segurança é provavelmente a melhor coisa a fazer se você enfrentar o erro Critical Process Died para facilitar um ambiente de solução de problemas limpo para detectar e corrigir erros. Sugerimos que você desinstale aplicativos de terceiros que causam problemas ou maliciosos ou aqueles que parecem incompatíveis para resolver o erro BSoD no Windows 11.
1. pressione Windows + Rchaves juntos para abrir Corre caixa de diálogo.
2. Modelo msconfig e clique em OK lançar Configuração do sistema janela.

3. Mudar para o Bota aba. Debaixo Botaopções, marque a caixa marcada Inicialização segura.
4. Selecione o tipo de inicialização segura, ou seja, Mínimo, shell alternativo, reparo do Active Directory, ou Rede a partir de Opções de inicialização.
5. Clique em Aplicar> OK para habilitar a inicialização segura.
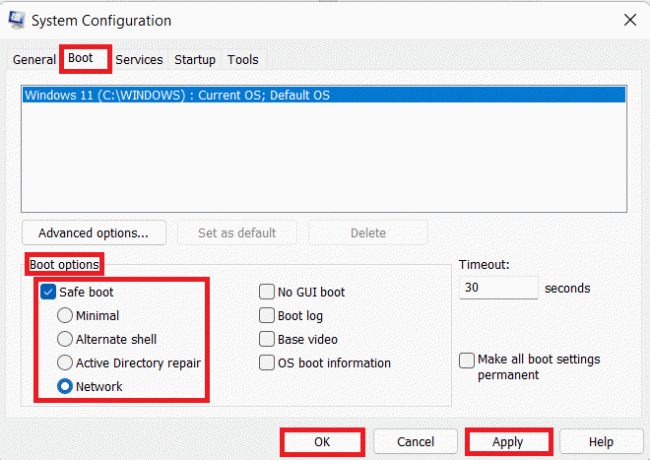
6. Finalmente, clique em Reiniciar no prompt de confirmação que aparece.
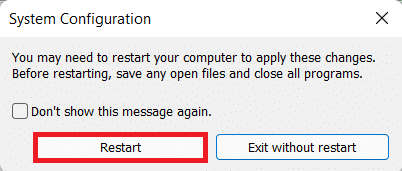
7. pressione Windows + teclas X juntos para abrir o Link rápido cardápio. Clique Aplicativos e recursos da lista.
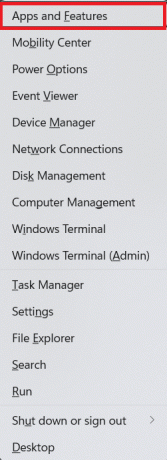
8A. Percorra a lista de aplicativos instalados e clique no ícone de três pontos para programas de terceiros instalado em seu sistema.
8B. Alternativamente, você pode pesquisar o programas de terceiros (por exemplo. McAfee) na barra de pesquisa e, em seguida, clique no ícone de três pontos.
9. Em seguida, clique em Desinstalar, como mostrado.

10. Clique em Desinstalar novamente na caixa de diálogo de confirmação.

11. Faça o mesmo para todos esses aplicativos.
12. Desmarque a caixa marcada Inicialização segura no Configuração do sistema janela seguindo Passos 1-6 para inicializar no modo normal.
Método 5: Atualizar drivers de dispositivo
Drivers de dispositivo antigos também podem causar conflito com os arquivos do sistema do computador, causando o erro Critical Process Died BSoD no Windows 11 ou 10. Veja como consertar atualizando drivers desatualizados:
1. Clique no Ícone de pesquisa e digite dgerente de evice, então, clique em Abrir.

2. Clique duas vezes em Adaptadores de vídeo para expandi-lo.

3. Clique com o botão direito no motorista desatualizado (por exemplo. NVIDIA GeForce GTX 1650Ti).
4. Selecione os Atualizar driver opção, conforme ilustrado abaixo.

5A. Clique em Pesquisar motoristas automaticamente.

5B. Se você já tem os drivers no computador, clique em Procure drivers em meu computador e localize-o em seu armazenamento.

6. Depois que o assistente terminar de instalar os drivers, clique em Fechar e reinicie o seu computador.

Leia também:Como saber se sua placa de vídeo está morrendo
Método 6: reinstalar drivers de dispositivo
Como alternativa, a reinstalação dos drivers pode ajudá-lo a corrigir o erro de interrupção do processo crítico no Windows 11.
1. Lançar DEvice Manager. Vamos para Adaptadores de vídeo > NVIDIA GeForce GTX 1650Ti, como anteriormente.

2. Clique com o botão direito em NVIDIA GeForce GTX 1650Ti e clique em Desinstalardispositivo, como descrito.

3. Desmarque o Tente remover o driver para este dispositivo opção e clique em Desinstalar.

4. Reiniciar seu computador para reinstalar e atualizar o driver gráfico automaticamente.
Observação: Pode haver um pequeno sinal de exclamação amarelo próximo aos dispositivos que possuem drivers problemáticos. Portanto, certifique-se de reinstalar esses drivers junto com os drivers gráficos.
Método 7: executar varreduras DISM e SFC
A varredura DISM e SFC ajuda a diagnosticar e corrigir arquivos de sistema corrompidos que podem ser a causa de erros Críticos de Processo Died em seu PC com Windows 11.
1. Lançar Prompt de comando como administrador, conforme instruído em Método 2.

2. Digite o seguinte comandos e pressione o Digitarchave após cada comando.
Dism / Online / Cleanup-Image / CheckHealthDism / Online / Cleanup-Image / ScanHealthDISM / Online / Cleanup-Image / RestoreHealth
Observação: Seu computador deve estar conectado à Internet para executar esses comandos corretamente.

3. Após a conclusão do processo DISM, digite SFC / scannow e acertar Digitar executar.

4. Assim que a verificação for concluída, reiniciar seu computador. Você não deve mais enfrentar o problema de tela azul.
Leia também:Como atualizar aplicativos no Windows 11
Método 8: desinstalar atualizações recentes do Windows
Atualizações incompletas ou corrompidas do Windows também podem representar uma ameaça aos processos do sistema e resultar em erros Críticos de Processamento Died. Em tais cenários, desinstalar atualizações recentes deve ajudar.
1. Clique no Ícone de pesquisa e digite Definiçõese clique em Abrir.
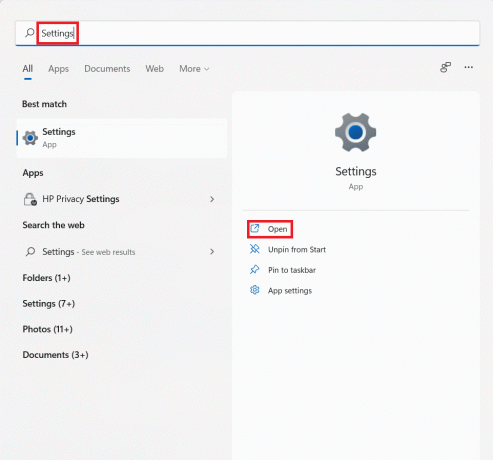
2. Em seguida, clique em janelasAtualizar no painel esquerdo.
3. Clique em Atualizarhistória no painel direito, conforme mostrado.
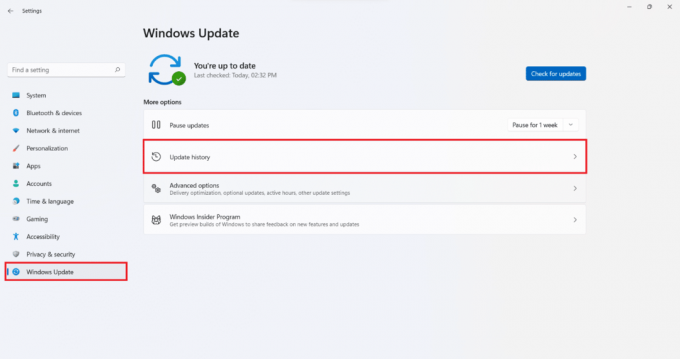
4. Clique em Desinstalaratualizações debaixo Relacionadodefinições.

5. Selecione a atualização mais recente ou a atualização que fez com que o problema se apresentasse na lista fornecida e clique em Desinstalar, mostrado em destaque.
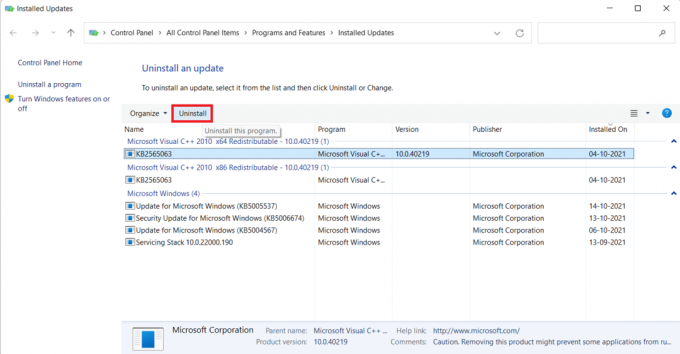
6. Clique em sim no Desinstalar uma atualização mensagem.
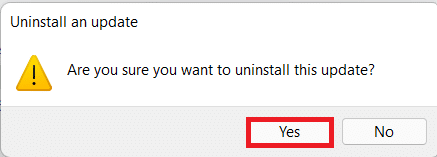
7. ReiniciarPC com Windows 11 para verificar se isso resolve o problema.
Método 9: Executar inicialização limpa
O recurso de inicialização limpa do Windows inicia seu computador sem nenhum serviço ou aplicativo de terceiros para interferir nos arquivos do sistema para que você possa detectar a causa e corrigi-la. Siga estas etapas para realizar uma inicialização limpa:
1. Lançar Configuração do sistema janela via Corre caixa de diálogo conforme instruído em Método 4.
2. Debaixo Em geral guia, selecione Inicialização de diagnóstico.
3. Clique em Aplicar> OK para realizar uma inicialização limpa do PC com Windows 11.

Leia também:Como ocultar arquivos e pastas recentes no Windows 11
Método 10: Executar restauração do sistema
Como último recurso, isso também funciona. Veja como corrigir o erro de tela azul morto de processo crítico no Windows 11 executando a restauração do sistema:
1. Lançar Painel de controle pesquisando-o no menu iniciar, conforme mostrado.

2. Selecione os Recuperação opção.
Observação: Clique em Visualizarpor:> Ícones grandes no lado superior direito da janela do Painel de Controle, se você não vir esta opção.

3. Clique em AbrirSistemaRestaurar.
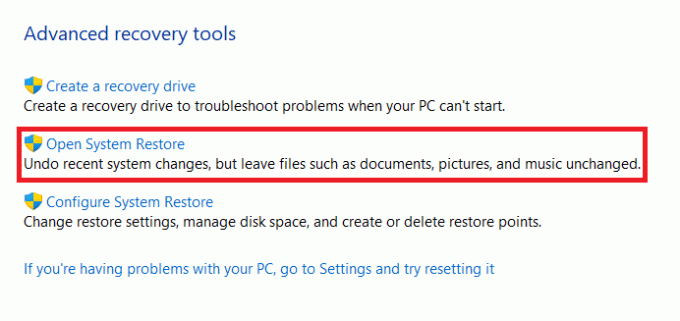
4. Clique em Próximo> na janela Restauração do sistema em duas telas consecutivas.
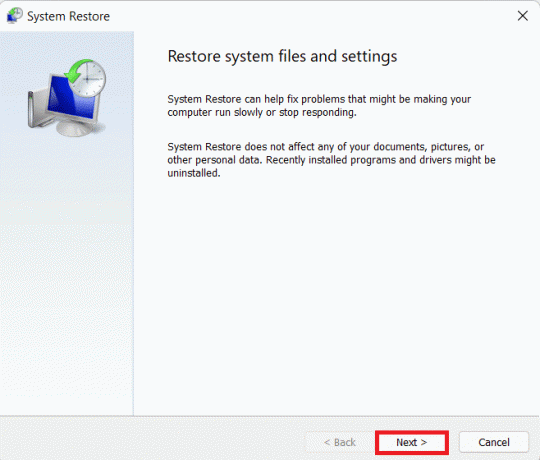
5. Selecione o mais recente Ponto de Restauração Automática para restaurar seu computador ao ponto em que você não estava enfrentando o problema. Em seguida, clique no Próximo> botão.
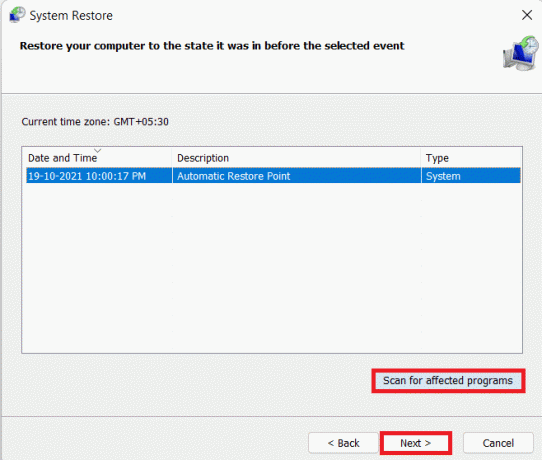
Observação: Você pode clicar em Verificar programas afetados para ver a lista de aplicativos que serão afetados pela restauração do computador ao ponto de restauração definido anteriormente. Clique em Cperder para fechá-lo.
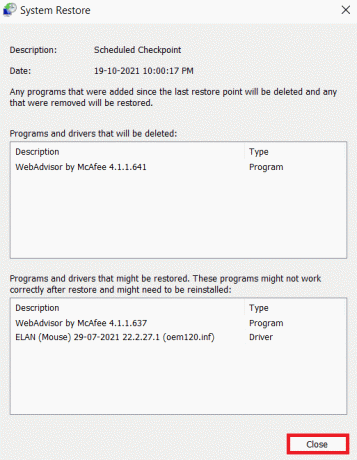
6. Finalmente, clique em Terminar para Confirme o seu ponto de restauração.
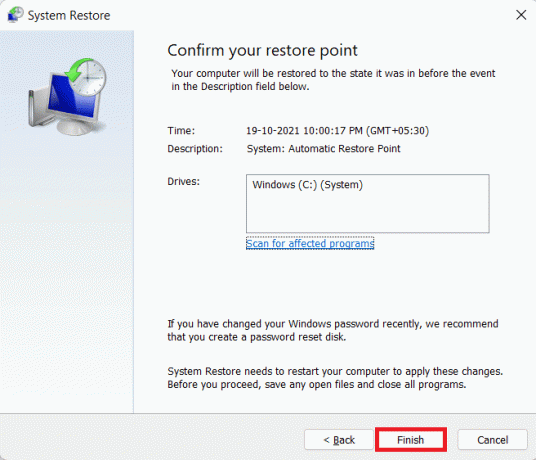
Recomendado:
- Como testar a fonte de alimentação
- Como verificar a data de instalação do software no Windows
- Corrigir erro de atualização do Windows 11 encontrado
- Como reparar o Windows 11
Esperamos que você tenha achado este artigo útil em como corrigir erro BSoD de processo crítico morto no Windows 11. Você pode enviar suas sugestões e dúvidas na seção de comentários abaixo. Adoraríamos saber qual tópico você deseja que exploremos a seguir.