Correção de aplicativos que não podem ser abertos no Windows 11
Miscelânea / / December 09, 2021
No Windows 11, a Microsoft Store é o balcão único para obter aplicativos para o seu computador. Os aplicativos baixados da Microsoft Store são diferentes, pois não são instalados como software de desktop tradicional. Em vez disso, eles recebem atualizações por meio da Loja. Dada a reputação da Microsoft Store de não ser confiável e difícil, não é de se admirar que esses aplicativos também enfrentem preocupações semelhantes. Muitos clientes relataram que, uma vez que o aplicativo é iniciado, ele trava e Este aplicativo não pode abrir aviso aparece. Assim, trazemos um guia perfeito para consertar os aplicativos que não podem ou não abrem no problema do Windows 11.
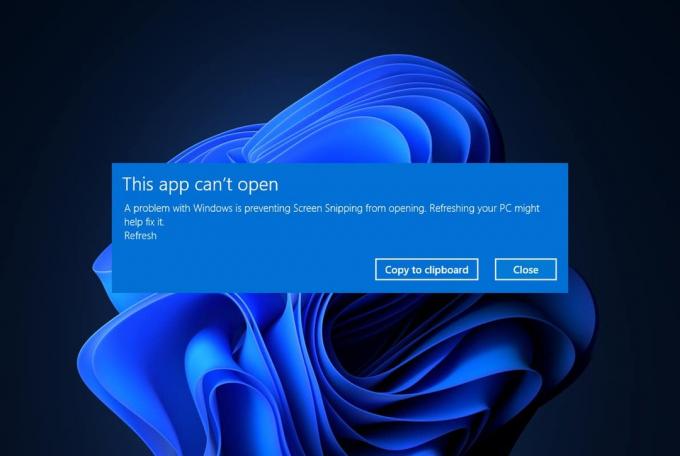
Conteúdo
- Como consertar aplicativos que não podem ou não querem abrir no Windows 11
- Método 1: execute o solucionador de problemas de aplicativos da Windows Store
- Método 2: reparar ou redefinir aplicativo problemático
- Método 3: Reinstale o aplicativo com defeito
- Método 4: limpar o cache do Microsoft Store
- Método 5: registrar novamente a Microsoft Store
- Método 6: Habilite o Windows Update Service
- Método 7: Atualizar o Windows
- Método 8: alterar as configurações de controle de conta de usuário
- Método 9: Criar conta local
- Método 10: consertar o serviço de licença
- Método 11: Executar inicialização limpa
- Método 12: Use os serviços de política de segurança local.
- Método 13: Desative o Firewall do Windows Defender (não recomendado)
Como consertar aplicativos que não podem ou não querem abrir no Windows 11
Microsoft Store é famoso por ter bugs. Portanto, você não deve se surpreender se seus aplicativos estiverem enfrentando problemas. Este aplicativo não pode abrir O problema pode ser causado por vários motivos, como:
- Aplicativos com erros ou aplicativo de loja da Microsoft
- Conflitos de configuração de controle de conta de usuário
- Cache de armazenamento corrompido
- Conflitos causados por antivírus ou firewall
- SO Windows desatualizado
- Serviço de atualização do Windows desativado
Método 1: execute o solucionador de problemas de aplicativos da Windows Store
A Microsoft está ciente de que o aplicativo Store não está funcionando corretamente. Como resultado, o Windows 11 vem com um solucionador de problemas interno para a Microsoft Store. Veja como consertar aplicativos que não podem ser abertos no Windows 11 usando o solucionador de problemas de aplicativos da Windows Store:
1. pressione Teclas Windows + I juntos para abrir Configurações aplicativo.
2. No Sistema guia, role para baixo e clique em Solucionar problemas, como mostrado.
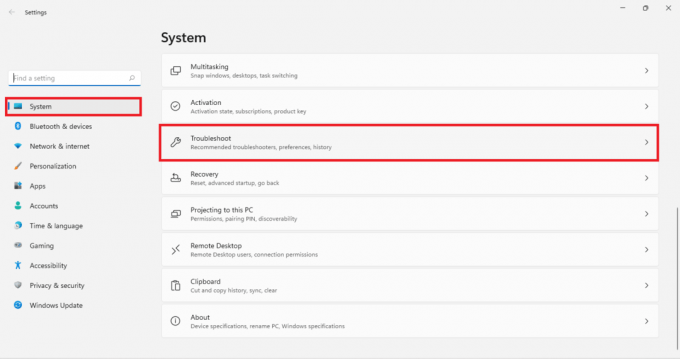
3. Clique em Outros solucionadores de problemas debaixo Opções.
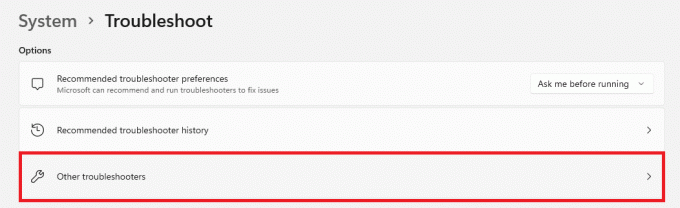
4. Clique em Corre para aplicativos da Windows Store.

5. Permita que o solucionador de problemas identifique e corrija os problemas.
Método 2: reparar ou redefinir aplicativo problemático
Aqui estão as etapas para corrigir os aplicativos que não podem ser abertos no Windows 11, reparando ou redefinindo o aplicativo que está causando o problema:
1. Clique no Ícone de pesquisa e digite o Nome do aplicativo você está enfrentando problemas com.
2. Em seguida, clique em Configurações do aplicativo, como mostrado.
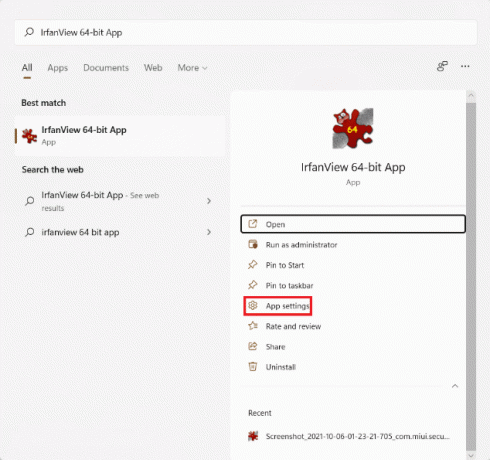
3. Role para baixo até o Redefinir seção.
4A. Clique em Reparar para reparar o aplicativo.
4B. Se reparar o aplicativo não resolver o problema, clique em Redefinir botão.

Leia também:Como atualizar o aplicativo Microsoft PowerToys no Windows 11
Método 3: Reinstale o aplicativo com defeito
Se o método acima não for capaz de corrigir os aplicativos e não abrir o problema no PC com Windows 11, reinstalar o aplicativo com defeito certamente deve ajudar.
1. pressione Windows + teclas X simultaneamente para abrir o Link rápido cardápio.
2. Clique Aplicativos e recursos da lista fornecida.
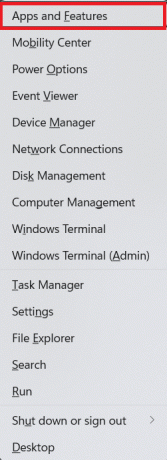
3. Percorra a lista de aplicativos instalados e clique no ícone de três pontos para o aplicativo que causa problemas.
4. Em seguida, clique em Desinstalar, como mostrado.
Observação: Nós mostramos TranslucentTB como um exemplo aqui.

5. Clique em Desinstalar novamente na caixa de diálogo de confirmação, conforme ilustrado abaixo.

6. Agora, clique no Ícone de pesquisa e digite Microsoft Store. Em seguida, clique em Aberto, como mostrado.
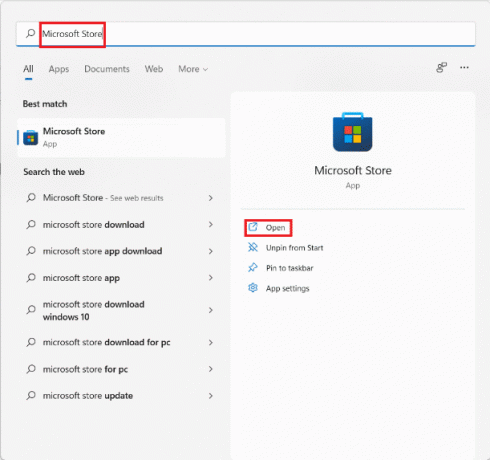
7. Procure o aplicativo que você desinstalou. Selecione os Aplicativo e clique no Instalar botão.

Método 4: limpar o cache do Microsoft Store
Limpar o cache da Windows Store pode ajudá-lo a corrigir os aplicativos que não podem ser abertos no Windows 11, da seguinte maneira:
1. Clique no Ícone de pesquisa e digite wsreset. Em seguida, clique em Aberto, como mostrado.

Deixe o cache ser limpo.
2. A Microsoft Store será aberta automaticamente após a conclusão do processo. Agora, você deve conseguir abrir os aplicativos desejados.
Método 5: registrar novamente a Microsoft Store
Como o Microsoft Store é um aplicativo do sistema, ele não pode ser removido e reinstalado normalmente. Isso também não é aconselhável. No entanto, você pode registrar novamente o aplicativo em seu sistema usando o console do Windows PowerShell. Isso pode remover bugs ou falhas no aplicativo e, possivelmente, corrigir os aplicativos não podem ou não abrirão problemas em computadores com Windows 11.
1. Clique no Ícone de pesquisa e digite Windows PowerShell.
2. Clique em Executar como administrador, mostrado em destaque.

3. Clique em sim no Controle de conta de usuário mensagem.
4. Digite o comando fornecido e pressione o Entrar chave.
PowerShell -ExecutionPolicy Unrestricted -Command "& {$ manifest = (Get-AppxPackage Microsoft. WindowsStore) .InstallLocation + 'AppxManifest.xml'; Add-AppxPackage -DisableDevelopmentMode -Register $ manifest}
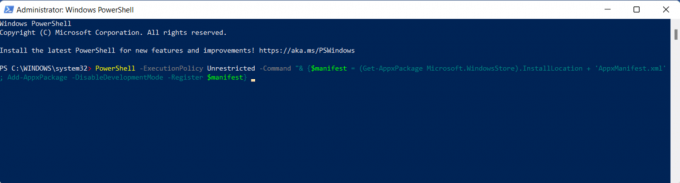
5. Por fim, tente abrir a Windows Store novamente e use os aplicativos conforme necessário.
Leia também:Como fixar aplicativos na barra de tarefas do Windows 11
Método 6: Habilite o Windows Update Service
A Microsoft Store depende de vários serviços e componentes, um dos quais é o serviço Windows Update. Se este serviço for desabilitado, ele causará uma série de problemas com o funcionamento do aplicativo, incluindo aplicativos que não abrem problemas no Windows 11.
1. pressione Teclas Windows + R juntos para abrir Corre caixa de diálogo.
2. Modelo services.msc e clique em OK lançar Serviços janela.
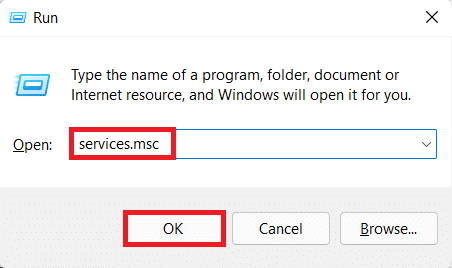
3. Achar atualização do Windows serviço e clique com o botão direito nele.
4. Clique em Propriedades no menu de contexto, conforme ilustrado abaixo.
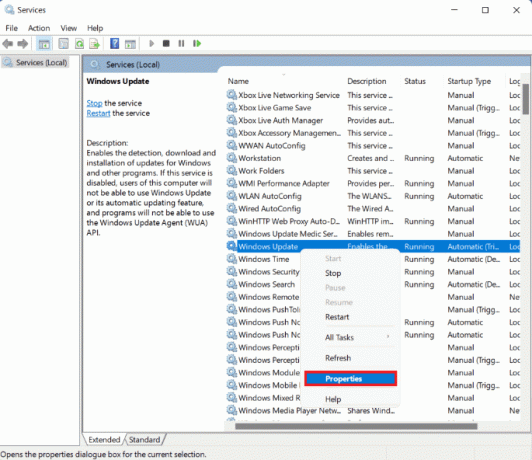
5. Colocou o Tipo de inicialização está configurado para Automático e Status do serviço para Correndo clicando no Começar botão, como mostrado em destaque.

6. Clique em Aplicar> OK para salvar essas alterações.
Método 7: Atualizar o Windows
Outro método para corrigir aplicativos que não podem ser abertos no Windows 11 é atualizar o sistema operacional Windows, da seguinte maneira:
1. Lançar Configurações como antes.
2. Selecione atualização do Windows no painel esquerdo.
3. Clique em Verifique se há atualizações botão no painel direito.
4. Se houver alguma atualização disponível, clique em Baixe e instale.
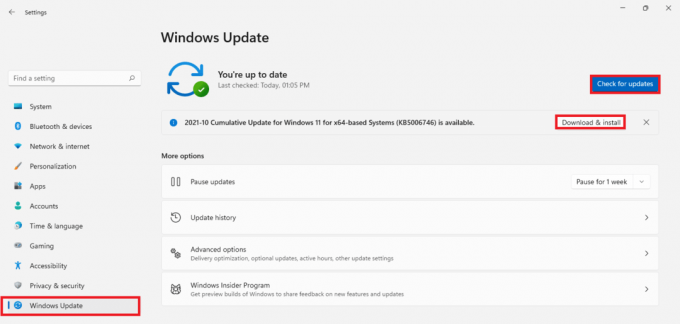
5. Espere que as atualizações sejam instaladas. Finalmente, reiniciar seu computador.
Leia também:Como baixar e instalar atualizações opcionais no Windows 11
Método 8: alterar as configurações de controle de conta de usuário
Veja como consertar aplicativos que não podem ser abertos no Windows 11 alterando as configurações de controle de conta de usuário:
1. Clique no Ícone de pesquisa e digite Painel de controle. Em seguida, clique em Aberto, como mostrado.

2. Clique em Contas de usuário.
Observação: Certifique-se de definir Exibir por:> Categoria no canto superior direito da janela.
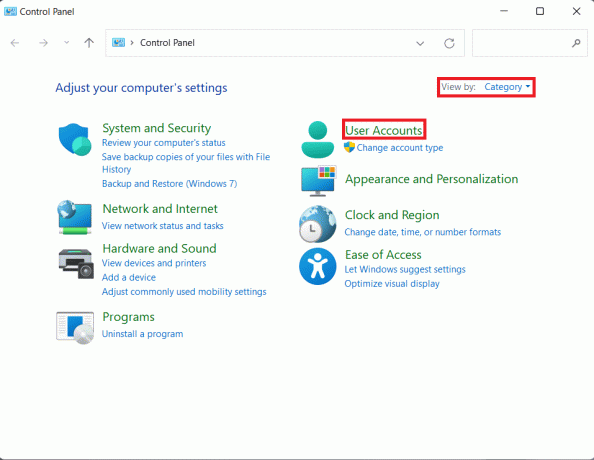
3. Agora clique em Contas de usuário de novo.
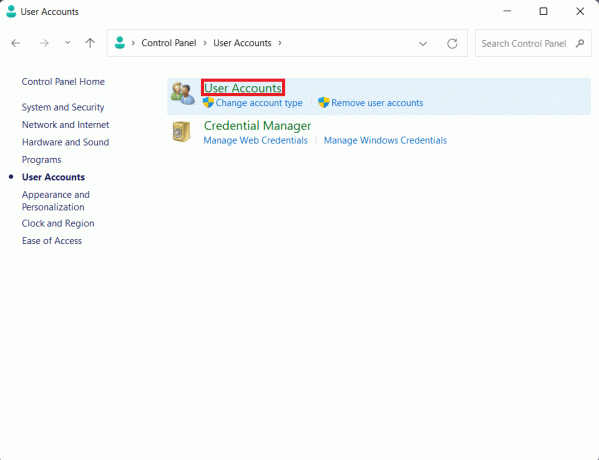
4. Clique em Muda as defenições da conta do utilizador.
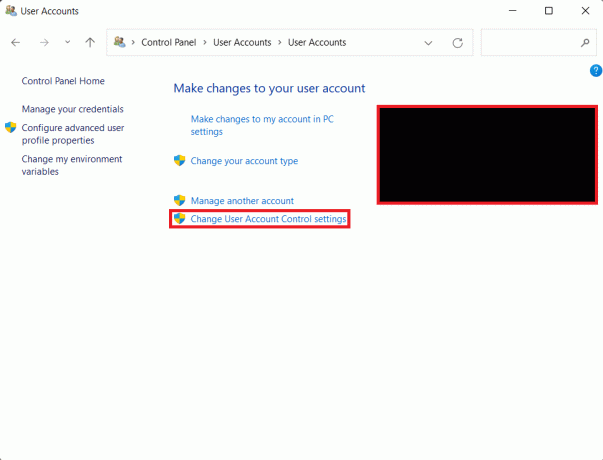
5. Arraste o controle deslizante para o nível mais alto marcado Sempre me avise quando:
- Os aplicativos tentam instalar software ou fazer alterações no meu computador.
- Eu faço alterações nas configurações do Windows.
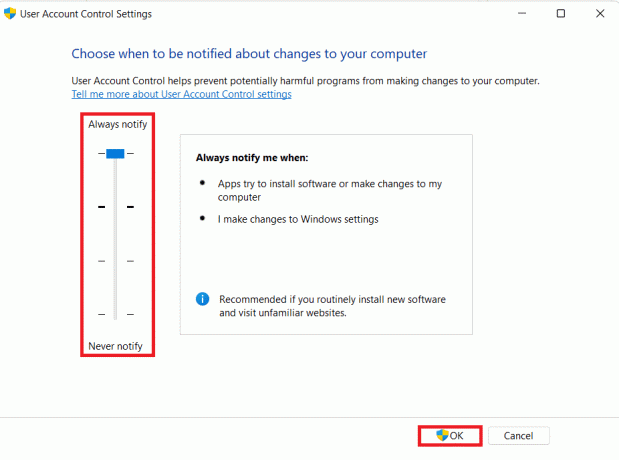
6. Clique em OK.
7. Por último, clique em sim no Controle de conta de usuário mensagem.
Método 9: Criar conta local
É possível que sua conta de usuário tenha bugs ou esteja corrompida. Nesse caso, criar uma nova conta local e usá-la para acessar aplicativos e a Microsoft Store ajudará a corrigir os aplicativos que não abrem no problema do Windows 11. Leia nosso guia sobre Como criar uma conta local no Windows 11 aqui para criar um e, em seguida, conceder-lhe os privilégios necessários.
Método 10: consertar o serviço de licença
Problemas com o serviço de licença do Windows também podem criar problemas. Portanto, corrija da seguinte maneira:
1. Clique com o botão direito em qualquer espaço vazio no Área de Trabalho.
2. Selecione Novo> Documento de Texto no menu de contexto do botão direito.
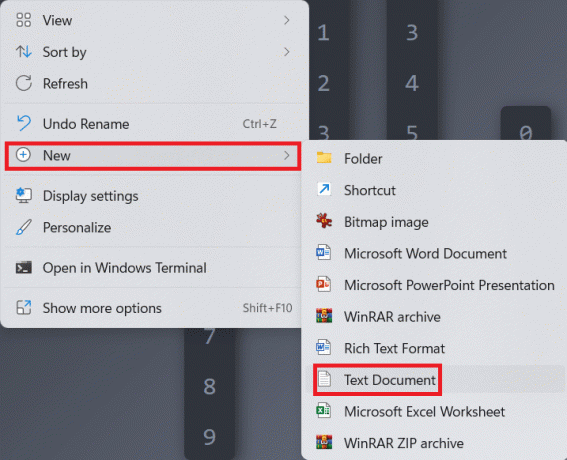
3. Clique duas vezes no Novo Documento de Texto para abri-lo.
4. Na janela do Bloco de Notas, digite o seguinte, conforme mostrado.
eco desligadonet stop clipsvcse “% 1? ==” ”(echo FAZENDO O BACKUP DE LICENÇAS LOCAISmover% windir% \ serviceprofiles \ localservice \ appdata \ local \ microsoft \ clipsvc \ tokens.dat% windir% \ serviceprofiles \ localservice \ appdata \ local \ microsoft \ clipsvc \ tokens.bak)se “% 1? ==” recuperar ”(echo RECUPERANDO LICENÇAS DE BACKUPcopiar% windir% \ serviceprofiles \ localservice \ appdata \ local \ microsoft \ clipsvc \ tokens.bak% windir% \ serviceprofiles \ localservice \ appdata \ local \ microsoft \ clipsvc \ tokens.dat)net start clipsvc
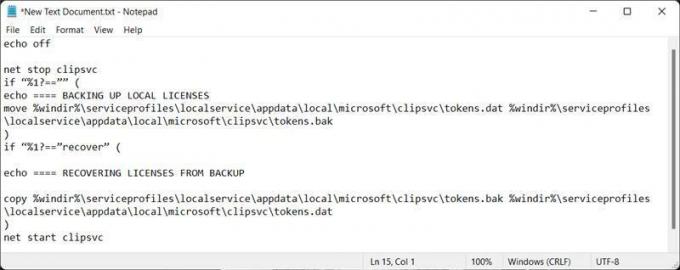
5. Clique em Arquivo > Salve Como… mostrado destacado.
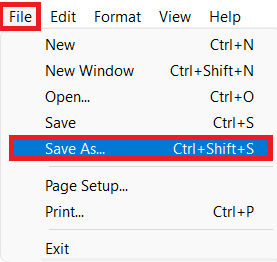
6. No Nome do arquivo: campo de texto, tipo License Fix.bat e clique em Salve .
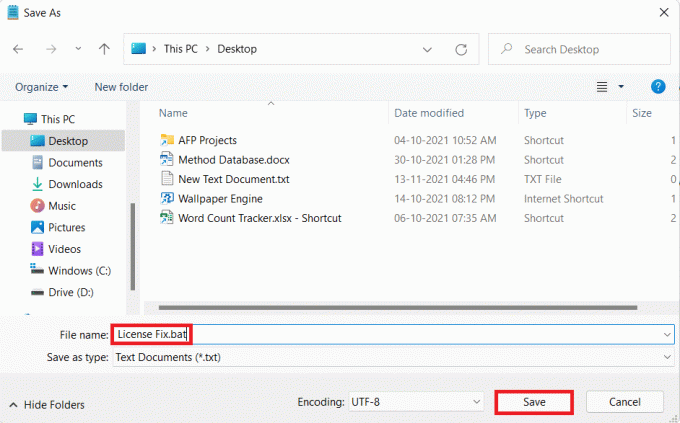
7. Feche o bloco de notas.
8. Clique com o botão direito no arquivo .bat você criou e clique em Executar como administrador no menu de contexto.
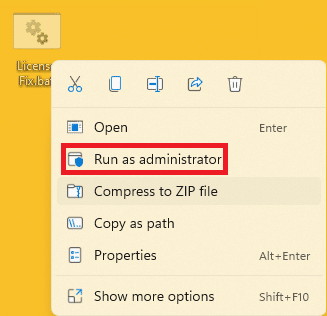
Leia também:Como configurar o Windows Hello no Windows 11
Método 11: Executar inicialização limpa
O recurso de inicialização limpa do Windows inicia seu computador sem nenhum serviço ou aplicativo de terceiros para interferir nos arquivos do sistema para que você possa detectar a causa e corrigi-la. Siga estas etapas para executar uma inicialização limpa para corrigir o problema de aplicativos que não abrem no Windows 11:
1. pressione Windows + Rchaves juntos para abrir Corre caixa de diálogo.
2. Modelo msconfig e clique em OK lançar Configuração do sistema janela.

3. Debaixo Em geral guia, selecione Inicialização de diagnóstico.
4. Clique em Aplicar> OK como mostrado.

5. Clique em Reiniciar no prompt pop-up que aparece para limpar a inicialização do PC.

Método 12: usar os serviços de política de segurança local
Você pode usar o editor de política de grupo para consertar os aplicativos que não abrem no problema do Windows 11. Siga estas etapas para fazer isso.
1. Lançar Corre caixa de diálogo, digite secpol.msc e clique em OK.
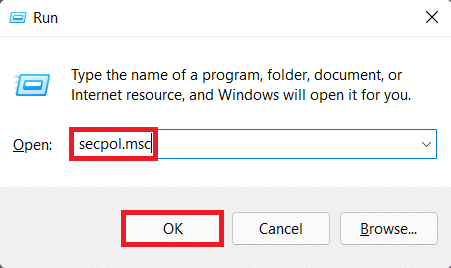
2. No Política de segurança local janela, expandir Políticas Locais nó e clique em.Opções de segurança.
3. Em seguida, role para baixo no painel direito e permitir as seguintes políticas.
- Controle de conta de usuário: detecta a instalação do aplicativo e solicita a elevação
- Controle de conta de usuário: execute todos os administradores no modo de aprovação de administrador
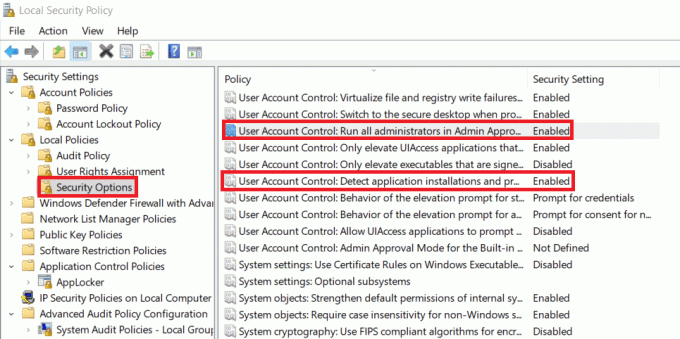
4. Clique no Ícone de pesquisa e digite Prompt de comando. Em seguida, clique em Executar como administrador.
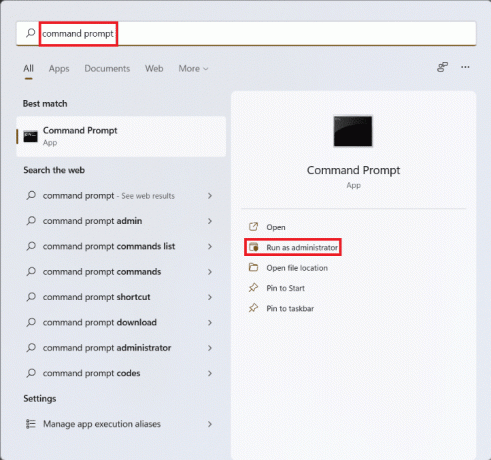
5. Clique em sim no Controle de conta de usuário mensagem.
6. Aqui, digite gpupdate / force e pressione o Entrarchave executar.
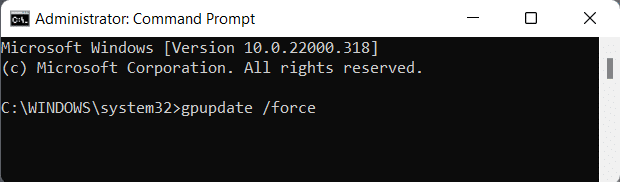
7. Reiniciar seu PC para que as alterações tenham efeito.
Leia também: Como habilitar o Editor de Política de Grupo no Windows 11 Home Edition
Método 13: Desative o Firewall do Windows Defender (não recomendado)
Desativar o Firewall do Windows pode ser perigoso. Este procedimento só deve ser usado se todas as outras opções falharem. Lembre-se de reativar o Firewall depois de fechar o aplicativo ou antes de acessar a Internet. Siga estas etapas para corrigir os aplicativos que não podem ser abertos no Windows 11, desativando o Firewall do Windows Defender:
1. Clique no Ícone de pesquisa e digite Firewall do Windows Defendere clique em Aberto.
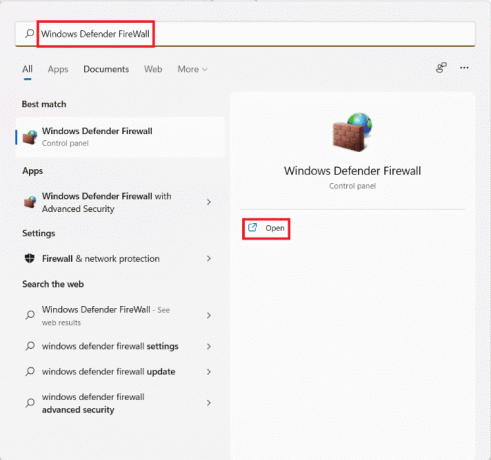
2. Clique em Ativar ou desativar o Firewall do Windows Defender no painel esquerdo.
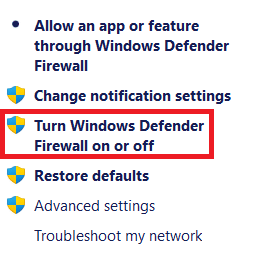
3. Selecione Desative o Firewall do Windows Defender para ambos Privadoconfigurações de rede e Configurações de rede pública.
4. Clique em OK e retome o trabalho nos aplicativos desejados.
Recomendado:
- Como alterar o brilho da tela no Windows 11
- Corrigir erro crítico de morte de processo no Windows 11
- Corrigir o código de erro 0x8007007f no Windows 11
- Como usar PowerToys no Windows 11
Esperamos que você tenha achado este artigo interessante e útil sobre como consertar aplicativos não pode abrir no Windows 11. Solte suas sugestões e dúvidas na seção de comentários abaixo. Adoraríamos saber sobre qual tópico você deseja que escrevamos a seguir.



