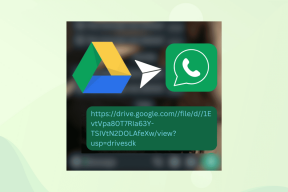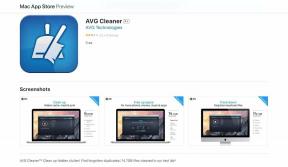Sete maneiras principais de consertar o prompt de comando que não funciona no Windows 11
Miscelânea / / December 09, 2021
O Prompt de Comando é um utilitário poderoso do Windows e frequentemente subutilizado. Se você usar Prompt de comando diariamente, você perceberá como ele é poderoso, especialmente no novo Windows 11. Mas se o prompt de comando parar de funcionar ou abrir sempre que você invocá-lo, você precisará solucionar esse problema.

Compilamos uma lista de soluções viáveis que devem fazer o Prompt de Comando funcionar novamente em seu computador com Windows 11. Então, vamos começar.
1. Verificar antivírus
Às vezes, os programas antivírus em seu PC podem ser muito cautelosos e acabar colocando em quarentena arquivos que de outra forma seriam seguros. Acontece que o prompt de comando pode não funcionar se os arquivos em quarentena incluírem os arquivos exigidos pelo prompt de comando. Portanto, você pode começar desativando o programa antivírus temporariamente em seu PC para ver se isso faz com que o Prompt de Comando funcione novamente.
Também em Tecnologia de Orientação
2. Crie um atalho
Se você não conseguir abrir o Prompt de Comando devido a problemas com o menu Iniciar ou o Pesquisa do Windows, então você pode tentar criar um atalho para ele. Veja como.
Passo 1: Clique com o botão direito em qualquer lugar da área de trabalho, vá para Novo e selecione Atalho no submenu.

Passo 2: Na janela Criar atalho, na caixa de localização, digite cmd.exe e clique em Avançar.

Etapa 3: Forneça um nome adequado para o atalho e clique em Concluir.

Você pode usar este atalho para abrir o Prompt de Comando.
3. Executar varredura SFC e DISM
Arquivos de sistema corrompidos ou ausentes são outro motivo pelo qual o Prompt de Comando pode não funcionar para você. Se for esse o caso, você pode tentar executar um SFC ou verificador de arquivos do sistema para detectar e corrigir esses arquivos de sistema. Veja como.
Passo 1: Abra o menu Iniciar, digite Windows PowerShelle pressione Enter.

Passo 2: Digite o comando fornecido abaixo e pressione Enter.
sfc / scannow

Este processo pode demorar um pouco. Se a verificação puder detectar e corrigir arquivos, você verá uma mensagem que diz "Proteção de recursos do Windows encontrou arquivos corrompidos e os reparou com sucesso".
Se a varredura SFC não encontrar nenhum problema, você pode tentar realizar uma varredura DISM ou Gerenciamento e Manutenção de Imagens de Implantação. O DISM pode reparar imagens e arquivos do sistema no Windows como uma verificação SFC. Veja como executá-lo.
Inicie o PowerShell com direitos de administrador novamente e digite os seguintes comandos um por um.
DISM / Online / Cleanup-Image / CheckHealth
DISM / Online / Cleanup-Image / ScanHealth
DISM / Online / Cleanup-Image / RestoreHealth
Uma vez feito isso, reinicie o seu PC e veja se você pode acessar o Prompt de Comando agora.
Também em Tecnologia de Orientação
4. Atualizar o caminho das variáveis de ambiente do sistema
Se houver problemas com o variáveis ambientais caminho em seu PC, o prompt de comando pode falhar ao executar comandos. Para remediar isso, você pode criar um novo caminho seguindo as etapas abaixo.
Passo 1: Pressione a tecla Windows + R para abrir a caixa de diálogo Executar. Digitar sysdm.cpl om a caixa e pressione Enter.

Passo 2: Mude para a guia Avançado e clique na opção Variáveis de ambiente.

Etapa 3: Na janela seguinte, selecione a variável de caminho e clique em Editar.

Passo 4: Em seguida, clique em Novo e insira o seguinte caminho.
C: \ Windows \ SysWow64 \

Reinicie o seu computador e verifique se você pode iniciar o Prompt de Comando.
5. Criar nova conta de usuário
Se você ainda não conseguir usar o Prompt de Comando, pode haver um problema com os arquivos da sua conta de usuário. Assim, você pode criar uma nova conta de usuário em seu computador para verificar se funciona.
Passo 1: Pressione a tecla Windows + I para iniciar o aplicativo Configurações.
Passo 2: Mude para a guia Contas e clique em Família e outros usuários.

Etapa 3: Em Outros usuários, clique no botão Adicionar conta.

Passo 4: Em seguida, clique em 'Não tenho as informações de login desta pessoa' aqui.

A partir daí, siga as instruções na tela para criar uma nova conta de usuário no Windows. Depois de criado, faça login com a conta de usuário recém-criada e veja se o Prompt de Comando funciona bem.
6. Experimente o modo de segurança
Às vezes, aplicativos e programas de terceiros em seu PC podem entrar em conflito com os processos do Windows 11 e causar problemas. Se você realmente precisa usar o Prompt de Comando, pode inicializar o computador no Modo de Segurança.
Continue lendo para aprender como entrar Modo de segurança no Windows 11.
Passo 1: Abra o menu Iniciar, digite Configuração do sistema, e pressione Enter.

Passo 2: Na janela de configuração do sistema, mude para a guia Boot. Em Opções de inicialização, selecione Inicialização segura e pressione OK.

Etapa 3: Quando solicitado, clique em Reiniciar para entrar no Modo de Segurança.
Quando estiver no Modo de segurança, verifique se você pode acessar o prompt de comando. Se você pode acessá-lo, tente removendo alguns aplicativos e programas instalados recentemente para verificar se isso ajuda a colocar o prompt de comando em execução.
7. Executar restauração do sistema
Seu PC com Windows 11 vem com um prático Restauração do sistema recurso que faz backup periodicamente de todo o sistema. Você pode usá-lo para reverter ao ponto em que o Prompt de Comando estava funcionando bem. Com ele, você poderá desfazer as alterações incorretas feitas em seu sistema. Veja como.
Passo 1: Abra o menu Iniciar, digite criar um ponto de restauração e clique no primeiro resultado que aparecer.

Passo 2: Na guia Proteção do sistema, clique no botão Restauração do sistema.

Etapa 3: Você pode escolher o ponto de restauração recomendado ou escolher um, escolhendo a segunda opção.

Escolha um ponto de restauração quando o prompt de comando funcionar bem e clique em Avançar. Agora siga as instruções na tela para executar uma restauração do sistema.
Também em Tecnologia de Orientação
Comando e controle
O Prompt de Comando é uma parte essencial do Windows, mas quando não é executado, pode ser motivo de preocupação. Esperançosamente, as soluções acima ajudaram você a resolver o problema.