Como ativar o modo de hibernação no Windows 11
Miscelânea / / December 15, 2021
No sistema operacional Windows, vimos e usamos três opções de energia: Suspender Desligar Reiniciar. O modo de suspensão é um modo eficaz para economizar energia enquanto você não está trabalhando no sistema, mas continuará trabalhando daqui a pouco. Há outra opção de energia semelhante disponível, chamada Hibernar disponível no Windows 11. Esta opção é desabilitado por padrão e está escondido atrás de vários menus. Ele atinge os mesmos objetivos do modo de suspensão, embora não seja idêntico. Esta postagem não apenas explicará como habilitar ou desabilitar o modo de hibernação no Windows 11 sem esforço, mas também discutirá as diferenças e semelhanças entre os dois modos.
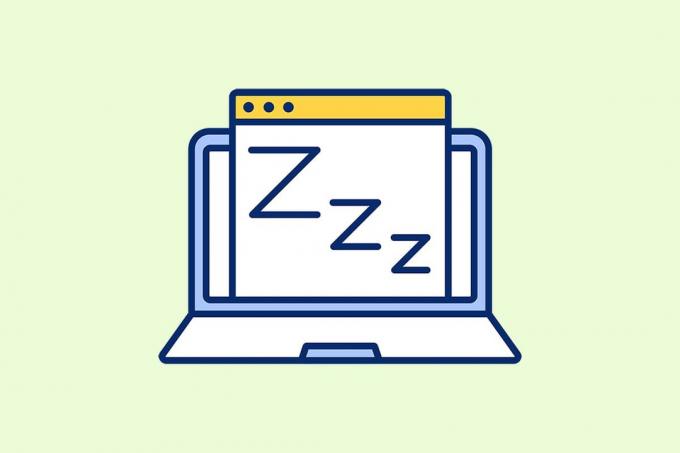
Conteúdo
- Como ativar o modo de hibernação no Windows 11
- Semelhanças: modo de hibernação e modo de suspensão
- Diferenças: modo de hibernação e modo de suspensão
- Como habilitar a opção Hibernate Power no Windows 11
- Como desativar a opção de energia de hibernação no Windows 11
Como ativar o modo de hibernação no Windows 11
Pode haver casos em que você está trabalhando com muitos arquivos ou aplicativos em seu computador e precisa se afastar por algum motivo.
- Nesses casos, você pode empregar a opção Sleep, que permite que você desligar parcialmente seu PC assim, economizando bateria e energia. Além disso, permite que você retomar exatamente onde você parou.
- No entanto, você também pode usar a opção Hibernar para desligar seu sistema e retomar ao inicializar o PC novamente. Você pode habilitar esta opção a partir do janelas Painel de controle.
O objetivo de usar as opções de energia Hibernar e Suspender é muito semelhante. Como resultado, pode parecer confuso. Muitos podem se perguntar por que a opção Hibernar foi fornecida quando o modo Sleep já está presente. É por isso que é fundamental compreender as semelhanças e distinções entre os dois.
Semelhanças: modo de hibernação e modo de suspensão
A seguir estão as semelhanças entre o modo de hibernação e o modo de suspensão:
- Ambos são economia de energia ou modos de espera para o seu PC.
- Eles permitem que você desligue seu PC parcialmente mantendo tudo o que você estava trabalhando intacto.
- Nestes modos, a maioria das funções será interrompida.
Diferenças: modo de hibernação e modo de suspensão
Agora que você conhece as semelhanças entre esses modos, também existem algumas diferenças dignas de nota:
| Modo de Hibernação | Modo dormir |
| Ele armazena aplicativos em execução ou arquivos abertos no dispositivo de armazenamento primário, ou seja, HDD ou SDD. | Ele armazena tudo em RAM em vez da unidade de armazenamento principal. |
| Há quase sem consumo de energia de energia no modo de hibernação. | Há um consumo de energia relativamente menor, mas mais do que no modo de hibernação. |
| A inicialização é Mais devagar em comparação com o modo de suspensão. | Arrancar é muitomais rápido do que o modo de hibernação. |
| Você pode usar o modo de hibernação quando estiver longe do PC para mais de 1 ou 2 horas. | Você pode usar o modo Sleep quando estiver longe do PC por um curto período, como 15-30 minutos. |
Leia também:Como criar o temporizador de suspensão do Windows 10 em seu PC
Como habilitar a opção Hibernate Power no Windows 11
Siga estas etapas para habilitar a opção Hibernate Power no Windows 11:
1. Clique no Ícone de pesquisa e digite Painel de controle. Em seguida, clique em Aberto.
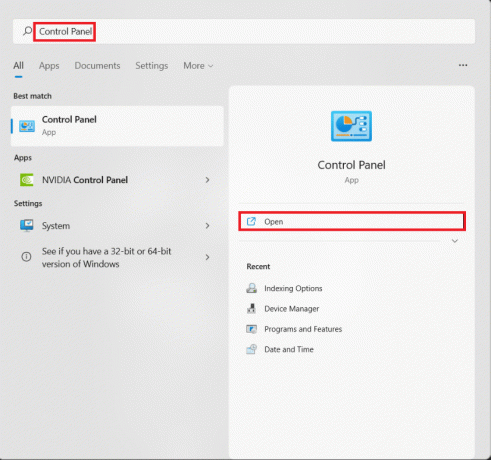
2. Definir Exibir por:> Categoriae clique em Hardware e som.
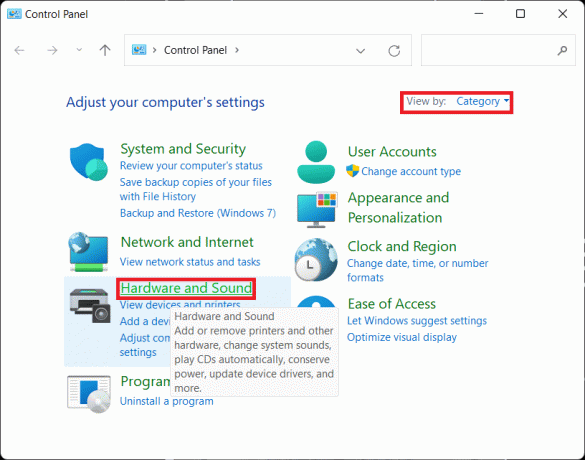
3. Agora clique em PoderOpções.
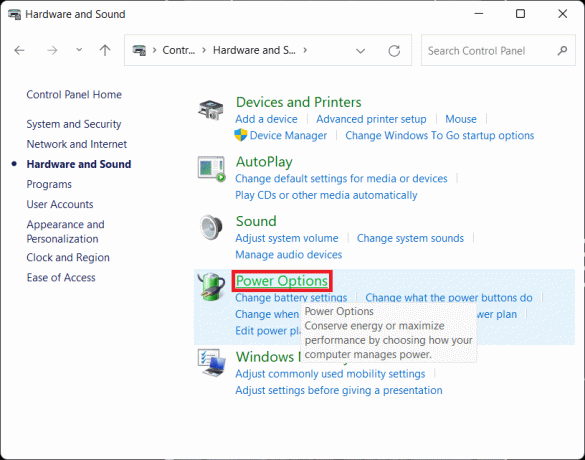
4. Então, selecione Escolha o que o botão liga / desliga faz opção no painel esquerdo.
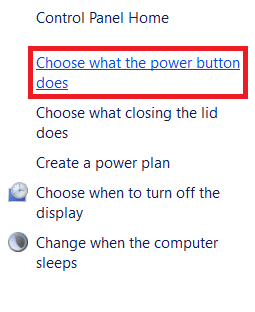
5. No Configurações de sistema janela, você vai ver Hibernar debaixo Configurações de desligamento. No entanto, ele está desabilitado por padrão e, portanto, você ainda não poderá iniciá-lo.
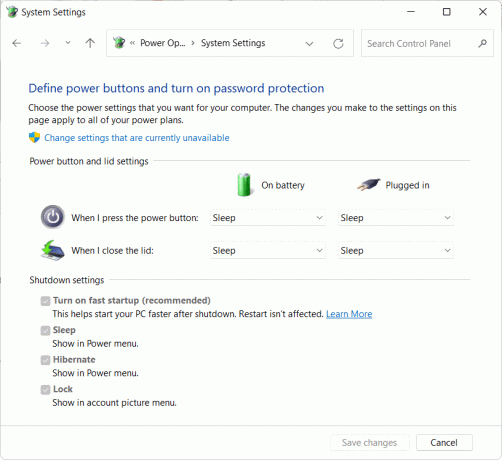
6. Clique em Alterar as configurações que não estão disponíveis no momento link para acessar a seção de configurações de desligamento.
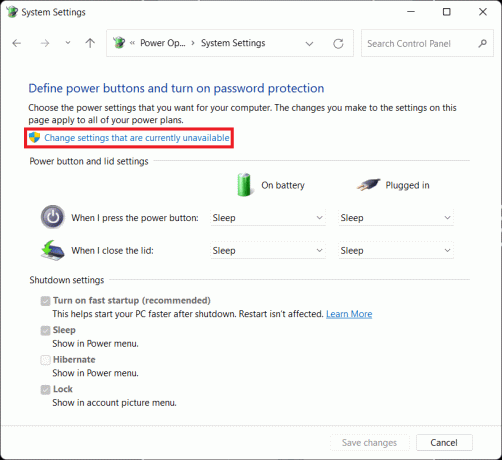
7. Marque a caixa para Hibernar e clique em Salvar alterações, conforme ilustrado abaixo.
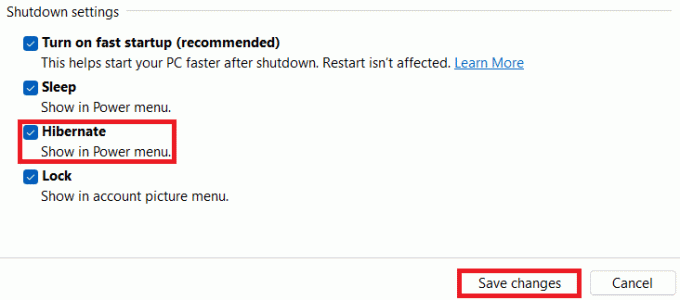
Aqui, você será capaz de acessar Hibernar opção em Opções de energia menu, como mostrado.
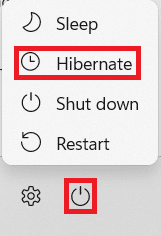
Leia também:Correção de que não há opções de energia disponíveis no momento
Como desativar a opção de energia de hibernação no Windows 11
A seguir estão as etapas para desativar a opção Hibernate Power em PCs com Windows 11:
1. Lançar Painel de controle. Navegar para Hardware e som> Opções de energia> Escolha o que o botão liga / desliga faz como antes.
2. Clique Alterar as configurações que não estão disponíveis no momento como mostrado.
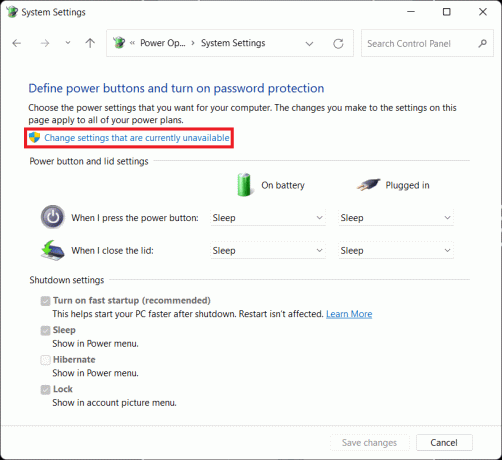
3. Desmarque o Hibernar opção e clique Salvar alterações botão.
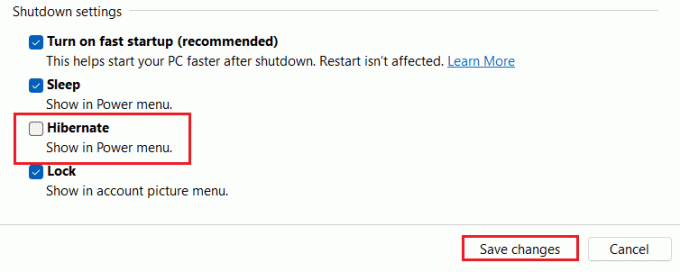
Recomendado:
- Como remover temas do Chrome
- Como ativar o alerta de Caps Lock do Narrator no Windows 11
- Como usar PowerToys no Windows 11
- Maneiras de acelerar o Windows 11
Esperamos que você tenha achado este artigo interessante e útil sobre como ativar e desativar o modo de hibernação do Windows 11. Você pode enviar suas sugestões e dúvidas na seção de comentários abaixo. Adoraríamos saber qual tópico você deseja que exploremos a seguir.



