Ativar ou desativar o visualizador de dados de diagnóstico no Windows 10
Miscelânea / / November 28, 2021
Você deve estar ciente de que o Windows coleta informações de diagnóstico e dados de uso e as envia à Microsoft para aprimorar os produtos e serviços associados à experiência geral do Windows 10. Também ajuda a corrigir bugs ou brechas de segurança com mais rapidez. Agora a partir do Windows 10 v1803, a Microsoft adicionou uma nova ferramenta Diagnostic Data Viewer que permite revisar os dados de diagnóstico que seu dispositivo está enviando para a Microsoft.

A ferramenta Diagnostic Data Viewer está desabilitada por padrão e, para usá-la, é necessário habilitar o Diagnostic Data Viewer. Habilitar ou desabilitar essa ferramenta é muito simples, pois está integrado ao aplicativo Configurações em Privacidade. Então, sem perder tempo, vamos ver Como habilitar ou desabilitar o Visualizador de Dados de Diagnóstico no Windows 10 com a ajuda do tutorial listado abaixo.
Conteúdo
- Ativar ou desativar o visualizador de dados de diagnóstico no Windows 10
- Método 1: ativar ou desativar o visualizador de dados de diagnóstico nas configurações do Windows 10
- Método 2: ativar ou desativar o visualizador de dados de diagnóstico no Editor de registro
- Como visualizar seus eventos de diagnóstico
Ativar ou desativar o visualizador de dados de diagnóstico no Windows 10
Tenha certeza de criar um ponto de restauração apenas no caso de algo dar errado.
Método 1: ativar ou desativar o visualizador de dados de diagnóstico nas configurações do Windows 10
1. Pressione a tecla Windows + I para abrir o Definições aplicativo, em seguida, clique no Ícone de privacidade.

2. Agora, no menu do lado esquerdo, clique em Diagnóstico e feedback.
3. No painel direito da janela, role para baixo até Seção Diagnostic Data Viewer.
4. Em Diagnostic Data Viewer, certifique-se de ligar LIGADO ou habilite a alternância.
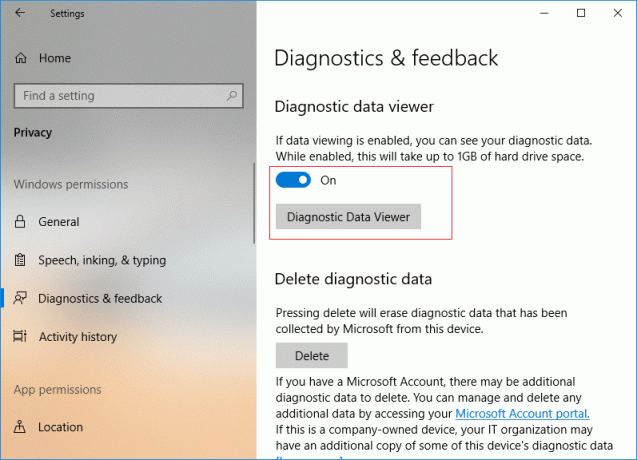
5. Se você estiver habilitando a ferramenta Diagnostic Data Viewer, você precisa clicar em Botão Diagnostic Data Viewer, que o levará à Microsoft Store para clicar em “Pegue”Para baixar e instalar o aplicativo Diagnostic Data Viewer.
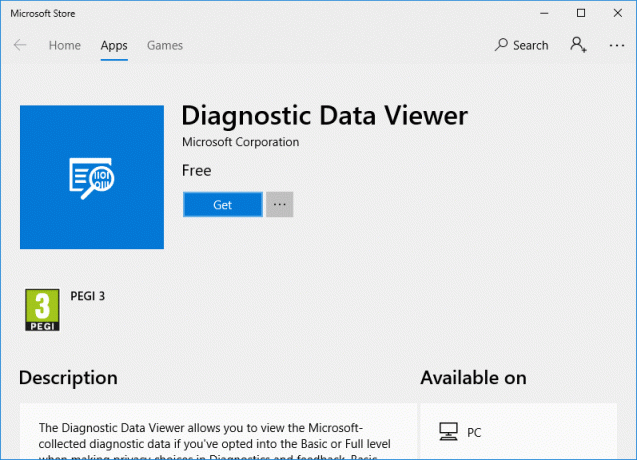
6. Assim que o aplicativo estiver instalado, clique em “Lançar”Para abrir o aplicativo Diagnostic Data Viewer.

7. Feche tudo e você pode reiniciar o seu PC.
Método 2: ativar ou desativar o visualizador de dados de diagnóstico no Editor de registro
1. Pressione a tecla Windows + R e digite regedit e pressione Enter para abrir o Editor do Registro.

2. Navegue até a seguinte chave de registro:
HKEY_LOCAL_MACHINE \ SOFTWARE \ Microsoft \ Windows \ CurrentVersion \ Diagnostics \ DiagTrack \ EventTranscriptKey
3. Agora clique com o botão direito em EventTranscriptKey então selecione Novo> Valor DWORD (32 bits).

4. Nomeie este DWORD recém-criado como EnableEventTranscript e pressione Enter.
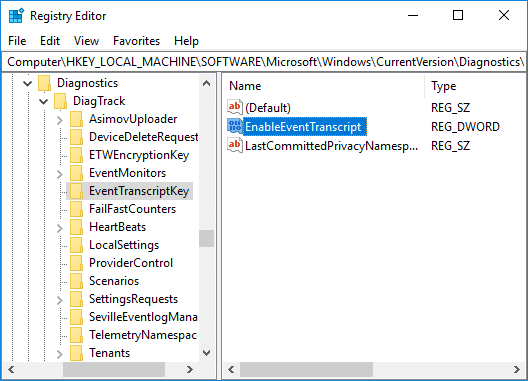
5. Clique duas vezes em EnableEventTranscript DWORD para alterar seu valor de acordo com:
0 = Desativar ferramenta de visualização de dados de diagnóstico
1 = Habilitar ferramenta de visualização de dados de diagnóstico
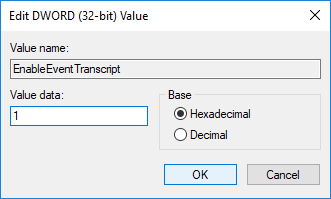
6. Depois de alterar o valor DWORD, clique em OK e feche o editor de registro.
7. Finalmente, reinicie o seu PC para salvar as alterações.
Como visualizar seus eventos de diagnóstico
1. Pressione a tecla Windows + I para abrir Definições então clique em Ícone de privacidade.
2. No menu à esquerda, selecione Diagnóstico e feedback então permitir alterne para Diagnostic Data Viewer e, a seguir, clique em Botão Diagnostic Data Viewer.

3. Depois que o aplicativo é aberto, na coluna à esquerda, você pode revisar seus eventos de diagnóstico. Depois de selecionar um evento específico na janela certa, você veja a visão detalhada do evento, mostrando os dados exatos carregados para a Microsoft.
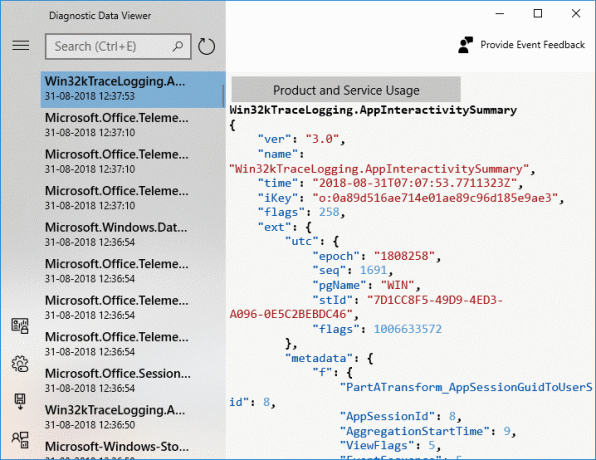
4. Você também pode pesquisar dados de um evento de diagnóstico específico usando a caixa de pesquisa na parte superior da tela.
5. Agora clique nas três linhas paralelas (botão Menu) que abrirá o Menu detalhado de onde você pode selecionar filtros ou categorias particulares, que definem como a Microsoft usa os eventos.

6. Se você precisar exportar dados do aplicativo Diagnostic Data Viewer novamente, clique no botão de menu, em seguida, selecione Exportar dados.

7. Próximo, você precisa especificar um caminho onde deseja salvar o arquivo e dê um nome ao arquivo. Para salvar o arquivo, você precisa clicar no botão Salvar.
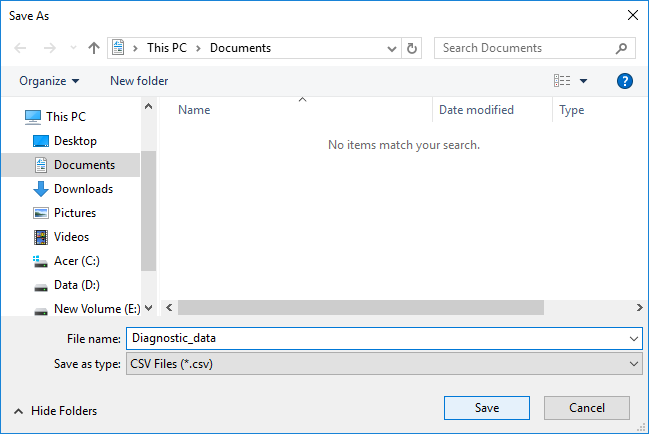
8. Uma vez feito isso, os dados de diagnóstico serão exportados para um arquivo CSV em seu local especificado, que pode então ser usado em qualquer outro dispositivo para analisar os dados posteriormente.
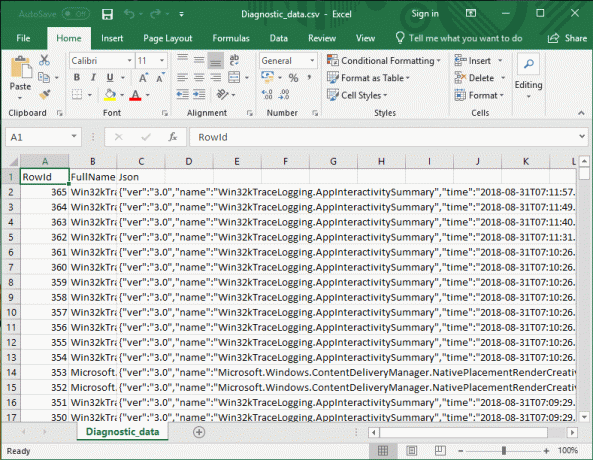
Recomendado:
- Habilitar ou desabilitar o Credential Guard no Windows 10
- Permitir ou impedir que dispositivos ativem o computador no Windows 10
- Alterar as configurações de dados de diagnóstico e uso no Windows 10
- Habilite ou desabilite o modo de desenvolvedor no Windows 10
É isso que você aprendeu com sucesso Como ativar ou desativar o visualizador de dados de diagnóstico no Windows 10 mas se você ainda tiver dúvidas sobre este tutorial, fique à vontade para perguntá-las na seção de comentários.



