Exportar e importar associações de aplicativos padrão no Windows 10
Miscelânea / / November 28, 2021
Exportar e importar associações de aplicativos padrão no Windows 10: O Windows oferece suporte a diferentes programas para abrir um determinado tipo de aplicativo, por exemplo, um arquivo de texto pode ser aberto com o bloco de notas, bem como com o WordPad e você também pode associar um tipo específico de arquivo para abrir com o seu favorito programas. Por exemplo, você pode associar os arquivos .txt para sempre abrir com o bloco de notas. Agora, depois de associar o tipo de arquivo ao aplicativo padrão, você deseja mantê-los como estão, mas às vezes o Windows 10 os redefine para os padrões recomendados pela Microsoft.
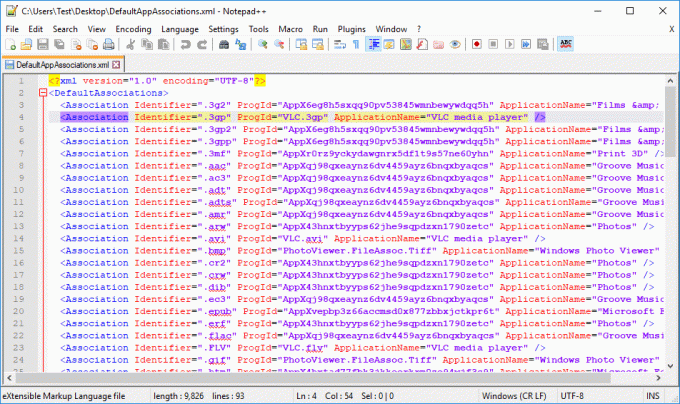
Sempre que você atualiza para uma compilação mais recente, o Windows normalmente redefine suas associações de aplicativo para o padrão e, portanto, você perde toda a personalização e associações de aplicativo no Windows 10. Para evitar esse cenário, você pode exportar suas associações de aplicativo padrão e, sempre que necessário, pode importá-las facilmente de volta. Portanto, sem perder tempo, vamos ver Como exportar e importar associações de aplicativos padrão no Windows 10 com a ajuda do tutorial listado abaixo.
Conteúdo
- Exportar e importar associações de aplicativos padrão no Windows 10
- Método 1: Exportar associações de aplicativos padrão personalizados no Windows 10
- Método 2: importar associações de aplicativos padrão personalizados para novos usuários no Windows 10
- Método 3: Remover completamente as associações de aplicativos padrão personalizados
Exportar e importar associações de aplicativos padrão no Windows 10
Tenha certeza de criar um ponto de restauração apenas no caso de algo dar errado.
Método 1: Exportar associações de aplicativos padrão personalizados no Windows 10
1. Pressione a tecla Windows + X e selecione Prompt de comando (Admin).

2. Copie e cole o comando abaixo no cmd e pressione Enter:
dism / online /Export-DefaultAppAssociations:"%UserProfile%\Desktop\DefaultAppAssociations.xml "
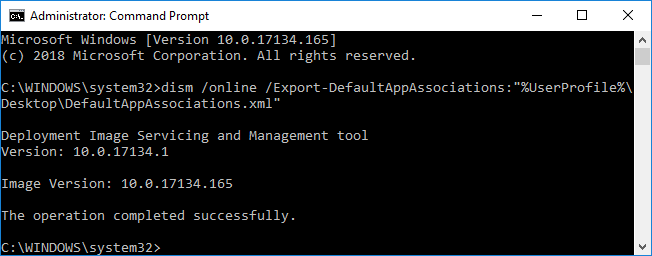
Observação: Assim que você pressionar Enter, haverá um novo arquivo em sua área de trabalho com o nome “DefaultAppAssociations.xml” que conterá suas associações de aplicativo padrão personalizadas.

3.Você agora pode usar este arquivo para importar suas associações de aplicativo padrão personalizado a qualquer momento que desejar.
4. Feche o prompt de comando elevado e reinicie o PC.
Método 2: importar associações de aplicativos padrão personalizados para novos usuários no Windows 10
Você pode usar o arquivo acima (DefaultAppAssociations.xml) para importar suas associações de aplicativo padrão personalizadas ou importá-las para um novo usuário.
1. Acesse sua conta de usuário desejada (sua conta de usuário ou a nova conta de usuário).
2. Certifique-se de copiar o arquivo gerado acima (DefaultAppAssociations.xml) para a conta de usuário na qual você acabou de fazer login.
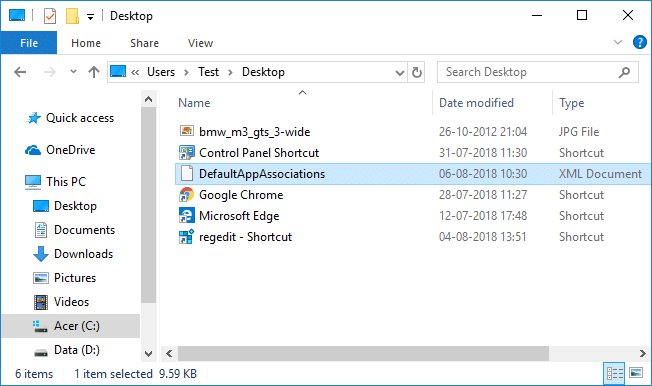
Observação: Copie o arquivo para a área de trabalho da conta de usuário específica.
3. Agora copie e cole o seguinte comando no cmd e pressione Enter:
dism / online /Import-DefaultAppAssociations:"%UserProfile%\Desktop\DefaultAppAssociations.xml "
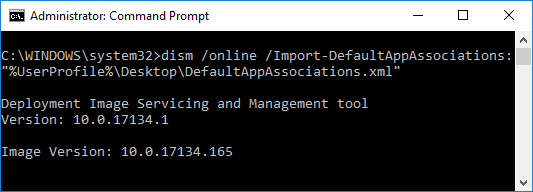
4. Assim que você clicar em Enter, você definirá associações de aplicativo padrão personalizadas para a conta de usuário específica.
5.Uma vez feito isso, você pode fechar o prompt de comando elevado.
Método 3: Remover completamente as associações de aplicativos padrão personalizados
1. Pressione a tecla Windows + X e selecione Prompt de comando (Admin).

2. Copie e cole o comando abaixo no cmd e pressione Enter:
Dism.exe / Online / Remove-DefaultAppAssociations
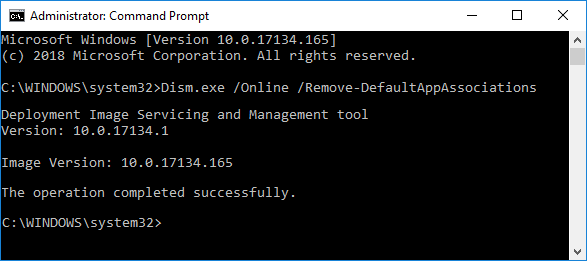
3. Assim que o processamento do comando terminar, feche o prompt de comando elevado.
Recomendado:
- Descriptografar arquivos e pastas criptografados com EFS no Windows 10
- Permitir ou impedir que os usuários alterem a data e a hora no Windows 10
- Como alterar formatos de data e hora no Windows 10
- 3 maneiras de alterar a espessura do cursor no Windows 10
É isso que você aprendeu com sucesso Como exportar e importar associações de aplicativos padrão no Windows 10 mas se você ainda tiver dúvidas sobre este tutorial, fique à vontade para perguntá-las na seção de comentários.


