Como corrigir PDFs que não abrem no Chrome
Miscelânea / / December 22, 2021
O Google Chrome é o navegador da web mais usado em todas as plataformas globalmente e seu domínio é atribuído à sua abundância de recursos. Existe um recurso que normalmente não é apreciado, ou seja, a capacidade de abrir e visualizar arquivos PDF de dentro do seu navegador. No entanto, recentemente, você pode ter enfrentado o problema de não funcionamento do visualizador de PDF do Chrome, pois o visualizador não estava mais permitindo a abertura de arquivos PDF. Freqüentemente, quando você tenta acessar esses arquivos, seu conteúdo não carrega ou os arquivos não são baixados automaticamente. Portanto, se você está procurando por soluções, este guia certamente o ajudará a resolver problemas de PDFs que não abrem no Chrome.
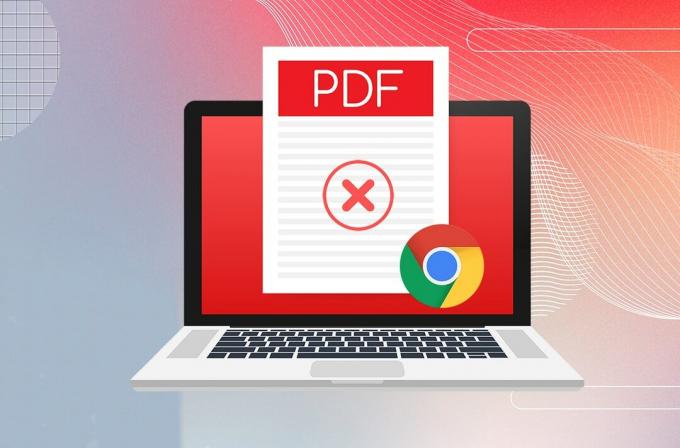
Conteúdo
- Como corrigir PDFs que não abrem no Chrome
- Dica profissional: use a janela anônima no Chrome
- Método 1: limpar cookies e arquivos de cache
- Método 2: Habilite a aceleração de hardware
- Método 3: desative downloads automáticos de PDF
- Método 4: desabilitar ou desinstalar extensões.
- Método 5: remover software prejudicial
- Método 6: Atualize o Google Chrome
- Método 7: redefinir o Google Chrome
- Método 8: Adicionar extensão Adobe Acrobat
Como corrigir PDFs que não abrem no Chrome
Versões anteriores do Chrome utilizadas Interface de programação do aplicativo Adobe Netscape Plugin (NPAPI) para abrir arquivos PDF. Mas os desenvolvedores mais tarde integrou o visualizador de PDF nativamente. Se você está enfrentando algum problema ao abrir PDFs no Chrome, pode haver vários motivos por trás disso, como:
- Conexão de internet instável
- Navegador Chrome desatualizado
- Extensões de terceiros maliciosas
- Arquivos de cache e cookies corrompidos.
- Ou indisponibilidade do plug-in visualizador de PDF da Adobe de 64 bits para Google Chrome
Dica profissional: use a janela anônima no Chrome
Clique com o botão direito Ícone do Chrome no Barra de Tarefas e escolha o Nova janela anônima do menu. Isso permitirá terminar seu trabalho e fornecer uma solução temporária. Depois disso, você pode seguir os métodos listados abaixo para solucionar esse problema.
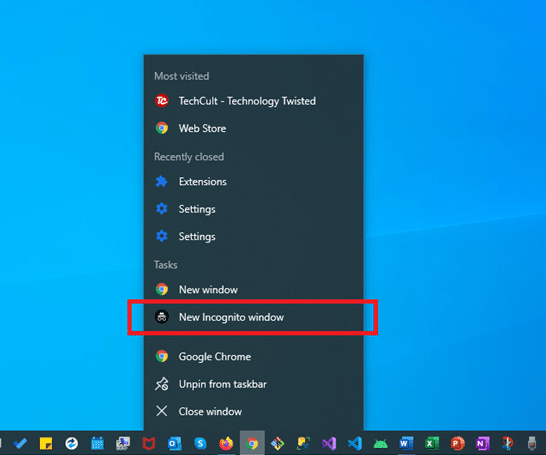
Método 1: limpar cookies e arquivos de cache
Se o seu Chrome não enfrenta problemas para abrir arquivos PDF, mas apenas para carregá-los corretamente, este método é para você. O referido problema pode ser acompanhado por alguns problemas de renderização, como páginas acinzentadas ou quebradas, imagens que não carregam, texto sobreposto, atraso de rolagem, etc. Provavelmente será por causa de cookies e arquivos de cache corrompidos. Limpá-los ajudará.
1. Lançar Google Chrome.
2. Em seguida, clique no ícone de três pontos > Mais ferramentas>Limpar dados de navegação ... conforme ilustrado abaixo.

3. Verifique as seguintes opções.
- Cookies e outros dados do site
- Imagens e arquivos armazenados em cache
4. Agora, escolha o Tempo todo opção para Intervalo de tempo.
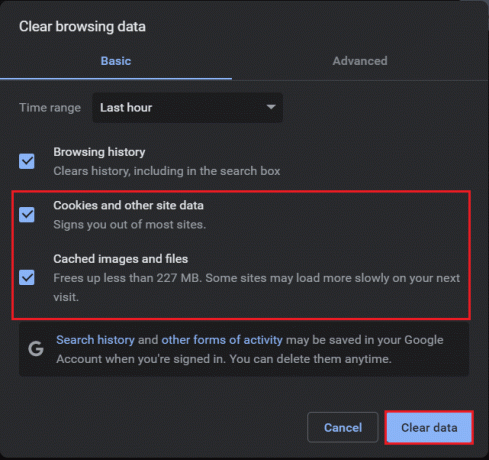
5. Finalmente, clique em Apagar os dados.
Depois que os arquivos temporários forem apagados, verifique se o problema do Chrome PDF Viewer que não funciona foi corrigido agora.
Método 2: Habilite a aceleração de hardware
Às vezes, pode ser devido ao baixo desempenho que seus arquivos PDF não carregam. Siga as etapas fornecidas para melhorar o desempenho do navegador da web:
1. Aberto Google Chrome. Modelo chrome: // settings / system no URL bar para abrir Configurações página.
2. Chave Sobre a chave para Use aceleração de hardware quando disponível característica.

Leia também:O que é o Google Chrome Elevation Service?
Método 3: desative downloads automáticos de PDF
As versões mais recentes do Google Chrome incluem o recurso de baixar arquivos PDF automaticamente quando clicados, em vez de abri-los em uma nova guia. Embora o recurso esteja desativado por padrão, você pode tê-lo ativado acidentalmente. Ou talvez uma extensão de terceiros notória mexeu com as configurações do navegador. De qualquer forma, se você deseja abrir PDFs e não baixá-los automaticamente, faça o seguinte:
1. Lançar Google Chrome e clique em ícone de três pontos > Configurações, conforme ilustrado abaixo.
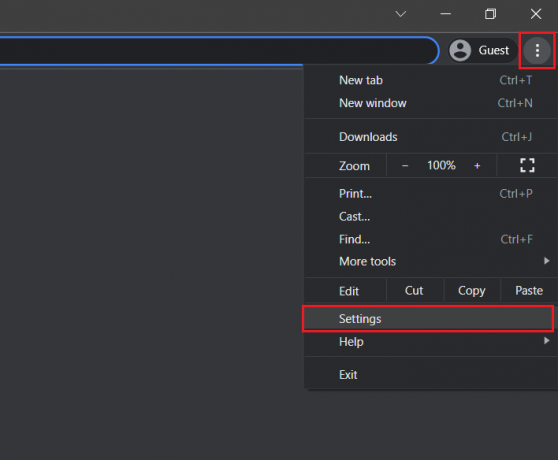
2. Aqui, clique em Privacidade e segurança no painel esquerdo.
3. Em seguida, clique em Configurações do site como mostrado.
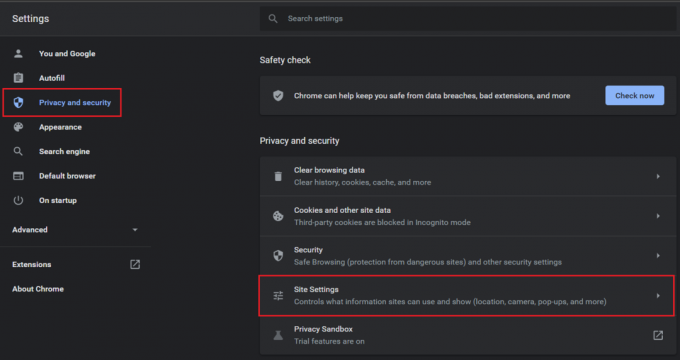
4. Navegar para Configurações de conteúdo adicional e clique em Documentos PDF, conforme ilustrado abaixo.
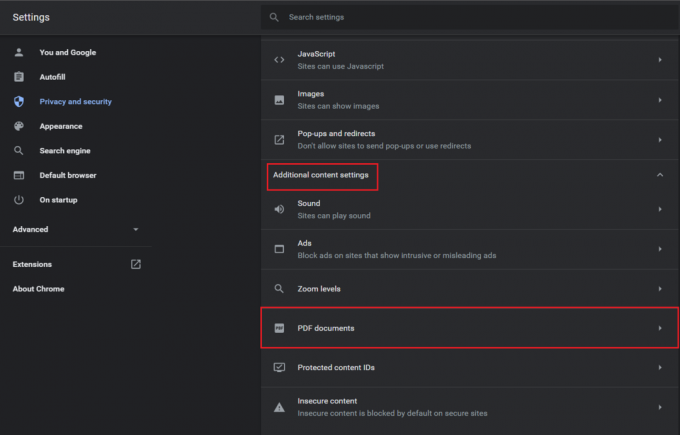
5. Selecione a opção Abra PDFs no Chrome. Isso irá desativar automaticamente Baixar PDFs característica.
Observação: Se você estiver usando uma versão mais antiga do Chrome, desative Baixe arquivos PDF em vez de abri-los automaticamente no Chrome opção.
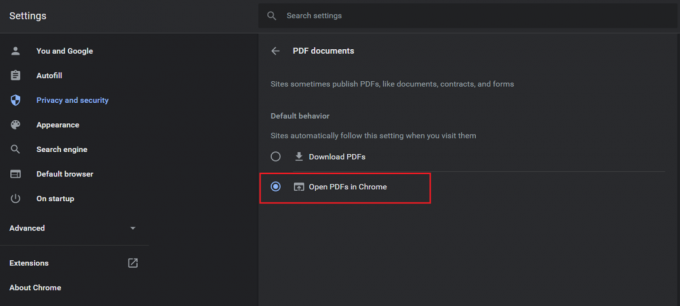
Método 4: desabilitar ou desinstalar extensões
Às vezes, extensões com defeito podem ser a causa por trás dos PDFs não abrindo no problema do Chrome. Você pode verificar isso usando a guia anônima no Chrome, conforme explicado abaixo:
1. Lançar cromada e digite chrome: // extensions dentro Barra de URL. Bater Entrar para obter a lista de todas as extensões instaladas.
2. Chave Fora a chave para extensão instalada recentemente e verifique se você pode abrir PDFs agora.

3. Repita o mesmo um por um para cada extensão, até encontrar a extensão corrompida.
4. Uma vez encontrado, clique no Remover botão para desinstalar a extensão corrompida.
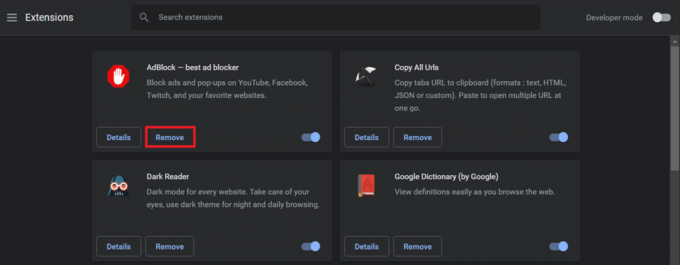
Leia também:Corrigir problema de download de bloqueio do Chrome
Método 5: remover software prejudicial
Você também pode tentar usar a ferramenta de detecção de malware incorporada ao navegador para encontrar e remover qualquer software prejudicial que possa estar interferindo em seu desempenho. Isso também deve ajudar a corrigir PDFs que não abrem no problema do Chrome.
1. Aberto Google Chrome e visite o seguinte URL chrome: // settings / cleanup.
2. Clique no Achar botão próximo a Encontre software prejudicial opção, mostrada em destaque.
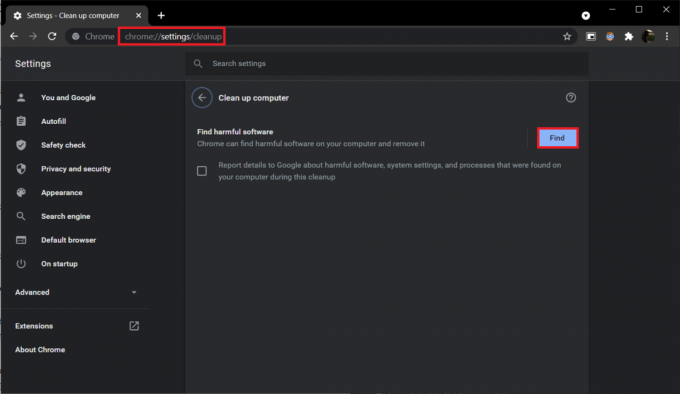
3. Espere o Chrome começar Verificando a existência de software prejudicial... Se encontrar algum malware ou software malicioso, Excluir isto.
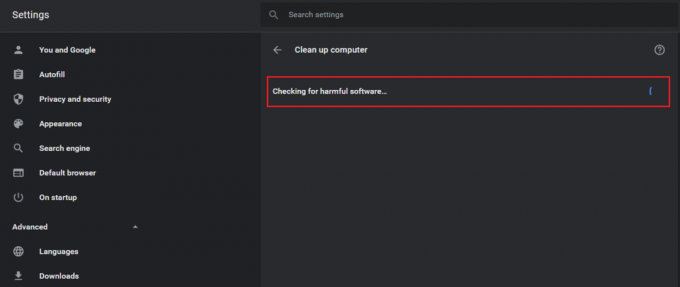
Método 6: Atualize o Google Chrome
Se os PDFs que não abrem no Chrome estão surgindo devido a um bug inerente, provavelmente os desenvolvedores já estão cientes disso e estão trabalhando nisso. Portanto, siga as etapas abaixo para atualizar o Chrome para a versão mais recente e implementar essas correções:
1. Lançar o Googlecromada e clique no três pontosícone.
2. Vamos para Ajuda e selecione Sobre Google Chrome conforme ilustrado abaixo.
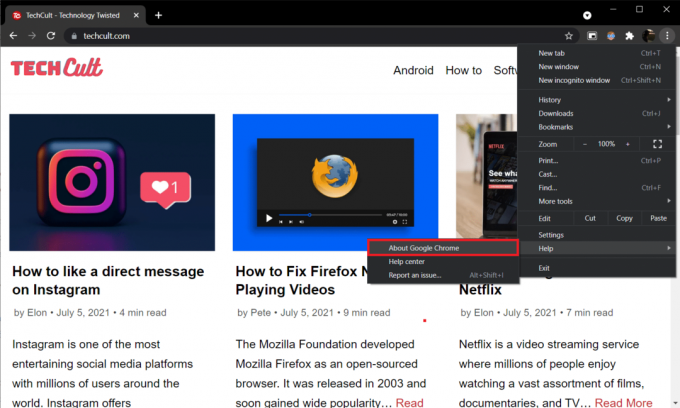
O navegador começará automaticamente a procurar por uma atualização e instalará as atualizações pendentes, se houver.
3A. Clique em Relançar para finalizar o processo de atualização e se livrar dos bugs presentes na versão anterior.
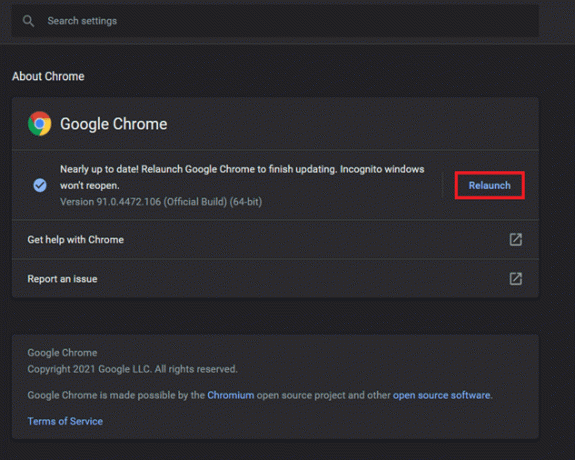
3B. Se o Chrome já estiver atualizado, uma mensagem informando Google Chrome está atualizado é exibido.

Leia também:Como consertar o Chrome continua travando
Método 7: redefinir o Google Chrome
Redefinir totalmente o navegador da web também pode ajudar a resolver todos os problemas que podem surgir devido a quaisquer modificações de configuração feitas pelo usuário ou outros motivos.
1. Navegar para Google Chrome e aberto chrome: // settings / reset página.
2. Clique no Restaurar as configurações para seus padrões originais opção, mostrada em destaque.
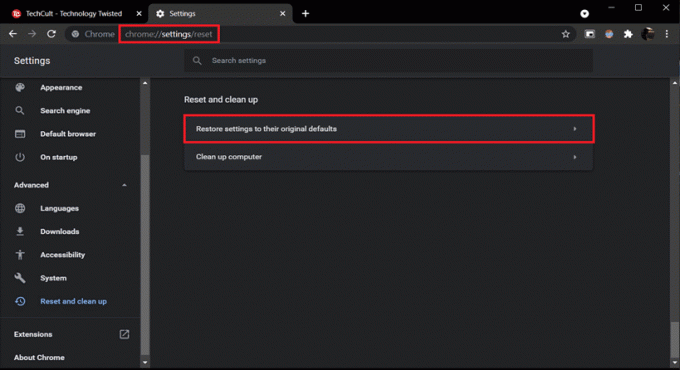
3. Confirme sua ação clicando no Redefinir as configurações botão.
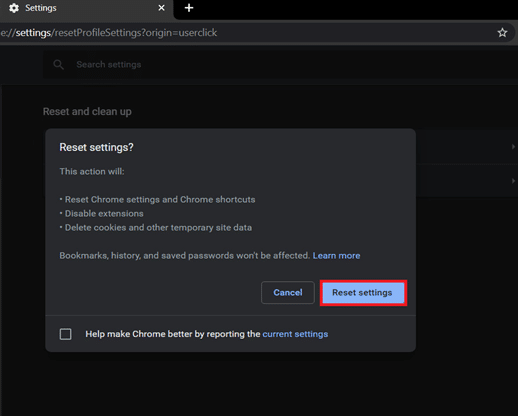
Leia também:Como remover o Bing do Chrome
Método 8: Adicionar extensão Adobe Acrobat
Se você ainda estiver enfrentando o problema, considere instalar a extensão do navegador Adobe Acrobat. Ele foi instalado por mais de 10.000.000 de usuários e oferece vários recursos adicionais em comparação com o visualizador de PDF integrado. Usando o Adobe Acrobat, você pode:
- Converter PDFs para vários outros tipos de arquivo
- Preencher facilmente em formulários PDF
- Assinar e desenhar sobre eles
- Realçar certas seções
- Saircomentários & Post-it
- Comprimir o arquivo PDF para um tamanho menor
- Reordenar & deletar páginas
Aqui estão as etapas para adicionar a extensão Adobe Acrobat no Chrome para evitar que os PDFs não abram no Chrome:
1. Vou ao Adobe Acrobat página de extensão em Loja online do Chrome.
2. Clique em Adicionar ao Chrome botão, showb realçado.
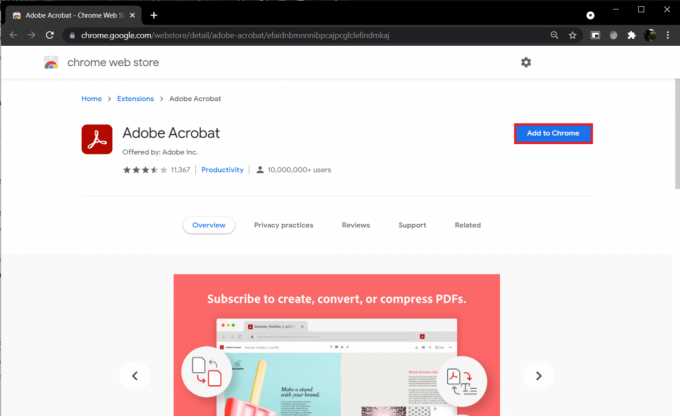
3. Em seguida, clique no Adicionar extensão botão para confirmar.
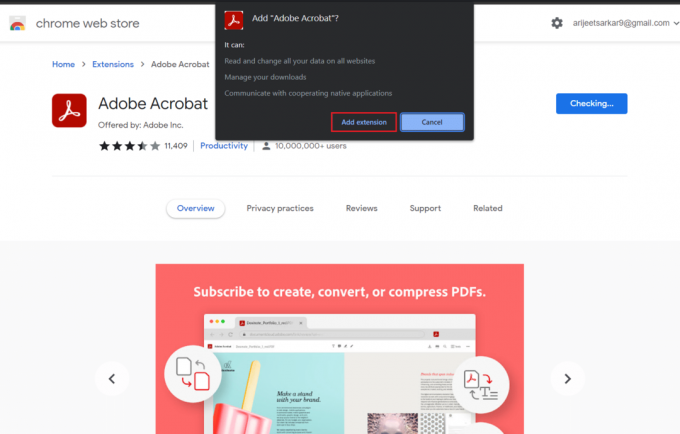
4. Em breve, ele fará o download e adicionará a extensão no Chrome. Agora verifique se o problema do visualizador de PDF do Chrome que não está funcionando foi resolvido.
Leia também:Como habilitar DNS sobre HTTPS no Chrome
Perguntas frequentes (FAQs)
T1. Por que os PDFs não abrem no navegador Chrome?
Resp. Os arquivos PDF podem não abrir no navegador Chrome se extensões de terceiros estiverem interferindo no visualizador de PDF. Também pode ser devido a cookies e arquivos de cache corrompidos ou sobrecarregados, bugs na versão atual do Chrome ou recurso de download automático ativado.
2º trimestre. Como faço para habilitar o visualizador de PDF no Chrome?
Resp. O visualizador de PDF é habilitado por padrão, no entanto, se o Chrome baixar arquivos PDF automaticamente em vez de abri-los em uma nova guia, digite o caminho fornecido na barra de URL chrome: // settings / content / pdfDocuments e acertar Entrar. Na página seguinte, certifique-se de que Abra PDFs no Chrome opção é selecionada.
Recomendado:
- Como desativar a ferramenta Google Software Reporter
- Como remover temas do Chrome
- Falha ao corrigir nvlddmkm.sys do Windows 10
- Como baixar e instalar o Minecraft no Windows 11
Esperamos que você tenha conseguido consertarPDFs não abrem no Chromedevido ao visualizador de PDF do Chrome não funcionar problema através dos métodos mencionados acima. Se você tiver alguma dúvida / consulta a respeito disso, sinta-se à vontade para deixá-la na seção de comentários abaixo.



