Como ocultar uma unidade no Windows 10
Miscelânea / / November 28, 2021
A maioria dos usuários do Windows está preocupada com seus dados privados. Pretendemos ocultar ou bloquear a pasta ou arquivo usando software de criptografia ou ferramentas de criptografia integradas do Windows para proteger nossos dados confidenciais. Mas quando você tem muitos arquivos ou pastas que precisam ser criptografados ou ocultados, então não é uma boa ideia criptografar cada e todo arquivo ou pasta, em vez disso o que você pode fazer é transferir todos os seus dados confidenciais para uma determinada unidade (partição) e, em seguida, ocultar essa unidade completamente para proteger seus dados.
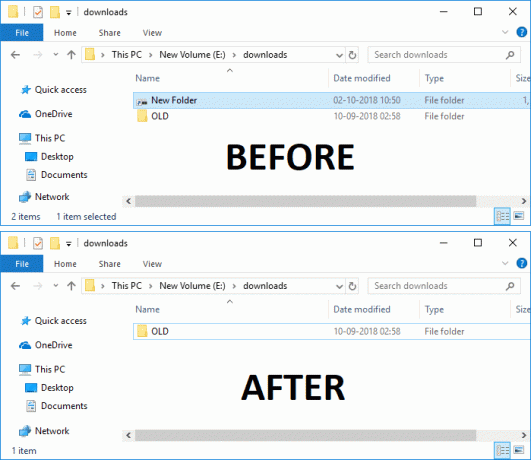
Depois de ocultar a unidade específica, ela não ficará visível para ninguém e, portanto, ninguém poderá acessar a unidade, exceto você. Mas antes de ocultar a unidade para se certificar de que não contém nenhum outro arquivo ou pasta, exceto seus dados privados, você deseja que fique oculto. A unidade de disco ficaria oculta no Explorador de Arquivos, mas você ainda poderá acessar a unidade usando o prompt de comando ou a barra de endereço no Explorador de Arquivos.
Mas usar este método para ocultar a unidade não impede que os usuários acessem o gerenciamento de disco para visualizar ou alterar as características da unidade. Outros usuários ainda podem acessar sua unidade oculta usando programas de terceiros feitos especificamente para essa finalidade. De qualquer forma, sem perder tempo, vamos ver Como ocultar uma unidade no Windows 10 com a ajuda do tutorial listado abaixo.
Conteúdo
- Como ocultar uma unidade no Windows 10
- Método 1: Como ocultar uma unidade no Windows 10 usando o gerenciamento de disco
- Método 2: Como ocultar uma unidade no Windows 10 removendo a letra da unidade
- Método 3: Como ocultar uma unidade no Windows 10 usando o Editor do Registro
- Método 4: Como ocultar uma unidade no Windows 10 usando o Editor de Política de Grupo
- Método 5: como ocultar uma unidade no Windows 10 usando o prompt de comando
Como ocultar uma unidade no Windows 10
Tenha certeza de criar um ponto de restauração apenas no caso de algo dar errado.
Método 1: Como ocultar uma unidade no Windows 10 usando o gerenciamento de disco
1. Pressione a tecla Windows + R e digite diskmgmt.msc e pressione Enter para abrir Gerenciamento de Disco.

2. Clique com o botão direito no dirigir você deseja ocultar, em seguida, selecione “Alterar letras e caminhos de unidade“.

3. Agora selecione a letra da unidade e clique no Botão Remover.

4. Se for solicitada a confirmação, selecione Sim para continuar.

5. Agora, novamente, clique com o botão direito do mouse na unidade acima e selecione “Alterar letras e caminhos de unidade“.

6. Selecione a unidade e clique no Botão Adicionar.

7. Em seguida, selecione “Monte na seguinte pasta NTFS vazia”Opção e clique em Navegar botão.
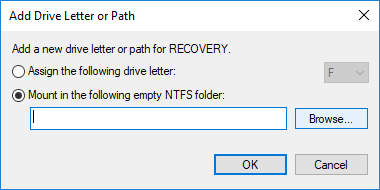
8. Navegue até o local onde deseja ocultar seu percurso, por exemplo, C: \ Arquivo de programa \ Drive em seguida, clique em OK.
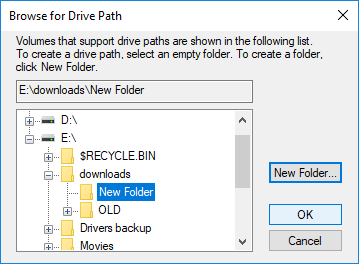
Observação: Certifique-se de que a pasta esteja no local especificado acima ou você pode clicar no botão Nova pasta para criar a pasta na própria caixa de diálogo.
9. Pressione a tecla Windows + E para abrir o Explorador de Arquivos e navegue até o local acima onde você montou a unidade.
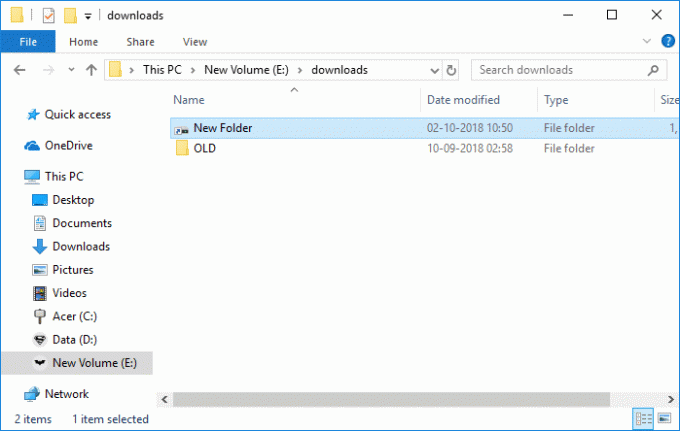
10. Agora clique com o botão direito no ponto de montagem (que será a pasta do Drive neste exemplo) e selecione Propriedades.
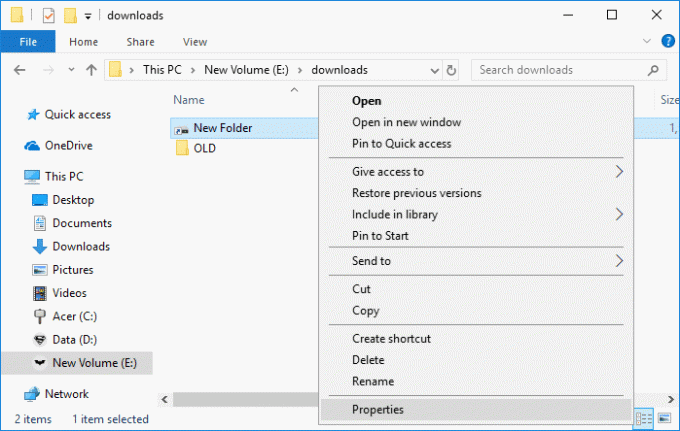
11. Certifique-se de selecionar a guia Geral e, em Atributos, a marca de seleção “Escondido“.

12. Clique em Aplicar e marque “Aplicar alterações apenas a esta pasta”E clique em OK.

13. Depois de seguir as etapas acima corretamente, a unidade não será mais exibida.
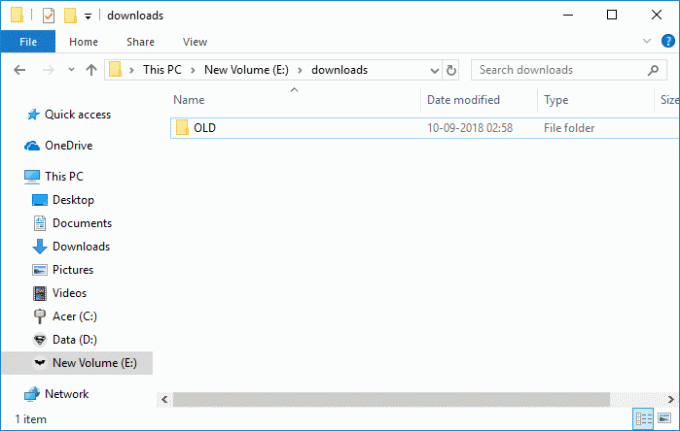
Observação: Certificar-se de que "Não mostrar arquivos, pastas ou unidades ocultas”Opção está marcada em Opções de pasta.
Reexibir a unidade usando o gerenciamento de disco
1. Pressione a tecla Windows + R e digite diskmgmt.msc e pressione Enter para abrir Gerenciamento de Disco.

2. Clique com o botão direito no dirigir você ocultou e selecione “Alterar letras e caminhos de unidade“.

3. Agora selecione a letra da unidade e clique em o botão Remover.
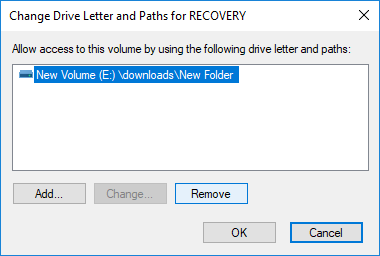
4. Se for solicitada a confirmação, selecione sim continuar.

5. Agora, novamente, clique com o botão direito do mouse na unidade acima e selecione “Alterar letras e caminhos de unidade“.

6. Selecione a unidade e clique no Botão Adicionar.

7. Em seguida, selecione “Atribua a seguinte letra de unidade”Opção, selecione uma nova letra de unidade e clique OK.

8. Clique em Aplicar, seguido por OK.
Método 2: Como ocultar uma unidade no Windows 10 removendo a letra da unidade
Se você usar esse método, não será possível acessar a unidade até que desfaça as etapas listadas abaixo.
1. Pressione a tecla Windows + R e digite diskmgmt.msc e pressione Enter para abrir Gerenciamento de Disco.

2. Clique com o botão direito no dirigir você deseja ocultar, em seguida, selecione “Alterar letras e caminhos de unidade“.

3. Agora selecione a letra da unidade e clique no Botão Remover.

4. Se for solicitada a confirmação, selecione Sim para continuar.

Isso ocultará com êxito a unidade de todos os usuários, incluindo você, para reexibir a unidade, você precisa seguir estas etapas:
1. Abra novamente o Gerenciamento de disco e clique com o botão direito do mouse na unidade que você ocultou e selecione “Alterar letras e caminhos de unidade“.

2. Selecione a unidade e clique no Botão Adicionar.

3. Em seguida, selecione “Atribua a seguinte letra de unidade”Opção, selecione uma nova letra de unidade e clique em OK.

4. Clique em Aplicar, seguido por OK.
Método 3: Como ocultar uma unidade no Windows 10 usando o Editor do Registro
1. Pressione a tecla Windows + R e digite regedit e pressione Enter para abrir Editor de registro.

2. Navegue até a seguinte chave do Registro:
HKEY_LOCAL_MACHINE \ Software \ Microsoft \ Windows \ CurrentVersion \ Policies \ Explorer
3. Clique com o botão direito em Explorador então selecione Novo e clique em Valor DWORD (32 bits).
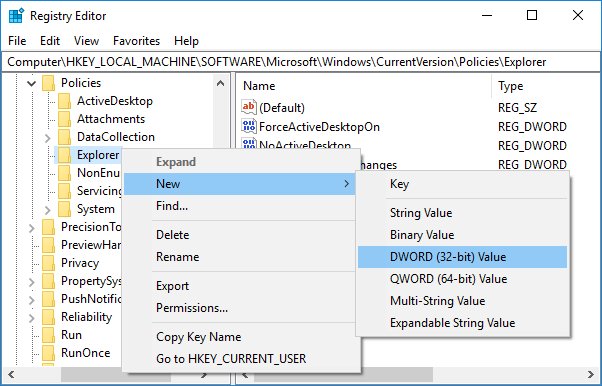
4. Nomeie este DWORD recém-criado como NoDrives e pressione Enter.
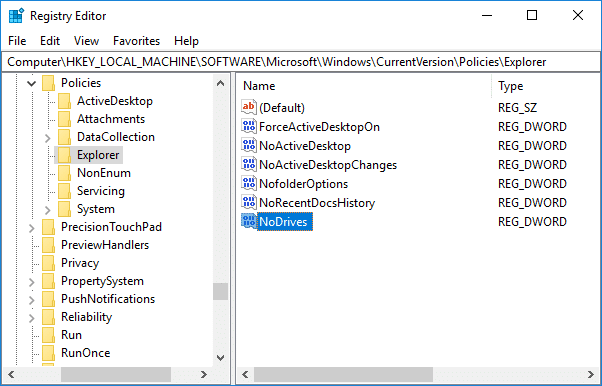
5. Agora clique duas vezes em NoDrives DWORD para alterar seu valor de acordo com:
Apenas certifique-se de selecionar Decimal e subestimar os dados usando qualquer valor da tabela listada abaixo.
| Letra de unidade | Dados de valor decimal |
| Mostrar todas as unidades | 0 |
| UMA | 1 |
| B | 2 |
| C | 4 |
| D | 8 |
| E | 16 |
| F | 32 |
| G | 64 |
| H | 128 |
| eu | 256 |
| J | 512 |
| K | 1024 |
| eu | 2048 |
| M | 4096 |
| N | 8192 |
| O | 16384 |
| P | 32768 |
| Q | 65536 |
| R | 131072 |
| S | 262144 |
| T | 524288 |
| você | 1048576 |
| V | 2097152 |
| C | 4194304 |
| X | 8388608 |
| Y | 16777216 |
| Z | 33554432 |
| Ocultar todas as unidades | 67108863 |
6. Você pode ocultar um unidade única ou combinação de unidades, para ocultar uma única unidade (ex-unidade F) insira 32 no campo de dados de valor de NoDrives (certifique-se de que Decimal está selecionado em Base) clique em OK. Para ocultar uma combinação de unidades (ex-unidade D e F), você precisa adicionar os números decimais para a unidade (8 + 32), o que significa que você precisa inserir 24 no campo de dados de valor.

7. Clique OK em seguida, feche o Editor do Registro.
8. Reinicialize seu PC para salvar as alterações.
Após a reinicialização, você não poderá mais ver a unidade que ocultou, mas ainda poderá acessá-la usando o caminho especificado no Explorador de Arquivos. Para exibir a unidade, clique com o botão direito em NoDrives DWORD e selecione Excluir.
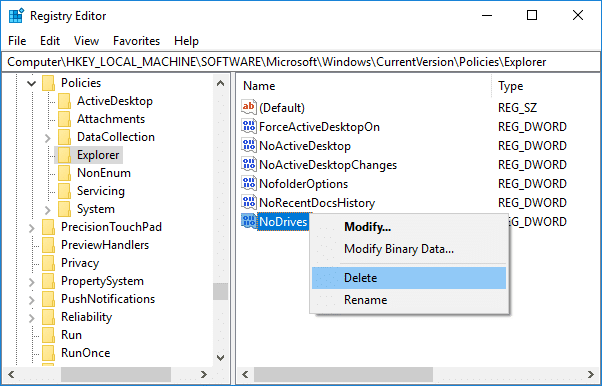
Método 4: Como ocultar uma unidade no Windows 10 usando o Editor de Política de Grupo
Observação: Este método não funcionará para usuários da edição Windows 10 Home, pois funcionará apenas para usuários das edições Windows 10 Pro, Education e Enterprise.
1. Pressione a tecla Windows + R e digite gpedit.msc e pressione Enter.

2. Navegue até o seguinte caminho:
Configuração do usuário> Modelos administrativos> Componentes do Windows> Explorador de arquivos
3. Certifique-se de selecionar o Explorador de Arquivos e, na janela à direita, clique duas vezes em “Oculte essas unidades especificadas em Meu Computador" política.
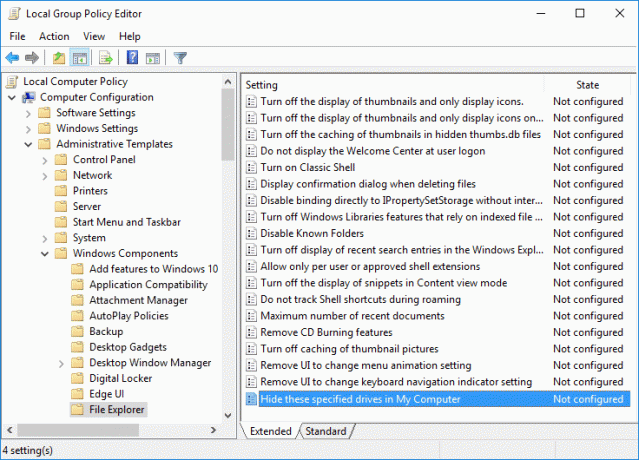
4. Selecione Habilitado em seguida, em Opções, selecione as combinações de direção desejadas ou selecione a opção Restringir todas as direções no menu suspenso.
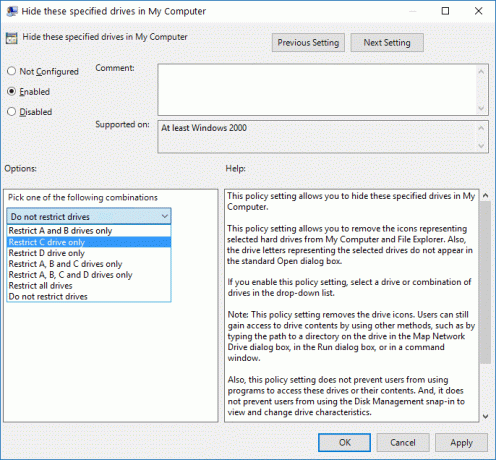
5. Clique em Aplicar, seguido por OK.
6. Reinicie o seu PC para salvar as alterações.
Usar o método acima removerá apenas o ícone da unidade do Explorador de Arquivos, você ainda poderá acessar a unidade usando a barra de endereço do Explorador de Arquivos. Além disso, não há como adicionar mais combinação de unidades à lista acima. Para reexibir a unidade, selecione Não Configurado para a política “Ocultar essas unidades especificadas em Meu Computador”.
Método 5: como ocultar uma unidade no Windows 10 usando o prompt de comando
1. Abra o prompt de comando. O usuário pode realizar esta etapa procurando por ‘Cmd’ e pressione Enter.

2. Digite o seguinte comando um por um e pressione Enter após cada um:
Diskpart
volume da lista (Anote o número do volume para o qual você deseja ocultar a unidade)
selecione o volume # (Substitua o # pelo número que você anotou acima)
remover letra drive_letter (Substitua letra_da_unidade pela letra da unidade real que você deseja usar, por exemplo: remova a letra H)
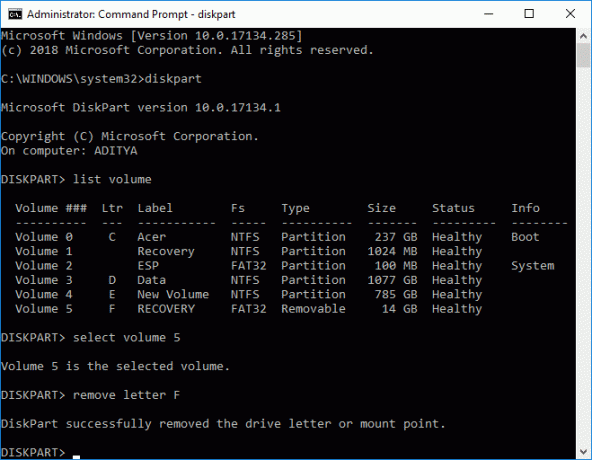
3. Depois de pressionar Enter, você verá a mensagem “O Diskpart removeu com sucesso a letra da unidade ou ponto de montagem“. Isso ocultará sua unidade com sucesso e, no caso, você deseja reexibir a unidade, use os seguintes comandos:
Diskpart
volume da lista (Anote o número do volume para o qual você deseja exibir a unidade)
selecione o volume # (Substitua o # pelo número que você anotou acima)
atribuir letra drive_letter (Substitua letra_da_unidade pela letra da unidade real que você deseja usar, por exemplo, atribuir a letra H)
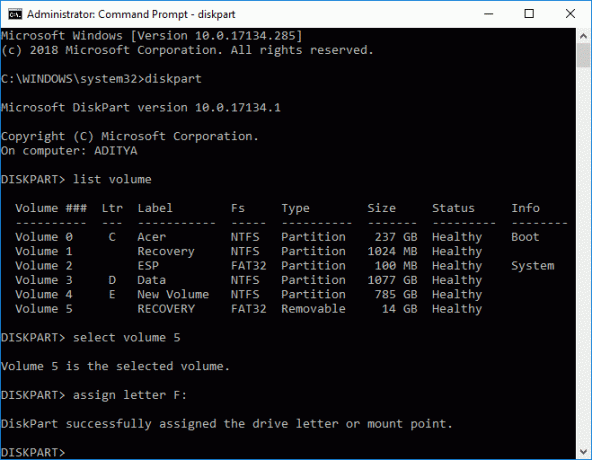
Recomendado:
- Backup e restauração de drivers de dispositivo no Windows 10
- Como adicionar Let’s Encrypt SSL ao domínio personalizado MaxCDN
- Corrigir barra de tarefas do Windows 10 que não está escondendo
- Como remover ou ocultar a letra da unidade no Windows 10
É isso que você aprendeu com sucesso Como ocultar uma unidade no Windows 10 mas se você ainda tiver dúvidas sobre este tutorial, fique à vontade para perguntá-las na seção de comentários.



