Como sincronizar o tempo no Windows 11
Miscelânea / / December 23, 2021
É fundamental no Windows manter a hora do relógio do sistema sincronizada com os servidores. Muitos serviços, operações em segundo plano e até mesmo aplicativos como a Microsoft Store dependem do horário do sistema para funcionar de maneira eficaz. Esses aplicativos ou sistemas irão falhar ou travar se a hora não for ajustada corretamente. Você também pode receber várias mensagens de erro. Cada placa-mãe hoje em dia inclui uma bateria apenas para manter o tempo sincronizado, não importa por quanto tempo o PC ficou desligado. No entanto, as configurações de hora podem variar por vários motivos, como bateria danificada ou problema do sistema operacional. Não se preocupe, sincronizar o tempo é muito fácil. Trazemos para você um guia perfeito que irá ensiná-lo a sincronizar o tempo no Windows 11.
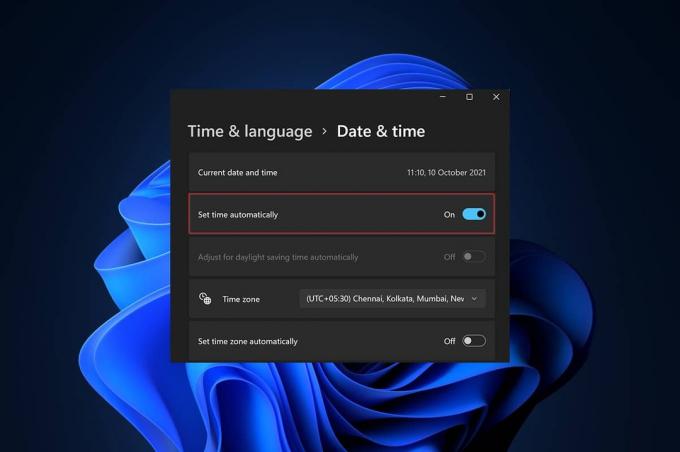
Conteúdo
- Como sincronizar o tempo no Windows 11
- Método 1: por meio das configurações do Windows
- Método 2: por meio do painel de controle
- Método 3: por meio do prompt de comando
Como sincronizar o tempo no Windows 11
Você pode sincronizar o relógio do seu computador para Servidores de horário da Microsoft usando os três métodos listados abaixo, ou seja, Configurações, Painel de controle ou Prompt de comando. Você ainda pode encontrar uma maneira de sincronizar o relógio do seu computador com o Prompt de Comando se quiser ir para a escola antiga.
Método 1: por meio das configurações do Windows
Siga as etapas fornecidas para sincronizar o tempo no Windows 11 por meio do aplicativo de configurações:
1. pressione Teclas Windows + I simultaneamente para abrir o Windows Configurações.
2. No Configurações janelas, clique em Horário e idioma no painel esquerdo.
3. Em seguida, selecione o Data hora opção no painel direito, como mostrado.

4. Role para baixo até Configurações adicionais e clique em Sincronize agora para sincronizar o relógio do PC com Windows 11 com os servidores de horário da Microsoft.

Leia também:Como consertar a barra de tarefas do Windows 11 que não funciona
Método 2: por meio do painel de controle
Outra forma de sincronizar a hora no Windows 11 é por meio do Painel de Controle.
1. Clique no Ícone de pesquisa e digite Painel de controle, e clique em Aberto.
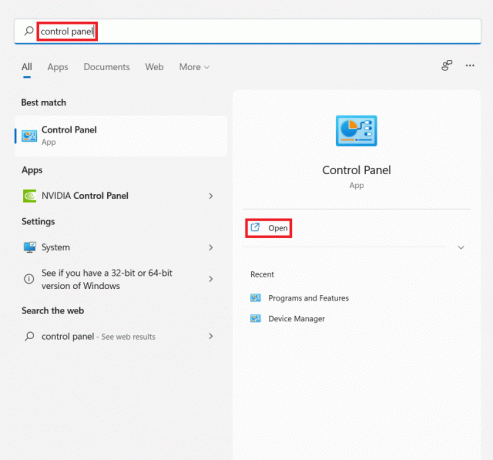
2. Então, defina Exibir por:> Categoria e selecione o Relógio e Região opção.
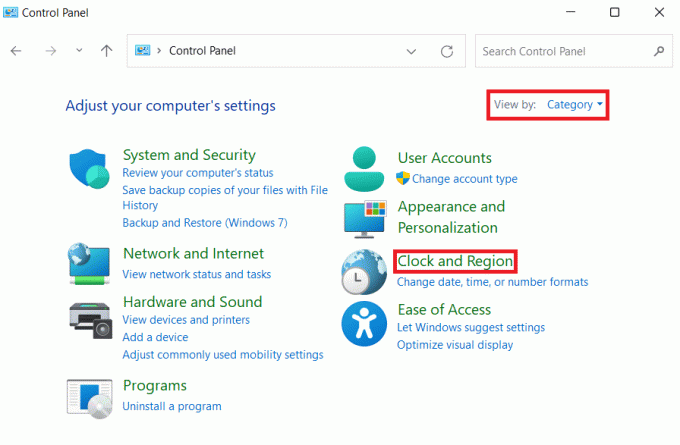
3. Agora clique em Data e hora mostrado destacado.
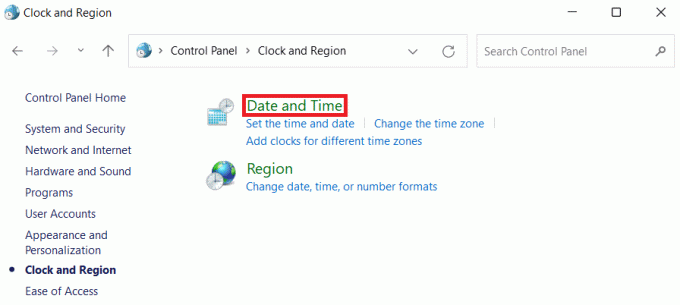
4. No Data e hora janela, mude para o Tempo de Internet aba.
5. Clique no Mudar configurações… botão, conforme ilustrado abaixo.

6. No Configurações de horário na Internet caixa de diálogo, clique em Atualize agora.
7. Quando você conseguir O relógio foi sincronizado com sucesso com time.windows.com em Encontro no Mensagem de tempo, clique em OK.

Leia também:Como ativar o modo de hibernação no Windows 11
Método 3: por meio do prompt de comando
Aqui estão as etapas para sincronizar a hora no Windows 11 por meio do Prompt de Comando:
1. Clique no Ícone de pesquisa e digite prompt de comando e clique em Executar como administrador.
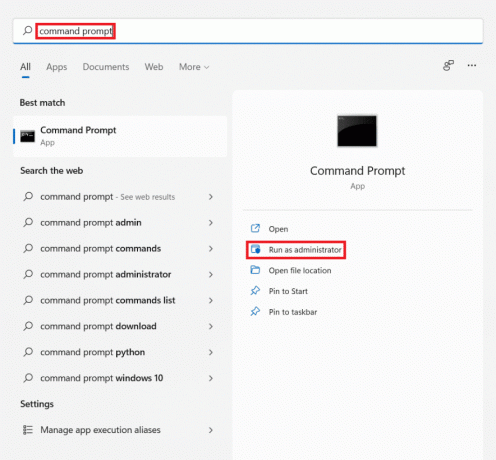
2. Clique em sim no Controle de conta de usuário mensagem.
3. No Prompt de comando janela, tipo net stop w32time e pressione Tecla Enter.
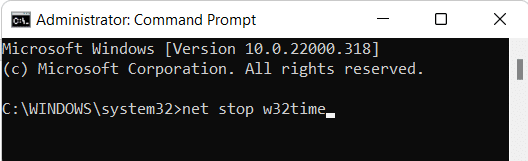
4. Em seguida, digite w32tm / cancelar registro e acertar Entrar.
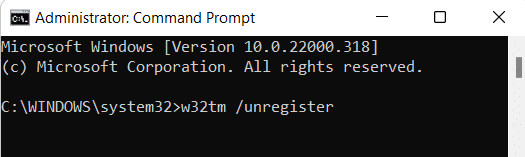
5. Novamente, execute o comando fornecido: w32tm / register
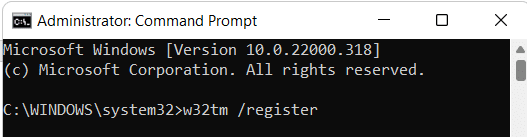
6. Agora digite net start w32time e acertar o Tecla Enter.
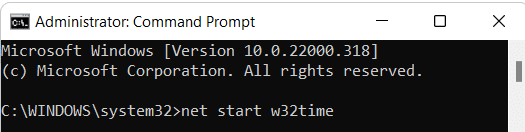
7. Por último, digite w32tm / resync e pressione o Tecla Enter para ressincronizar o tempo. Reinicie o seu PC para implementar o mesmo.
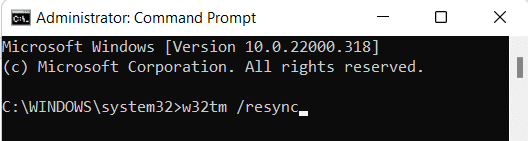
Recomendado:
- Como excluir pastas e subpastas no PowerShell
- 9 melhores aplicativos de calendário para Windows 11
- Como ativar o alerta de Caps Lock do Narrator no Windows 11
- Como visualizar processos em execução no Windows 11
Esperamos que este artigo tenha ajudado você com comotempo de sincronização no Windows 11. Você pode escrever sugestões e perguntas na seção de comentários abaixo. Adoraríamos saber sua opinião sobre o tópico que deseja que exploremos a seguir.



