Como executar o Explorador de Arquivos como Administrador no Windows 11
Miscelânea / / December 24, 2021
Às vezes, você pode se encontrar em uma toca de coelho na pasta do Windows. Enquanto você está nisso, você é bombardeado com o prompt User Account Control (UAC) toda vez que tenta acessar uma nova pasta. Isso pode ser exaustivo e faz você se perguntar como se livrar dele. Portanto, a solução mais simples para seus problemas é executar o explorador de arquivos como administrador. Portanto, hoje vamos mostrar como executar o Explorador de Arquivos como Administrador no Windows 11.
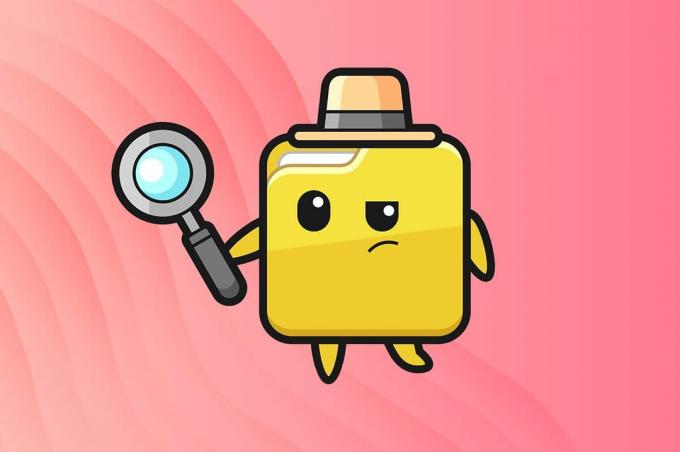
Conteúdo
- Como executar o Explorador de Arquivos como Administrador no Windows 11
- Método 1: Executar como Admin no Explorador de Arquivos
- Método 2: Executar o Processo no Gerenciador de Tarefas
- Método 3: execute o comando no Windows PowerShell
Como executar o Explorador de Arquivos como Administrador no Windows 11
Existem três métodos para executar o Explorador de Arquivos como Administrador no Windows 11. Eles são explicados a seguir.
Método 1: Executar como Admin no Explorador de Arquivos
Siga as etapas abaixo para executar o explorador de arquivos como administrador por meio do próprio Explorador de arquivos:
1. pressione Teclas Windows + E juntos para abrir Explorador de arquivos janela.
2. Modelo C: \ Windows no Barra de endereço, como mostrado, e pressione o Tecla Enter.
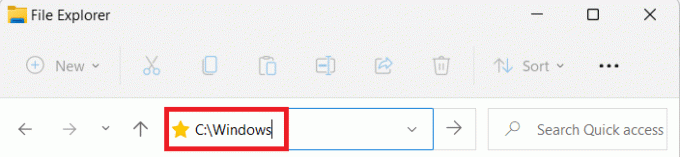
3. No janelas pasta, role para baixo e clique com o botão direito em explorer.exe e selecione Executar como administrador, conforme ilustrado abaixo.
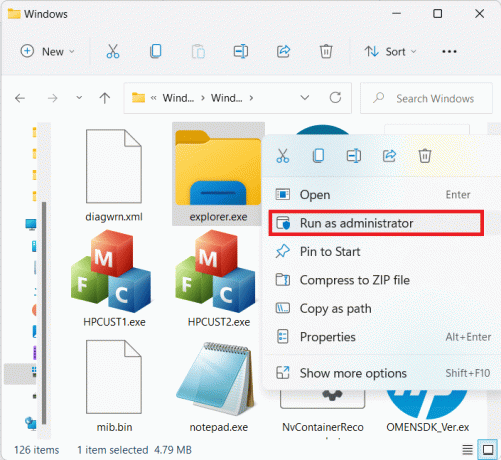
4. Clique em sim no Controle de conta de usuário (UAC) solicitar confirmação.
Leia também:Como ocultar arquivos e pastas recentes no Windows 11
Método 2: Executar o Processo no Gerenciador de Tarefas
Outra maneira de executar o Explorador de Arquivos como Administrador no Windows 10 é por meio do Gerenciador de Tarefas.
1. pressione Teclas Ctrl + Shift + Esc juntos para abrir Gerenciador de tarefas.
2. No Gerenciador de tarefas janela, clique em Arquivo na barra de menu e selecione Executar Nova Tarefa no menu Arquivo.
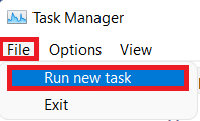
3. No Criar nova caixa de diálogo de tarefa caixa, tipo explorer.exe / nouaccheck.
4. Marque a caixa intitulada Crie esta tarefa com privilégios administrativos e clique em OK, conforme ilustrado abaixo.
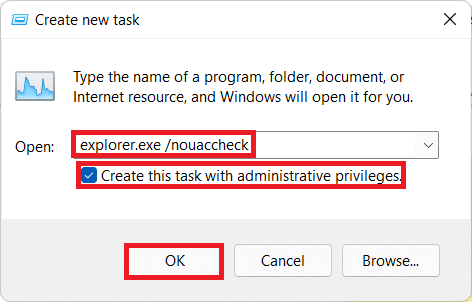
5. Uma nova Explorador de arquivos a janela aparecerá com permissões elevadas.
Leia também:Como criar uma conta local no Windows 11
Método 3: execute o comando no Windows PowerShell
Além disso, você pode usar o Windows PowerShell para executar o explorador de arquivos como administrador no Windows 11:
1. Clique no Ícone de pesquisa e digite Windows PowerShell. Em seguida, clique em Executar como administrador.

2. Clique em sim no Controle de conta de usuário (UAC) mensagem.
3. No Windows PowerShell janela, digite o seguinte comando e acertar Entrar:
taskkill / f / FI "NOME DE USUÁRIO eq $ env: Nome de usuário" / im explorer.exe
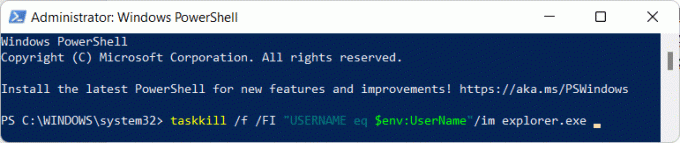
4. Você deve receber SUCESSO: O processo “explorer.exe” com PID foi encerrado mensagem.
5. Assim que essa mensagem aparecer, digite c: \ windows \ explorer.exe / nouaccheck e pressione o Entrarchave, como descrito.
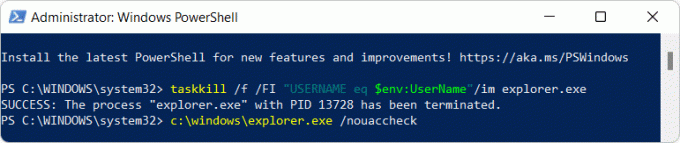
Recomendado:
- Corrigir câmera de laptop não detectada no Windows 10
- Como desativar o aplicativo do seu telefone no Windows 11
- Como sincronizar o tempo no Windows 11
- Como excluir pastas e subpastas no PowerShell
Espero que este artigo tenha ajudado a responder como execute o Explorador de Arquivos como Administrador no Windows 11. Se você tiver alguma sugestão ou dúvida sobre este artigo, entre em contato conosco na seção de comentários abaixo. Postamos novos artigos relacionados à tecnologia diariamente, portanto, fique atento.



