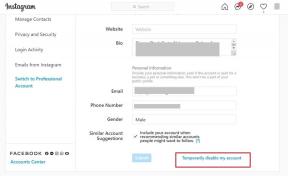Corrigir câmera de laptop não detectada no Windows 10
Miscelânea / / December 24, 2021
Você está irritado com o problema de não detecção da câmera da web? Você deve saber que atualizá-lo ou reinstalá-lo por meio do gerenciador de dispositivos ajudaria. Mas e se a webcam não estiver presente no gerenciador de dispositivos? Não se preocupe, você está na página certa. A webcam pode estar presente em câmeras, dispositivos de imagem ou controladores de barramento serial universal no Gerenciador de dispositivos. Certifique-se de procurá-lo em todas essas opções. Se você não conseguir encontrá-lo, apresentamos um guia útil que ensinará como corrigir o problema não detectado da câmera do laptop com Windows 10. Os métodos listados aqui podem ser usados na HP, Dell, Acer e outras marcas de laptop semelhantes.
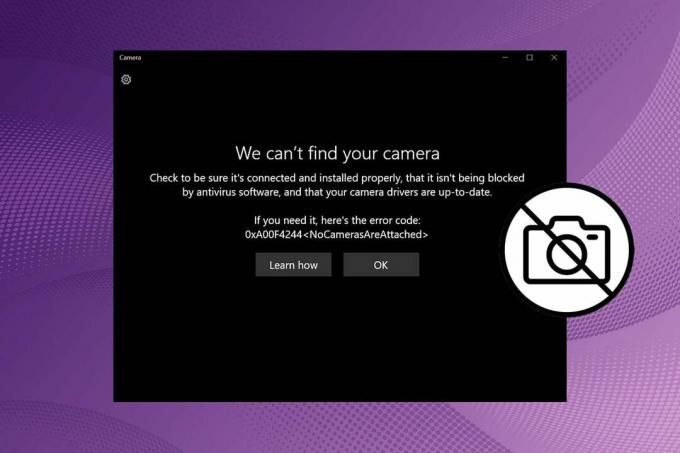
Conteúdo
- Como consertar a câmera do laptop não detectada no Windows 10
- Método 1: habilitar o acesso à câmera
- Método 2: ativar o dispositivo USB
- Método 3: Desative a proteção da webcam
- Método 4: execute o solucionador de problemas de hardware e dispositivos
- Método 5: procurar dispositivo de câmera
- Método 6: Atualizar os drivers da câmera
- Método 7: Adicionar manualmente a webcam
- Método 8: Instale os drivers proprietários da webcam do fabricante
- Método 9: redefinir o aplicativo da câmera
- Método 10: Atualizar o Windows
Como consertar a câmera do laptop não detectada no Windows 10
O problema de webcam que não está no Gerenciador de dispositivos ocorre principalmente em webcam conectada externamente. Webcams embutidas raramente causariam esse problema. Se isso ocorrer, pode ser pelos seguintes motivos:
- Webcam desativada
- Problemas com câmera ou hardware de PC
- Drivers desatualizados
- Windows desatualizado
- Dispositivo USB desativado
Método 1: habilitar o acesso à câmera
Primeiro, sempre verifique se as configurações foram definidas corretamente. Siga as etapas fornecidas para garantir se a webcam está habilitada em seu PC ou não:
1. pressione Teclas Windows + I simultaneamente para abrir Configurações.
2. Clique no Privacidade definições.

3. Em seguida, clique no Câmera opção no painel esquerdo da tela em Permissões de aplicativos categoria.
4. Certifique-se de que a mensagem O acesso à câmera para este dispositivo está ativado é exibido.
Se não, clique Mudar e trocar Sobre a chave para Acesso à câmera para este dispositivo.
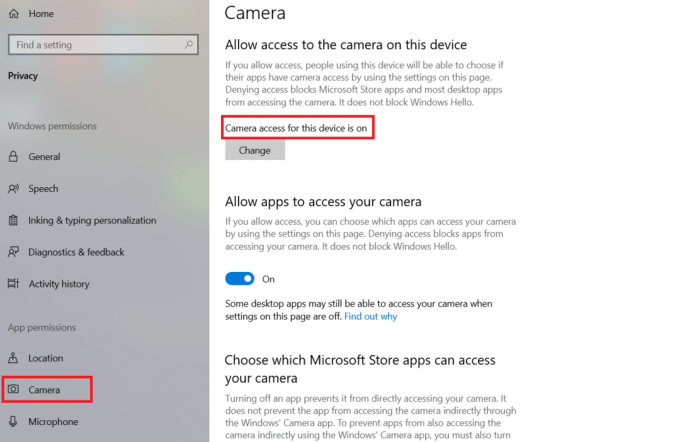
5. Então, mude Sobre o alternar sob Permitir que aplicativos acessem sua câmera categoria.

Observação: Se você possui um laptop Lenovo, pode ativar a câmera diretamente pressionando o Tecla de função da câmera no teclado.
Método 2: ativar o dispositivo USB
Você também pode enfrentar um problema de webcam não detectada quando o dispositivo USB é desativado. Corrija esse problema por meio das seguintes etapas:
1. Acerte o Chave do Windows, modelo gerenciador de Dispositivos, e clique em Aberto.

2. Clique duas vezes no Controladores Universal Serial Bus para expandi-lo.
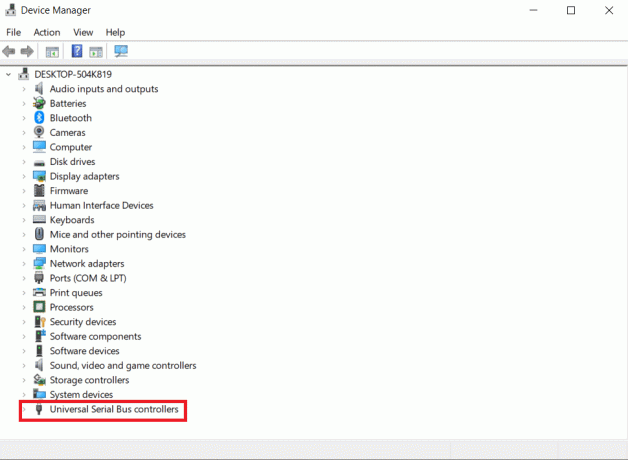
3. Em seguida, clique com o botão direito no driver USB desabilitado (por exemplo. Dispositivo Composto USB) e selecione Habilitar dispositivo, como mostrado abaixo.
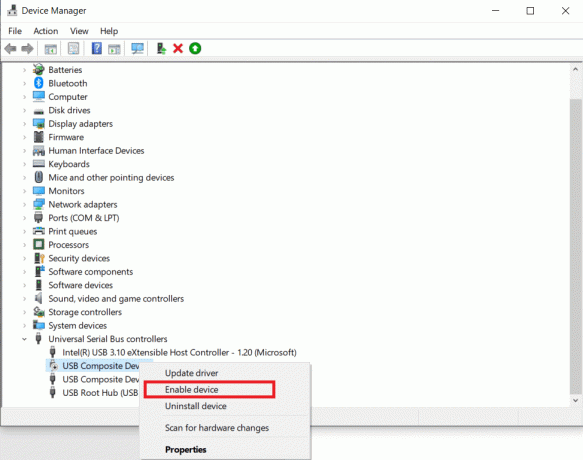
Leia também:Permitir ou negar acesso de aplicativos à câmera no Windows 10
Método 3: Desative a proteção da webcam
Os aplicativos antivírus controlam os ataques de vírus e a entrada de programas de malware. Ele também protege os usuários de várias outras coisas. O Web Protection, por exemplo, garante que os usuários não visitem nenhum site suspeito nem baixem arquivos nocivos da Internet. Da mesma forma, o programa do modo de privacidade regula quais aplicativos têm acesso à câmera do seu laptop, mas, sem saber, pode causar problemas. Simplesmente desative a opção de proteção da webcam e verifique se o problema não detectado da câmera do laptop HP foi resolvido.
Observação: Mostramos as etapas do Norton SafeCam. Você também pode desativar a proteção da webcam em outros aplicativos de terceiros.
1. Abre o teu UMAprograma ntivirus (por exemplo. Norton Safecam) clicando duas vezes em seu ícone de atalho.
2. Vou ao Acesso aba.
3. Vire Sobre o acesso à webcam, conforme ilustrado abaixo.

Método 4: execute o solucionador de problemas de hardware e dispositivos
Quaisquer problemas menores podem ser facilmente corrigidos usando o solucionador de problemas embutido no Windows. Nesse caso, é aconselhável executar o solucionador de problemas de hardware e dispositivo para corrigir o problema não detectado da câmera do laptop:
1. pressione Teclas Windows + R juntos no teclado para abrir Corre caixa de diálogo.
2. Modelo msdt.exe -id DeviceDiagnostic na área de pesquisa e pressione Tecla Enter.
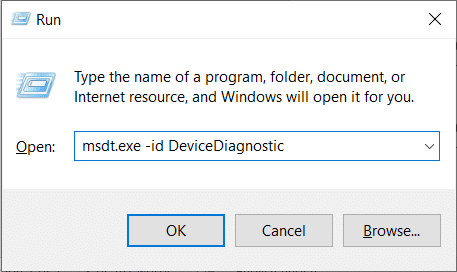
3. Este comando irá abrir o Hardware e Dispositivos solucionador de problemas. Clique Próximo.
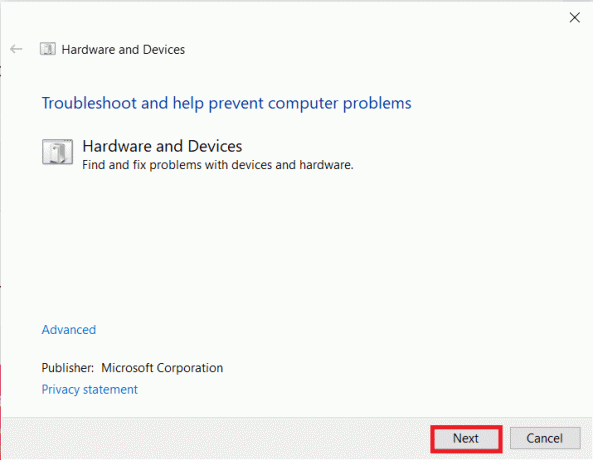
4. Depois de encontrar o problema, o solucionador de problemas exibirá o problema. Clique nisso emitir.
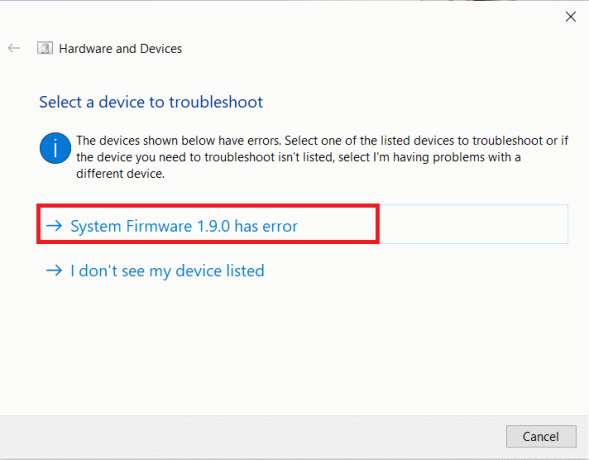
5. Na próxima janela, clique em Aplicar esta correção.
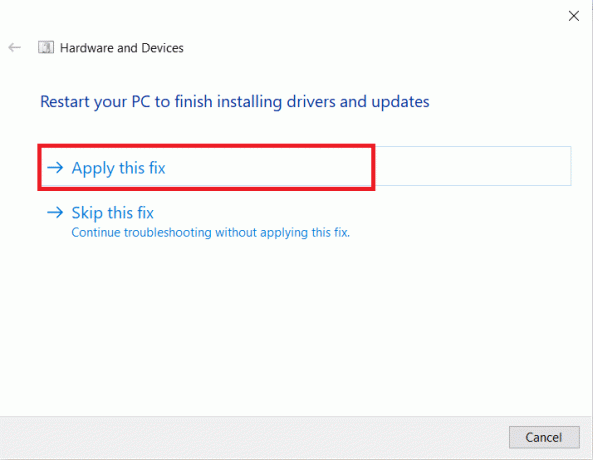
6. Agora, reiniciarseu PC.
Leia também: Corrigir erro de dispositivo de E / S no Windows 10
Método 5: procurar dispositivo de câmera
O Windows pode não ter conseguido detectar a câmera, o que resulta em um problema com o Gerenciador de Dispositivos na sua webcam. Portanto, a digitalização ajudaria a resolver o problema de câmera não detectada do laptop.
1. Acerte o Chave do Windows, modelo gerenciador de Dispositivos, e clique em Aberto.

2. Aqui, clique em Verificar ícone de mudanças de hardware conforme destacado abaixo.
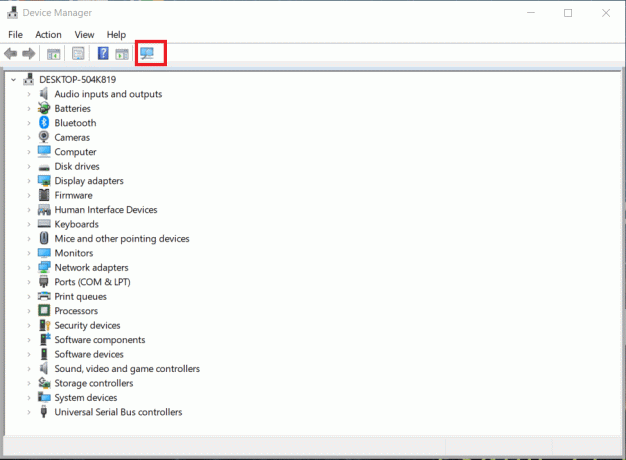
3. Se a câmera aparecer após a digitalização, o Windows a detectou com sucesso. Reiniciar seu PC.
Método 6: Atualizar os drivers da câmera
Se você estiver enfrentando um problema de câmera de laptop HP não detectada, mesmo depois de digitalizar o driver, tente atualizar o driver.
1. Lançar o Gerenciador de Dispositivos como mostrado em Método 5.
2. Em seguida, clique duas vezes no Câmeras adaptador para expandi-lo.
3. Clique com o botão direito no driver da webcam (por exemplo. Webcam Integrada) e clique Atualizar driver.
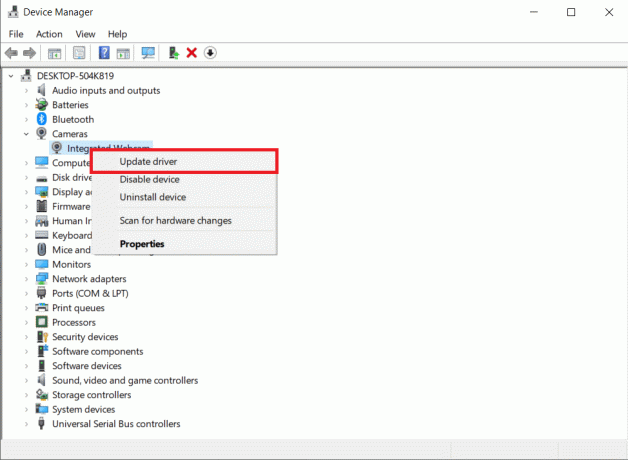
4. Em seguida, selecione Pesquisar motoristas automaticamente.
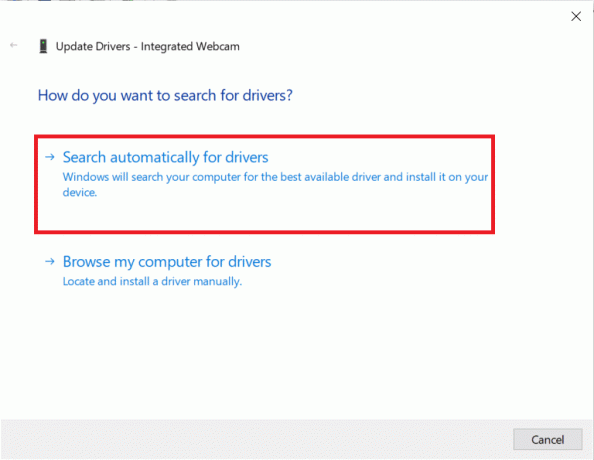
5A. Se os drivers já foram atualizados, ele mostra Os melhores drivers para o seu dispositivo já estão instalados.
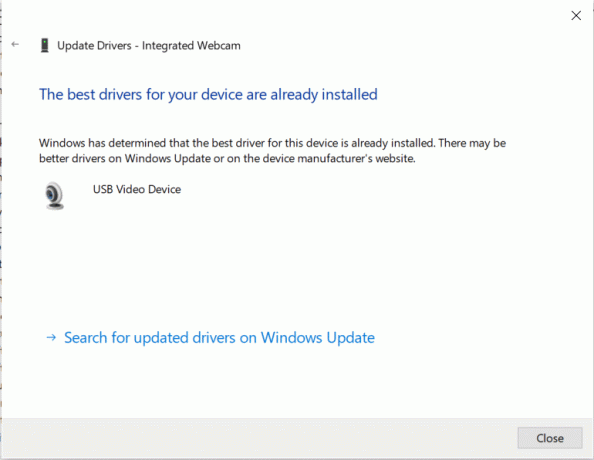
5B. Se os drivers estiverem desatualizados, eles serão atualizados automaticamente. Após este processo, reiniciar seu computador.
Leia também:Corrigir software de jogos Logitech que não abre
Método 7: Adicionar manualmente a webcam
O Windows também nos permite adicionar a webcam manualmente ao Gerenciador de dispositivos. Siga as etapas abaixo para corrigir o problema de câmera não detectada.
1. Navegar para Gerenciador de Dispositivos como feito em Método 5.
2. Selecione Câmeras da lista e clique em Açao no menu superior.
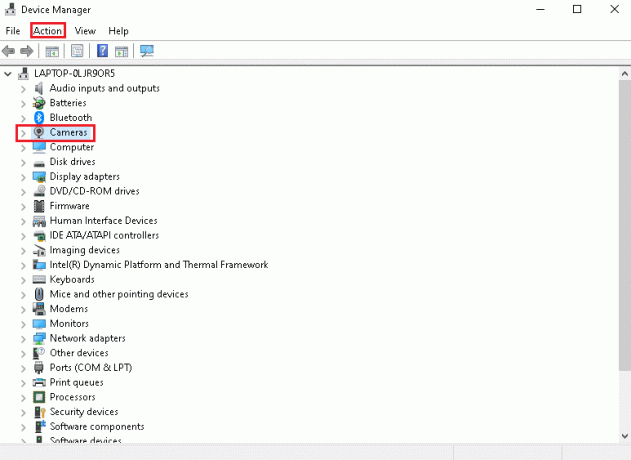
3. Em seguida, clique em Adicionar hardware legado.
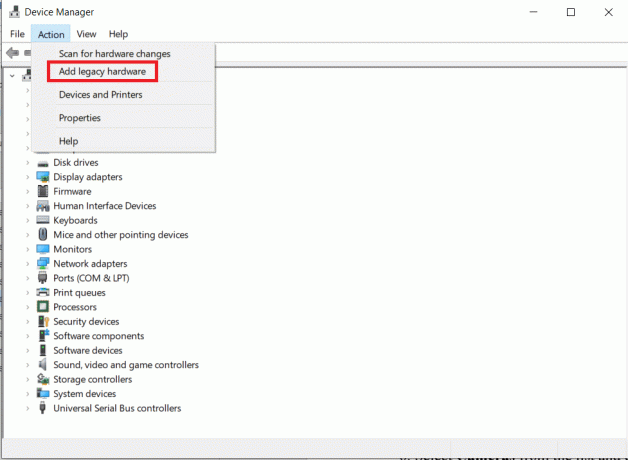
4. No Adicionar Hardware janela, clique no Próximo> botão.

5. Selecione os Instale o hardware que eu seleciono manualmente em uma lista (avançado) opção e clique no Próximo> botão.
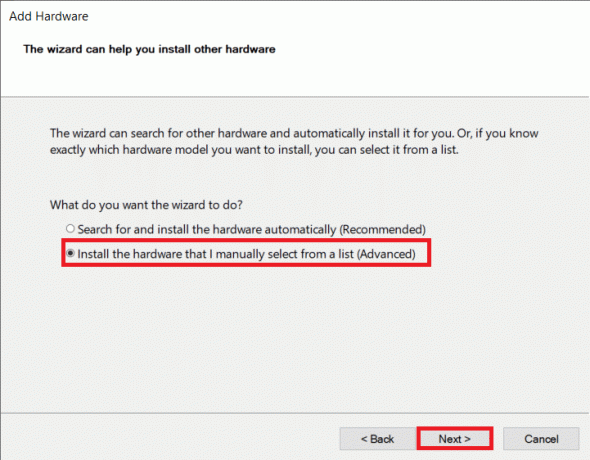
6. Selecione Câmeras da lista e clique no Próximo> botão.

7. Escolha o modelo de webcame e clique no Próximo> botão.
Nota 1: Se você baixou o driver para sua webcam, clique em Tem disco. Além disso, se você não conseguiu encontrar sua webcam nesta janela, vá para Etapa 6, selecione Dispositivos de imagem, e clique Próximo.
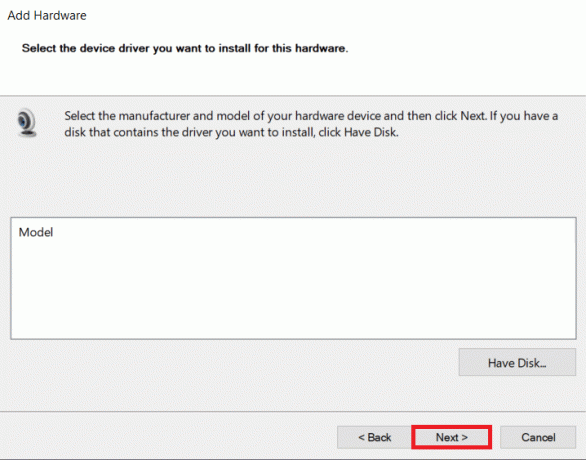
8. Aguarde até que o processo seja concluído para adicionar uma webcam. Reiniciar seu PC.
Método 8: Instale os drivers proprietários da webcam do fabricante
Instalar o aplicativo da webcam do site do fabricante também pode corrigir esse problema. Certifique-se de que você reiniciar seu dispositivo após instalá-lo.
- Para o sistema Dell, visite o Página do driver Dell e instale o aplicativo da webcam inserindo seu modelo de sistema ou Etiqueta de serviço.
- Da mesma forma, para a HP, visite o Página do driver HP e instale o respectivo aplicativo.
Leia também:Corrigir erro de dispositivo não migrado no Windows 10
Método 9: redefinir o aplicativo da câmera
Reiniciar o aplicativo da câmera também pode ajudar a resolver o problema de câmera não detectada do laptop.
1. Clique em Começar, modelo Câmera, e clique em Configurações do aplicativo.

2. Role para baixo no Configurações janela e clique no Redefinir botão sob o Redefinir seção.

3. Confirme a solicitação clicando no Redefinir botão novamente.

4. A reinicialização levará algum tempo. UMA sinal de visto aparece perto do Redefinir opção após a conclusão. Feche o janela e tente novamente.
Leia também:Corrigir que a webcam não funciona no Windows 10
Método 10: Atualizar o Windows
Um dos métodos mais simples de como consertar o problema não detectado da câmera do laptop é atualizar o Windows. Siga as etapas abaixo para corrigir o problema não detectado da câmera do laptop HP atualizando o sistema Windows:
1. pressione Windows + Ichaves simultaneamente para abrir Configurações.
2. Clique Atualização e segurança, entre outras opções.

3. Agora, clique no Verifique se há atualizações botão.

4A. Se uma nova atualização estiver disponível, clique em instale agora e reinicie seu PC para implementá-lo.

4B. Se o Windows estiver atualizado, ele mostrará Você está atualizado mensagem.

Perguntas frequentes (FAQ)
T1. Reinicializar o PC ajudará a corrigir o problema da webcam que não está no Gerenciador de dispositivos?
Resp. sim, esse método ajudaria a corrigir o problema. Mas certifique-se de fazer backup de seus arquivos e aplicativos instalados antes de redefini-lo. Você pode escolher o Mantenha meus arquivos durante a redefinição, mas essa opção ainda removerá os aplicativos e configurações instalados.
2º trimestre. A alteração das configurações do BIOS ajudará a resolver o problema de câmera do laptop HP não detectada?
Resp.sim, isso ajudará a resolver o problema. Mas não é aconselhável fazer alterações nas configurações do BIOS. Uma alteração incorreta causará resultados inesperados para o seu dispositivo.
Recomendado:
- Como consertar a câmera Omegle que não funciona
- Falha ao corrigir nvlddmkm.sys do Windows 10
- Corrigir que a Ethernet não tem um erro de configuração de IP válido
- Corrigir ícones da barra de tarefas do Windows 10 ausentes
Esperamos que este guia o tenha ajudado de forma eficaz na correção de seu câmera do laptop não detectadano gerenciador de dispositivos emitir. Diga-nos quais dos métodos mencionados acima o ajudaram melhor. Solte suas dúvidas e sugestões na seção de comentários, se houver.