Como desativar o bloqueio de tela no Windows 11
Miscelânea / / December 28, 2021
A tela de bloqueio atua como a primeira linha de defesa entre o seu computador e uma pessoa não autorizada que tenta acessá-lo. Com o Windows oferecendo a opção de personalização da tela de bloqueio, muitas pessoas a personalizam de acordo com seu estilo. Embora haja muitos que não querem ver uma tela de bloqueio sempre que inicializam o computador ou o despertam do modo de espera. Neste artigo, vamos descobrir como desativar a tela de bloqueio no Windows 11. Então, continue lendo!
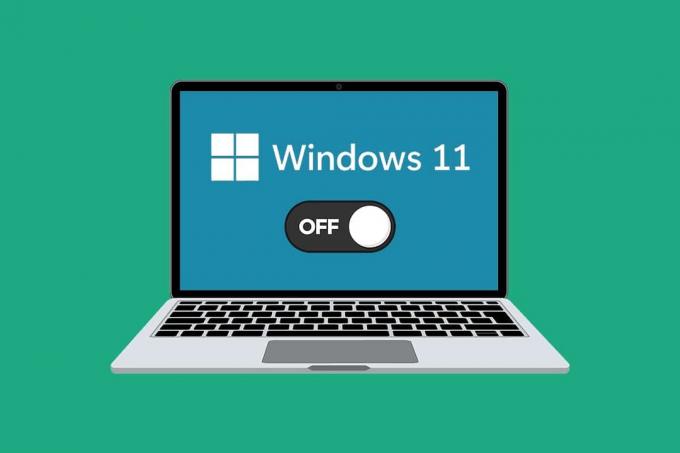
Conteúdo
- Como desativar o bloqueio de tela no Windows 11
- Método 1: Criar Chave NoLockScreen no Editor do Registro
- Método 2: modificar configurações no Editor de política de grupo local
Como desativar o bloqueio de tela no Windows 11
Embora não seja possível desativar o Bloqueio de tela diretamente, você pode fazer alterações no registro do Windows ou no editor de políticas de grupo para que isso aconteça. Você pode seguir qualquer um deles para desativar a tela de bloqueio. Além disso, leia aqui para saber mais sobre Como personalizar sua tela de bloqueio.
Método 1: Criar Chave NoLockScreen no Editor do Registro
Aqui estão as etapas para desativar a tela de bloqueio por meio do Editor do Registro:
1. Clique no Ícone de pesquisa e digite Registroeditor e clique em Aberto.

2. Clique em sim quando o Controle de conta de usuário prompt de confirmação.
3. Vá para o seguinte local caminho no Editor de registro.
Computer \ HKEY_LOCAL_MACHINE \ SOFTWARE \ Policies \ Microsoft \ Windows

4. Clique com o botão direito no janelas pasta no painel esquerdo e selecione o Novo> Chave opção do menu de contexto, conforme ilustrado abaixo.
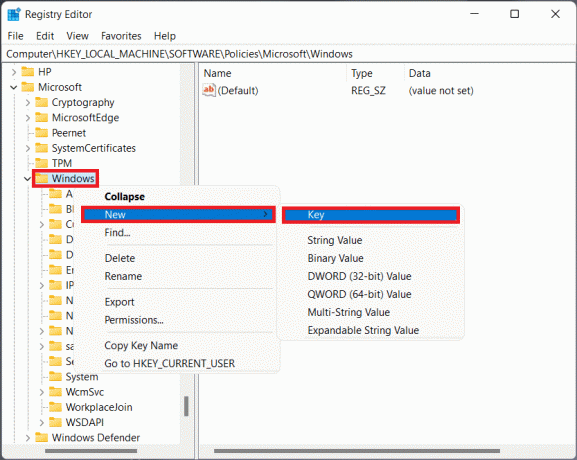
5. Renomear a chave como Personalização.
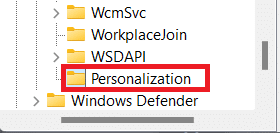
6. Clique com o botão direito em um espaço vazio no painel direito no Personalização pasta de chaves. Aqui, selecione Novo> Valor DWORD (32 bits), conforme ilustrado abaixo.
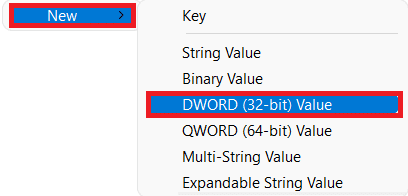
7. Renomear o Valor DWORD Como NoLockScreen.

8. Em seguida, clique duas vezes em NoLockScreen para abrir o Editar valor DWORD (32 bits) caixa de diálogo e alterar o Dados de valor para 1 para desativar a tela de bloqueio no Windows 11.

9. Finalmente, clique em OK para salvar as alterações feitas e reiniciarseu PC.
Leia também:Como abrir o Editor do Registro no Windows 11
Método 2: modificar configurações no Editor de política de grupo local
Em primeiro lugar, leia nosso guia sobre Como habilitar o Editor de Política de Grupo no Windows 11 Home Edition. Em seguida, siga as etapas mencionadas abaixo para desabilitar a tela de bloqueio no Windows 11 por meio do Editor de Política de Grupo Local:
1. pressione Teclas Windows + R juntos para abrir Corre caixa de diálogo
2. Modelo gpedit.msc e clique em OK lançar Editor de Política de Grupo Local.
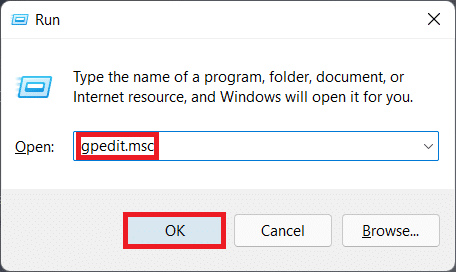
3. Navegar para Configuração do computador> Modelos administrativos> Painel de controle clicando em cada um. Finalmente, clique em Personalização, como descrito.
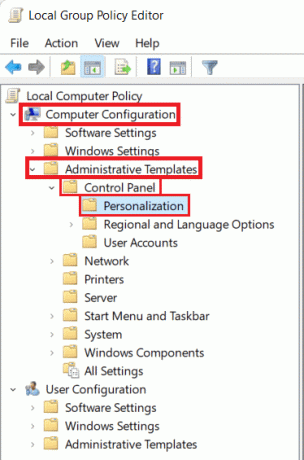
4. Clique duas vezes em Não exiba a tela de bloqueio configuração no painel direito.
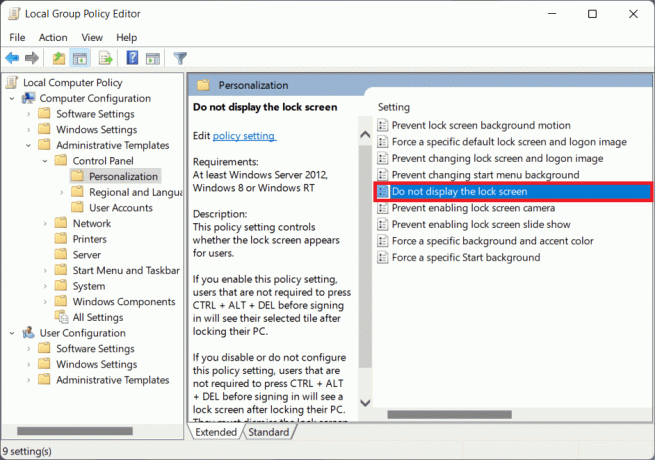
5. Selecione os Habilitado opção e clique em Aplicar> OK para salvar as alterações, conforme ilustrado abaixo.
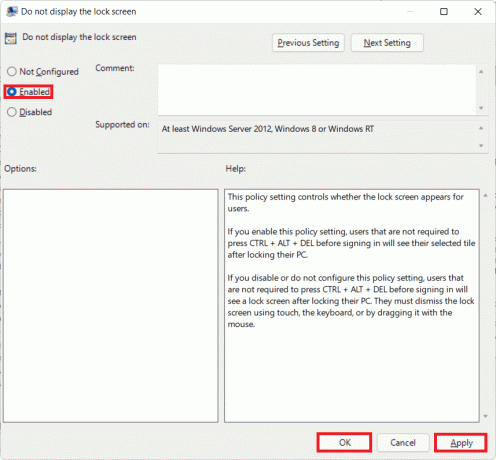
6. Finalmente, reiniciar seu PC e pronto.
Recomendado:
- 7 maneiras de corrigir erro BSOD iaStorA.sys no Windows 10
- Como habilitar ou desabilitar um serviço no Windows 11
- Como desativar o aplicativo do seu telefone no Windows 11
- Como bloquear a atualização do Windows 11 usando GPO
Com este artigo, agora você sabe como desativar a tela de bloqueio no Windows 11. Envie-nos seus comentários sobre este artigo na seção de comentários abaixo, juntamente com quaisquer perguntas que você tenha.



