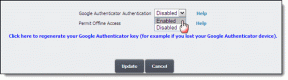7 maneiras de corrigir erro BSOD iaStorA.sys no Windows 10
Miscelânea / / December 28, 2021
Os erros da Tela Azul da Morte têm assombrado os usuários do Windows 10 há muito tempo. Infelizmente, eles não parecem parar tão cedo também. Eles são indicativos de erros fatais do sistema causados por falhas de software ou hardware. Ultimamente, os usuários têm encontrado dois tipos específicos de BSOD com as mensagens de erro listadas abaixo: DRIVER_IRQL_NOT_LESS_OR_EQUAL(iaStorA.sys) ou SYSTEM_SERVICE_EXCEPTION(iaStorA.sys). Ambos os erros apontam para um arquivo de driver relacionado à Intel Rapid Storage Technology (IRST), que ajuda a melhorar o desempenho e a confiabilidade do seu dispositivo equipado com discos SATA. Trazemos um guia útil que irá ensiná-lo a corrigir o código de erro BSOD iaStorA.sys da tela azul do Windows 10.
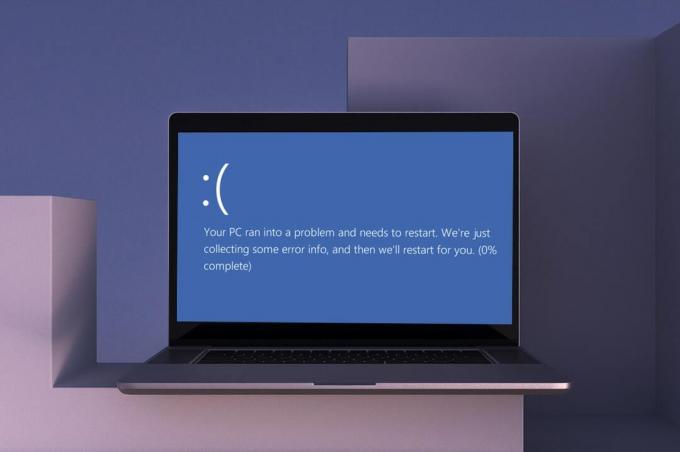
Conteúdo
- Maneiras de corrigir erro BSOD iaStorA.sys no Windows 10
- Método 1: Feche todos os serviços de segundo plano e atualize o Windows.
- Método 2: Atualizar os drivers IRST
- Método 3: Reinstale os drivers IRST
- Método 4: remover a pasta antiga do Windows
- Método 5: remover aplicativos de terceiros conflitantes
- Método 6: Restaurar o PC com Windows 10
- Método 7: Reinicialize o PC com Windows.
Maneiras de corrigir erro BSOD iaStorA.sys no Windows 10
Este código de erro de tela azul do Windows 10 geralmente ocorre devido a:
- Problemas nos drivers IRST
- Processos indesejados em execução em segundo plano
- Aplicativos de terceiros conflitantes
- Arquivos corrompidos do sistema operacional Windows
Método 1: feche todos os serviços de segundo plano e atualize o Windows
Os serviços em segundo plano que estão sendo executados desnecessariamente também podem causar esse problema. Siga as etapas fornecidas para desativá-los:
1. Bater Teclas Windows + R simultaneamente para lançar Corre caixa de diálogo.
2. Modelo msconfig e clique OK lançar Configuração do sistema janela.

3. Navegue até o Serviços guia e marque a caixa intitulada Ocultar todos os serviços Microsoft
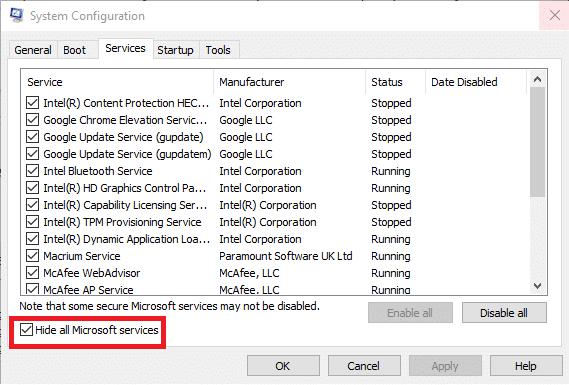
4. Agora clique Desativar tudo botão e, em seguida, clique em Aplicar> OK para salvar as alterações.
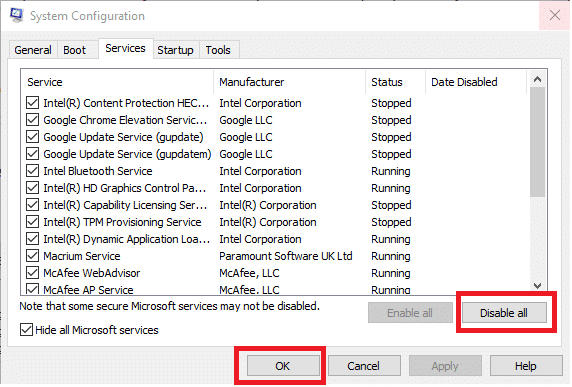
5. Em seguida, pressione Chave do Windows e digite configurações de atualização do Windows, então clique Aberto.

6. Clique em Verifique se há atualizações botão.
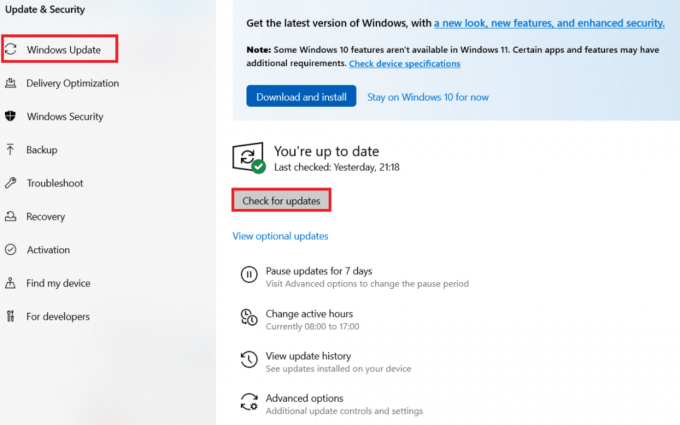
7A. Clique em instale agora para baixar as atualizações disponíveis. Em seguida, reinicie o seu PC.

7B. Se não houver atualização disponível, ele irá mostrar Você está atualizado mensagem.

Leia também:Como baixar e instalar atualizações opcionais no Windows 11
Método 2: Atualizar os drivers IRST
Se o sistema operacional Windows não conseguir encontrar os arquivos de driver corretos, você encontrará o erro BSOD iaStorA.sys. Neste caso, atualize os drivers baixando os arquivos necessários do site oficial do fabricante, conforme explicado a seguir:
1. Aberto Página da web Intel IRST no seu navegador.
2. Aqui, escolha o Última versão na lista suspensa.

3. Em seguida, selecione o primeiro item do driver na lista e clique no botão Download botão que mostra setuprst.exe
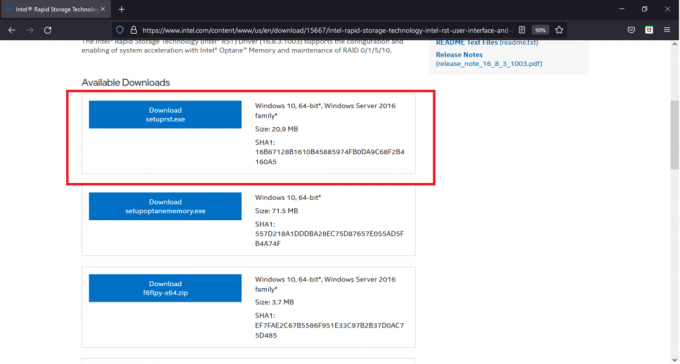
4. Clique Aceito os termos do contrato de licença botão para iniciar o processo de download.
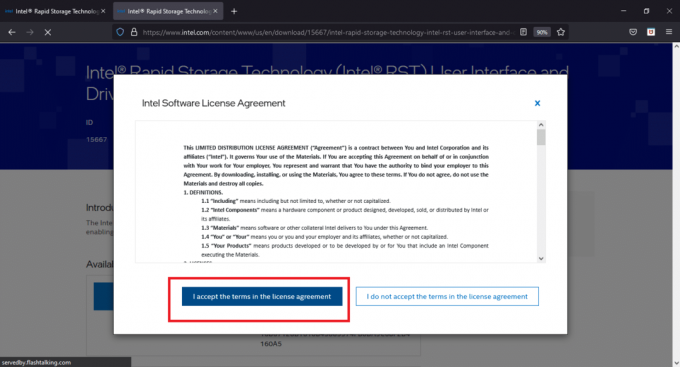
5. Assim que o download for concluído, clique em setuprst.exe arquivo para iniciar o assistente de instalação.
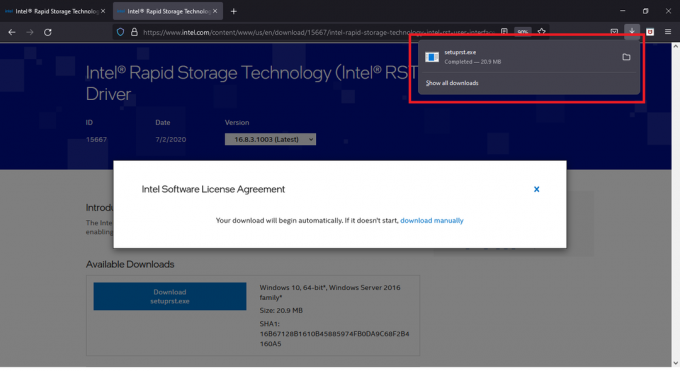
6. Clique em Próximo e siga o instruções na tela para concluir a instalação do conjunto mais recente de drivers IRST.
7. Finalmente, reinicie o seu PC.
Leia também:Como consertar a tela branca do laptop do Windows 10
Método 3: Reinstale os drivers IRST
Antes de instalar a versão mais recente dos drivers IRST, é importante se livrar dos existentes para evitar qualquer conflito que possa surgir entre as duas versões diferentes. Os drivers atuais estão provavelmente corrompidos e, portanto, solicitam um erro BSOD em seu computador. Isso pode ocorrer devido a uma variedade de fatores, como:
- Presença de malware e vírus
- Instalação inadequada de atualização recente do Windows
- Bugs na versão mais recente do Windows, etc.
Assim, para reinstalar os drivers IRST em seu PC, siga estas etapas para corrigir o erro BSOD iaStorA.sys:
1. pressione Teclas Windows + Q juntos e digite gerenciador de Dispositivos. Em seguida, clique em Aberto.

2. Clique duas vezes em Controladores IDE ATA / ATAPI para expandir a lista, conforme mostrado.
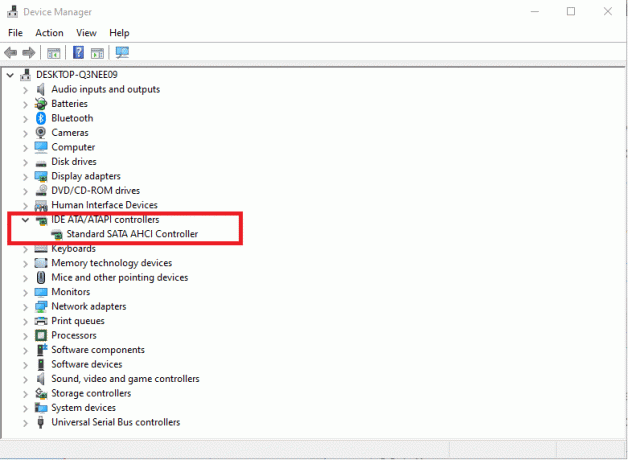
3. Clique com o botão direito no seu driver do dispositivo (por exemplo. Controlador SATA AHCI padrão) e escolha Desinstalar dispositivo no menu de contexto, conforme ilustrado abaixo.

4. Desmarque o Exclua o software do driver para este dispositivo opção e clique Desinstalar botão.
5. Se houver vários dispositivos listados em Controladores IDE ATA / ATAPI categoria, repita o mesmo para todos.
6. Finalmente, reiniciarseu PC com Windows 10.
7. Vamos para Gerenciador de Dispositivos e clique no Verificar se há alterações de hardware ícone, conforme ilustrado abaixo.
Observação: Certifique-se de que sua conexão com a Internet esteja funcionando corretamente, pois o Windows irá automaticamente procurar drivers na próxima inicialização e instalá-los.
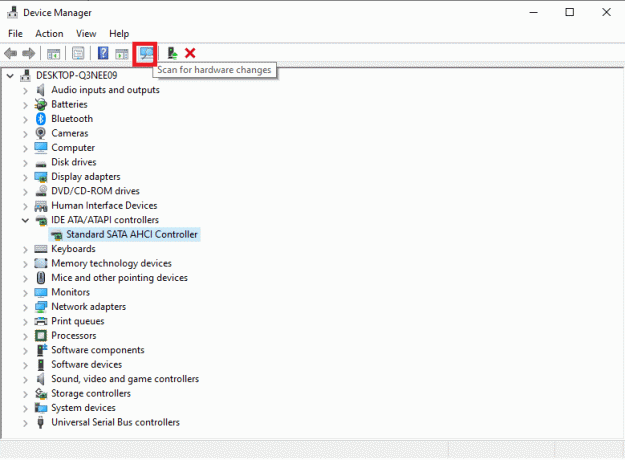
Método 4: remover a pasta antiga do Windows
Quando você atualiza o Windows, é criada automaticamente uma pasta contendo os arquivos do sistema operacional anterior. Então, se houver algum bug nesses arquivos, isso levará ao erro BSOD iastora.sys do Windows 10. Siga as etapas fornecidas para excluir os arquivos do sistema operacional antigo:
1. aperte o Chave do Windows, modelo Prompt de comando e clique em Executar como administrador.

2. Execute o seguinte comandos para excluir a pasta windows.old e clicar Entrar após cada:
atrib -r -a -s -h C: Windows.old / S / DRD / S / Q% SystemDrive% windows.old
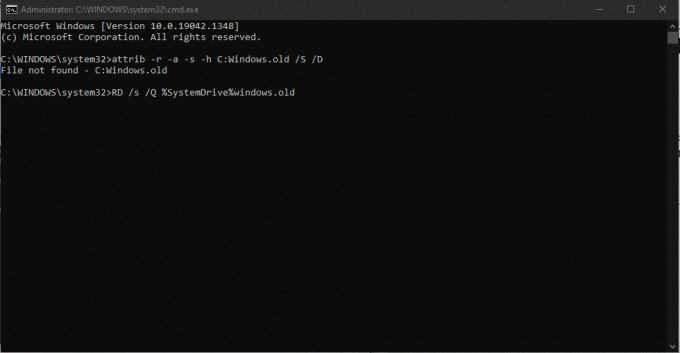
3. Depois de excluir a pasta, reinicie o seu PC e tente novamente.
Leia também:Como excluir arquivos de instalação do Win no Windows 10
Método 5: remover aplicativos de terceiros conflitantes
Às vezes, aplicativos de terceiros instalados recentemente podem causar este código de erro de tela azul iaStorA.sys do Windows 10. Portanto, primeiro, inicialize no Modo de segurança seguindo nosso guia sobre Como inicializar no modo de segurança no Windows 10. Em seguida, siga as etapas fornecidas:
1. pressione Teclas Windows + I juntos para lançar Configurações.
2. Escolher Apps das peças fornecidas

3. Debaixo Aplicativos e recursos no painel direito, escolha o causador de conflito aplicativo de terceiros e clique Desinstalar botão para removê-lo.
Observação: Nós mostramos CCleaner como um exemplo abaixo.

4. Depois de desinstalar todos os aplicativos problemáticos, reinicie o seu PC.
Método 6: Restaurar o PC com Windows 10
Se o problema persistir, tente restaurar seu PC com Windows 10 para um estado sem problemas s =. Use seus arquivos de imagem de backup para restaurar seus arquivos de sistema ao anterior para corrigir o erro BSOD iaStorA.sys, conforme discutido abaixo:
Observação: Isso só é aplicável se você tiver criado anteriormente Ponto de restauração do sistema.
1. Bater Teclas Windows + Q juntos, digite ponto de restauração do sistemae pressione o Tecla Enter.

2. Vou ao SistemaProteção guia e clique no Restauração do sistema... botão, como mostrado.
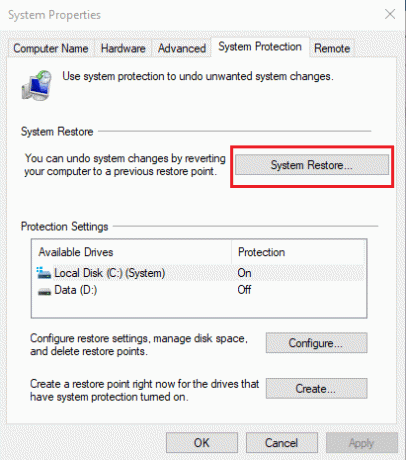
3. Clique no Próximo > botão no Restauração do sistema janela.
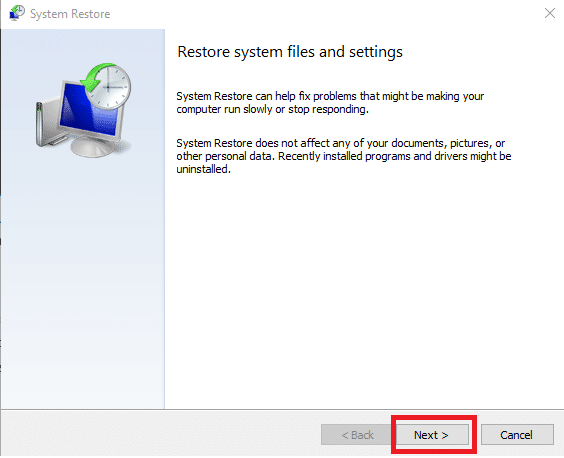
4. Escolha o ponto de restauração e clique Verificar programas afetados para detectar os arquivos corrompidos no sistema Windows.
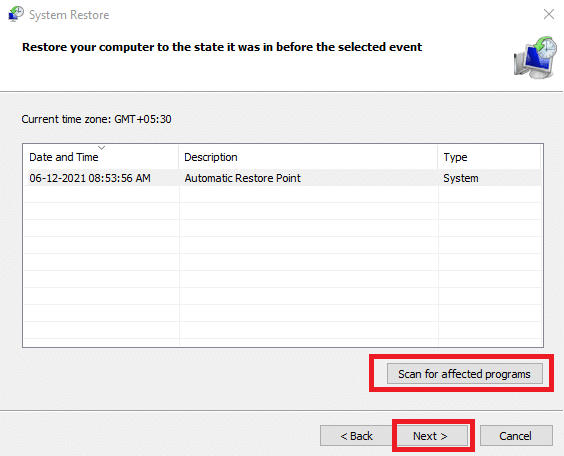
5. Em seguida, clique no Próximo> botão.
6. Finalmente, clique em Terminar restaurar.

7. Depois de restaurar, reiniciarseu PC.
Leia também:Corrigir tela amarela da morte do Windows 10
Método 7: redefinir o PC com Windows
As correções acima deveriam ter se livrado do problema de BSOD iaStorA.sys. Caso isso não tenha acontecido, sua única opção é redefinir o Windows ou executar uma instalação limpa completamente. A reinicialização resolverá a maioria dos problemas do Windows, pois restaura todas as configurações, arquivos e aplicativos do sistema, drivers, etc. ao seu estado padrão.
Observação: É aconselhável backup de todos os dados pois a redefinição dos arquivos excluirá os arquivos e pastas do sistema.
1. pressione Teclas Windows + I simultaneamente para abrir Configurações do Windows.
2. Em seguida, clique no Atualização e segurança telha.

3. Navegue até o Recuperação menu no painel esquerdo.
4. Por fim, clique iniciar botão sob o Reinicializar este PC seção.

5. Escolha uma das duas opções: Mantenha meus arquivos ou Remove tudo, de preferência o primeiro.
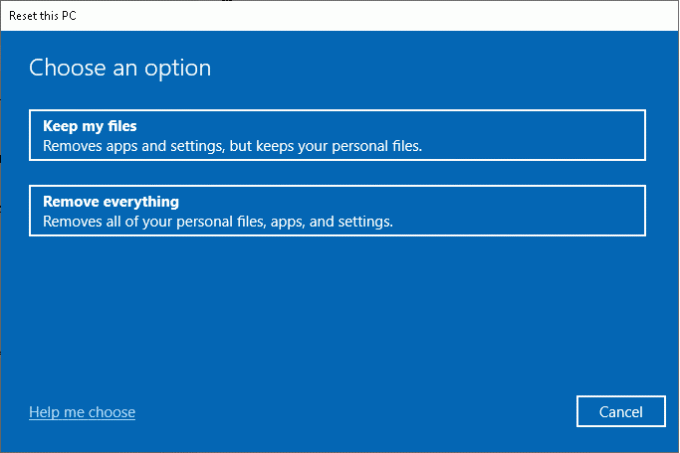
6. Segue o instruções na tela para reiniciar o seu computador e resolver o referido erro permanentemente.
Leia nosso artigo sobre Como corrigir erro de tela azul do Windows 10 para ler outras soluções comuns para corrigir esses problemas.
Recomendado:
- Como ocultar o nome da rede WiFi no Windows 11
- Corrigir disco rígido não aparecendo no Windows 10
- Corrigir erro de atualização 0x80888002 no Windows 11
- Corrigir câmera de laptop não detectada no Windows 10
Espero que este artigo tenha ajudado a corrigir o erro BSOD iaStorA.sys no Windows 10. Deixe-nos saber qual método funcionou melhor para você. Além disso, se você tiver dúvidas / sugestões sobre este artigo, sinta-se à vontade para colocá-las na seção de comentários.