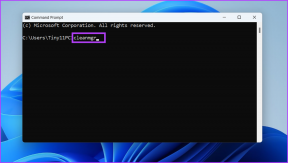Corrigir baixo volume do microfone no Windows 11
Miscelânea / / December 29, 2021
Dada a situação de pandemia em todo o mundo, as reuniões online estão se tornando uma coisa comum. Quer se trate de um trabalho de casa ou aulas online, as reuniões online são quase uma ocorrência diária nos dias de hoje. Você já enfrentou um problema de baixo volume do microfone durante essas reuniões? Alguns usuários relataram que estão tendo problemas com o volume do microfone após a atualização para o Windows 11. Embora seja comum encontrar um bug nesses estágios iniciais do Windows 11, você não precisa ficar parado e deixar que isso afete sua produtividade. Embora ainda seja muito cedo para determinar a razão exata por trás do problema, sugerimos algumas soluções para aumentar e corrigir o baixo volume do microfone no Windows 11.

Conteúdo
- Como consertar o baixo volume do microfone no Windows 11
- Método 1: aumentar o volume do microfone
- Método 2: execute o solucionador de problemas de gravação de áudio
- Método 3: ativar o acesso ao microfone
- Método 4: Desligue os aprimoramentos de áudio
- Método 5: ajustar o aumento do microfone
- Método 6: Atualizar os drivers do microfone
Como consertar o baixo volume do microfone no Windows 11
Você pode ler o guia da Microsoft sobre Como configurar e testar microfones em PCs com Windows. A seguir estão os métodos experimentados e testados para corrigir o baixo volume do microfone no Windows 11.
Método 1: aumentar o volume do microfone
Siga estas etapas para ajustar o volume do microfone, pois você pode tê-lo abaixado inadvertidamente:
1. pressione Teclas Windows + I juntos para abrir Configurações.
2. Clique no Som opção em Sistema menu, como mostrado.
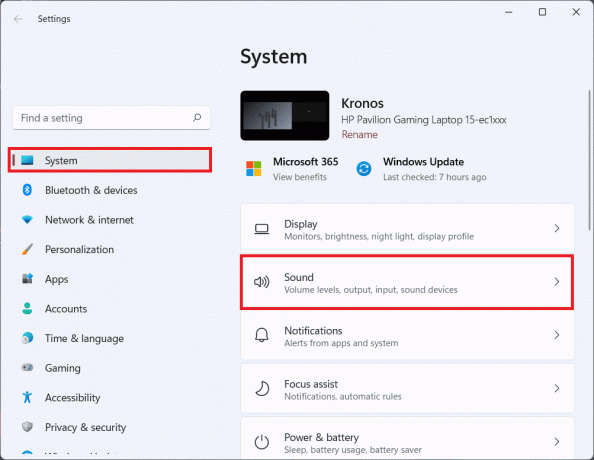
3. Certifique-se de que o controle deslizante de volume em Entrada está definido para 100.
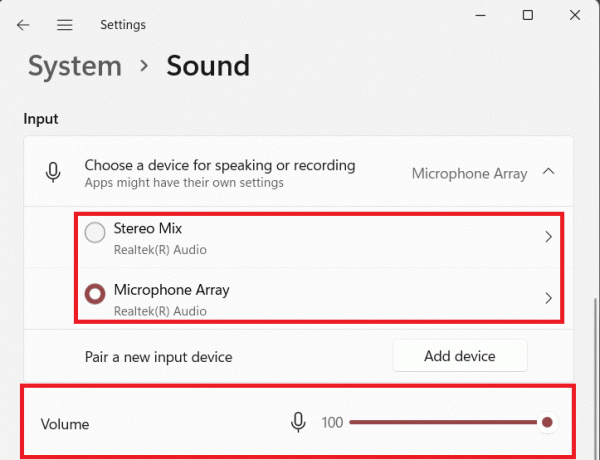
4. Clique em Microfone. Em seguida, clique em Comece o teste debaixo Configurações de entrada.

5. Depois que o teste terminar, você pode ver seu resultados.
Se o resultado mostrar acima de 90% do volume total, o microfone está funcionando bem. Caso contrário, continue com os métodos de solução de problemas listados abaixo.
Método 2: execute o solucionador de problemas de gravação de áudio
Aqui estão as etapas para corrigir o baixo volume do microfone no Windows 11 executando o solucionador de problemas de microfone embutido:
1. Aberto Configurações do Windows.
2. Debaixo Sistema menu, role para baixo e selecione Solucionar problemas, conforme ilustrado abaixo.

3. Clique em Outros solucionadores de problemas, como mostrado.
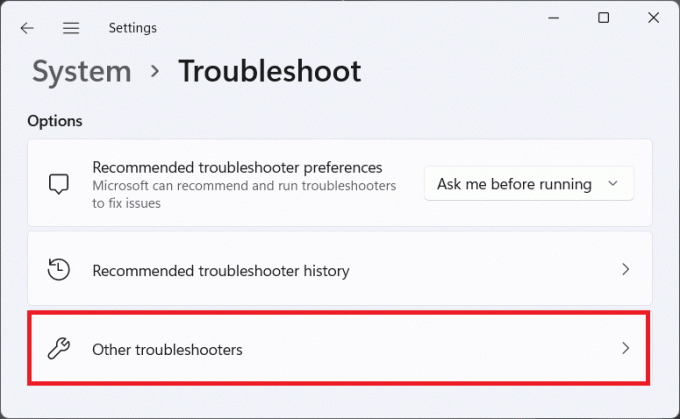
4. Clique no Corre botão para Gravação de áudio.

5. Selecione os Dispositivo de entrada de áudio (por exemplo. Matriz de microfone - Áudio Realtek (R) (dispositivo padrão atual)) com o qual você está tendo problemas e clique em Próximo.
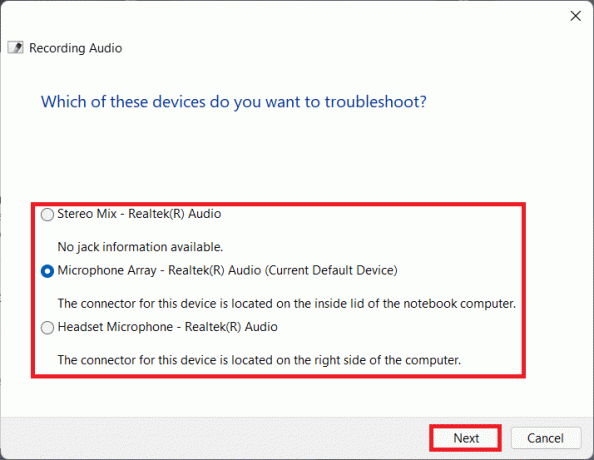
6. Seguir instruções na tela se houver, para corrigir problemas com o microfone.
Leia também:Como consertar a webcam do Windows 11 que não funciona
Método 3: ativar o acesso ao microfone
Siga as etapas mencionadas abaixo para corrigir o baixo volume do microfone no Windows 11, dando acesso ao microfone aos aplicativos que precisam do mesmo para funcionar corretamente:
1. Inicie o Windows Configurações e clique em Privacidade e segurança opção de menu no painel esquerdo.
2. Em seguida, clique no Microfone opção sob Permissões de aplicativos, como mostrado.

3. Chave Sobre a chave para Acesso de microfone, se estiver desativado.
4. Role para baixo na lista de aplicativos e alterne Sobre o indivíduo alterna para garantir que todos os aplicativos desejados tenham acesso ao microfone.
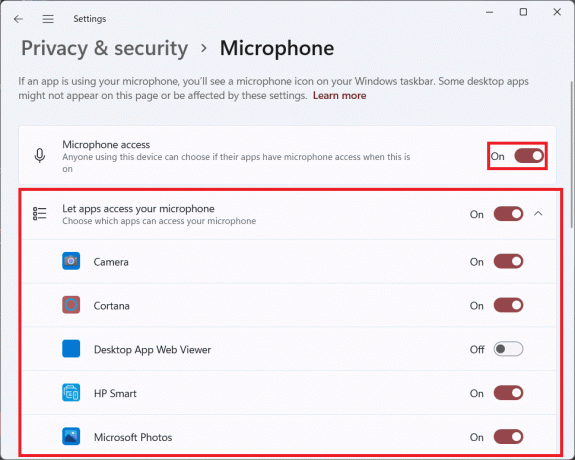
Agora, você pode aumentar o Volume do microfone nos aplicativos do Windows 11 conforme necessário.
Método 4: Desligue os aprimoramentos de áudio
Outro método que você pode tentar consertar o baixo volume do microfone no Windows 11 é desligar o recurso de aprimoramentos de áudio, da seguinte maneira:
1. Abra a janela Configurações pressionando Teclas Windows + I simultaneamente.
2. Clique em Som no Sistema Menu de configurações.

3. Selecione os dispositivo de entrada de áudio (por exemplo. Matriz de Microfone) você está enfrentando problemas com Escolha um dispositivo para falar ou gravar opção.

4. Chave Fora o botão para desligar Melhorar áudio recurso sob Configurações de entrada seção, mostrada em destaque abaixo.

Leia também:Como desligar a câmera e o microfone do Windows 11 usando o atalho do teclado
Método 5: ajustar o aumento do microfone
Siga as etapas fornecidas para corrigir o baixo volume do microfone no Windows 11 ajustando o Aumento do microfone:
1. Clique com o botão direito no ícone de alto-falante no Barra de Tarefas seção de estouro e selecione Definições de som, conforme ilustrado abaixo.

2. Clique em Maissomdefinições debaixo Avançado seção.

3. No Som caixa de diálogo, vá para o Gravação aba.
4. Aqui, clique com o botão direito no dispositivo de entrada de áudio (por exemplo. Matriz de Microfone) que está incomodando você e selecione o Propriedades opção, conforme ilustrado abaixo.
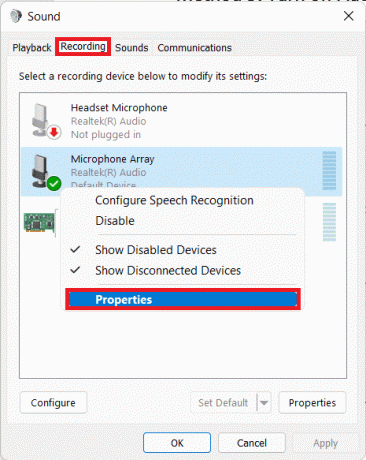
5. No Propriedades janela, navegue até o Níveis aba.
6. Defina o controle deslizante para Aumento de microfone para o valor máximo e clique em Aplicar > OK botões para salvar as alterações.
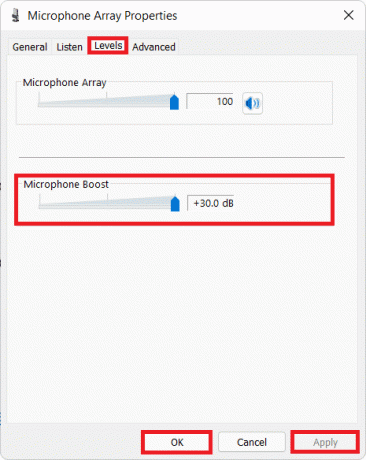
Leia também:Como consertar a barra de tarefas do Windows 11 que não funciona
Método 6: Atualizar os drivers do microfone
Se os métodos acima não funcionarem, os drivers do sistema podem estar desatualizados. Veja como consertar o baixo volume do microfone no Windows 11 atualizando o driver do microfone:
1. Clique no Ícone de pesquisa e digite Gerenciador de Dispositivose clique em Aberto.

2. No Gerenciador de Dispositivos janela, clique duas vezes em Entradas e saídas de áudio seção para expandi-lo.
3. Clique com o botão direito no seu driver de microfone (por exemplo. Matriz de microfone (áudio Realtek (R))) e selecione o Atualizar driver opção, conforme ilustrado abaixo.

4A. Agora clique em Pesquisar motoristas automaticamente para permitir que o Windows baixe e instale a atualização compatível mais recente automaticamente.

4B. Alternativamente, clique em Procure drivers em meu computador para instalar a atualização do driver se você já tiver baixado o driver do site oficial (por exemplo Realtek).
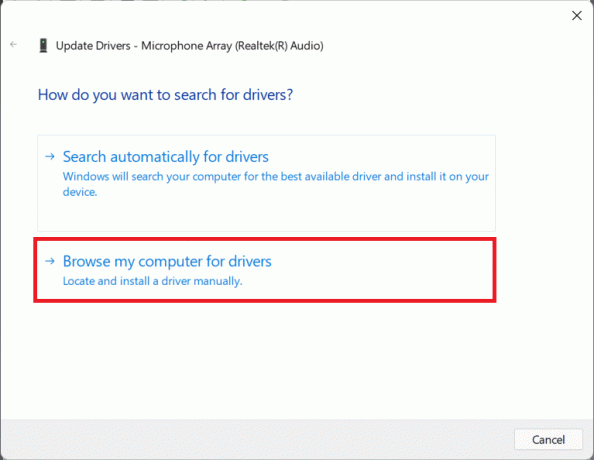
5. O assistente instalará os drivers mais recentes que encontrar. Reiniciarseu PC após a conclusão da instalação.
Recomendado:
- Como criar arquivo PDF no Windows 11
- Como desativar o bloqueio de tela no Windows 11
- Corrigir aplicativos que não podem ser abertos no Windows 11
- Corrigir VCRUNTIME140.dll ausente no Windows 11
Esperamos que você tenha achado este artigo interessante e útil para corrigir baixo volume do microfone no Windows 11. Você pode enviar suas sugestões e dúvidas na seção de comentários abaixo. Adoraríamos saber qual tópico você deseja que exploremos a seguir.