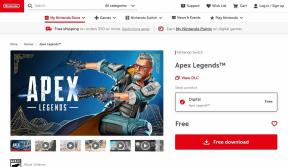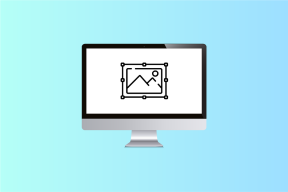Como criar arquivo PDF no Windows 11
Miscelânea / / December 29, 2021
Um dos recursos mais importantes do Windows é sua capacidade de imprimir documentos em PDF. É uma ferramenta muito útil, visto que o PDF se tornou o formato preferido para quase todas as necessidades de impressão. A robustez e a liberdade que o formato PDF oferece é a principal razão pela qual até mesmo os profissionais o preferem. A Microsoft apostou seu dinheiro no desenvolvimento do XPS como um concorrente viável do PDF, até mesmo lançando o Print to Microsoft XPS como um recurso embutido do Windows. Mas, infelizmente, o XPS nunca pegou. E, finalmente, a Microsoft mudou seu passeio para PDF e introduziu o recurso Microsoft Print to PDF na plataforma Windows. Hoje, vamos discutir como criar um arquivo PDF no Windows 11.

Como criar arquivo PDF no Windows 11
Como afirmado anteriormente, qualquer documento pode ser impresso ou criado em formato PDF usando o Windows embutido Imprimir em impressora PDF. Leia o Como adicionar ou reinstalar o guia do driver de impressora Microsoft PDF da Microsoft para usar o mesmo.
A seguir estão as etapas para criar um arquivo PDF no Windows 11 usando o recurso Imprimir em PDF:
1. Abra o Documento. Clique em Arquivo na barra de menu, selecione o Imprimir… opção conforme descrito abaixo.
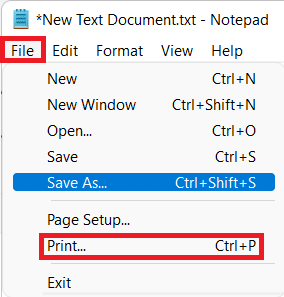
Observação: Você também pode pressionar Ctrl + Pchaves simultaneamente para abrir Imprimir que é compatível com a maioria dos aplicativos disponíveis para o sistema operacional Windows.
2. No Imprimir janela, selecione Microsoft Imprimir em PDF debaixo Selecione a impressora seção, conforme ilustrado abaixo.
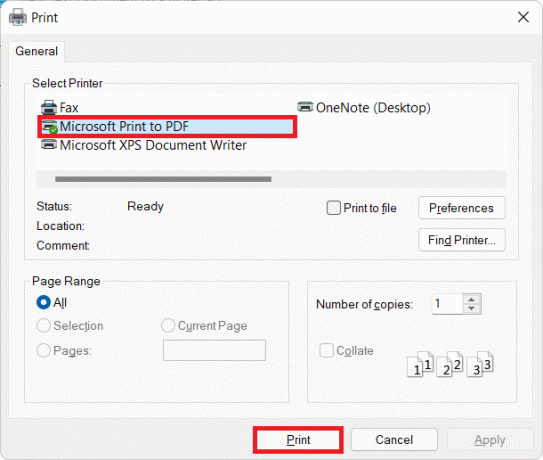
3. Em seguida, clique no Imprimir botão para criar o formato de arquivo PDF.
4. Agora, selecione o Diretório onde você quer salvar PDFArquivo no Salvar saída de impressão como janela.
5. Finalmente, digite Nome do arquivo e então, clique em Salve , como mostrado.
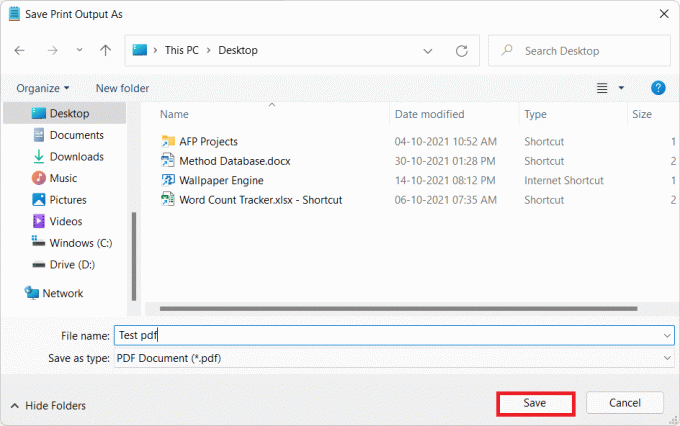
6. pressione Teclas Windows + E juntos para abrir Explorador de arquivos
7. Navegue até o Diretório onde você salvou o PDFArquivo.
Aqui, você poderá visualizar, acessar, editar ou compartilhar o arquivo PDF salvo.
Recomendado:
- Como baixar e instalar o Bing Wallpaper para Windows 11
- Como remover marcas d'água de documentos do Word
- Corrigir Microsoft Office que não abre no Windows 10
- Como corrigir PDFs que não abrem no Chrome
Esperamos que este artigo tenha ajudado você a entender como criar arquivo PDF no Windows 11 usando o recurso Imprimir em PDF no Windows 11. Envie-nos suas sugestões e dúvidas usando a seção de comentários abaixo. Você também pode entrar em contato conosco para nos informar sobre o tópico que deseja ler a seguir.