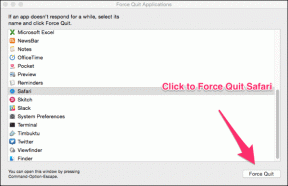8 maneiras principais de corrigir miniaturas que não aparecem no Windows 11
Miscelânea / / December 29, 2021
Visualizações de miniaturas no Windows dar uma olhada em seus arquivos sem abri-los. Às vezes, o Windows 11 pode parar de mostrar essas miniaturas de arquivos por vários motivos. Se um problema semelhante o está incomodando em seu computador com Windows 11, você pode solucioná-lo e corrigi-lo.

Embora a razão por trás disso possa variar de uma pequena falha a arquivos de sistema corrompidos, este guia cobre todas as soluções possíveis que o ajudarão a trazer essas miniaturas de volta. Então, vamos direto ao assunto.
Também em Tecnologia de Orientação
1. Habilitar miniaturas no Windows
Primeiro, você precisa verificar as Opções do Explorador de Arquivos no Windows para garantir que as miniaturas estejam ativadas em seu PC.
Passo 1: Pressione a tecla Windows + S para abrir a Pesquisa do Windows, digite opções do explorador de arquivose pressione Enter.

Passo 2: Na janela seguinte, mude para a guia Visualizar e desmarque a caixa "Sempre mostrar ícones, nunca miniaturas". Em seguida, clique em Aplicar seguido de OK.

2. Reinicie o Windows Explorer
Explorador de arquivos no Windows é conhecido por apresentar erros às vezes. As miniaturas que não mostram problemas também podem ocorrer devido a isso. Felizmente, esses problemas costumam ser facilmente resolvidos quando você reinicia o Explorador de Arquivos.
Passo 1: Pressione Ctrl + Shift + Esc no teclado para iniciar rapidamente o Gerenciador de Tarefas.
Passo 2: Clique em Mais detalhes para expandir o Gerenciador de Tarefas.

Etapa 3: Na guia Processo, role para baixo para localizar o Windows Explorer. Selecione-o e clique em Reiniciar.

3. Reconstruir Cache de Miniaturas
Todos os dados de miniaturas no Windows são armazenados na forma de cache. Quando esses dados são corrompidos, o Windows pode falhar ao carregar as miniaturas. Para remediar isso, você pode forçar o Windows a reconstruir o cache de miniaturas.
Passo 1: Pressione a tecla Windows + I para abrir Configurações e vá para Armazenamento.

Passo 2: Clique em Arquivos temporários.

Etapa 3: Role para baixo para selecionar Miniaturas e clique na opção Remover arquivos na parte superior.

4. Alterar o tipo de aplicativo padrão
Se a miniatura que não mostra o problema estiver limitada a apenas alguns tipos de arquivo, pode ser devido ao aplicativo padrão definido. Podes tentar alterando o aplicativo padrão para o tipo de arquivo para ver se isso ajuda.
Passo 1: Clique com o botão direito no tipo de arquivo problemático, vá para Abrir com e selecione Escolher outro aplicativo.

Passo 2: Escolha um aplicativo diferente e marque a caixa que diz ‘Sempre usar este aplicativo para abrir arquivos’. Clique em OK para salvar as alterações.

5. Modificar configurações avançadas do sistema
Se você ajustou recentemente qualquer uma das opções de desempenho do Windows, pode não ver nenhuma visualização de miniaturas no Windows. Veja como mudar isso.
Passo 1: Abra o menu Iniciar, digite ver configurações avançadas do sistemae pressione Enter.

Passo 2: Na janela Propriedades do sistema que é aberta, alterne para a guia Avançado e clique no botão Configurações em Desempenho.

Etapa 3: Na guia Efeitos visuais, selecione Personalizado e marque 'Salvar visualizações em miniatura da barra de tarefas' e 'Mostrar miniaturas em vez de ícones'.
Por último, clique em Aplicar e OK para salvar as alterações.

6. Opções de restauração do File Explorer
Por último, se nada parece funcionar, você pode tentar restaurar as opções do File Explorer para as configurações padrão para ver se isso traz de volta as miniaturas.
Passo 1: Abra o menu Iniciar, digite opções do explorador de arquivose pressione Enter.
Passo 2: Na janela seguinte, mude para a guia Exibir e clique no botão Restaurar padrões. Em seguida, clique em Aplicar seguido de OK.

Veja se as miniaturas estão aparecendo agora.
Também em Tecnologia de Orientação
7. Executar varredura SFC
Arquivos de sistema corrompidos ou ausentes podem causar erros no Windows 11, incluindo este. Felizmente, o Windows 11 vem equipado com um SFC, também conhecido como verificador de arquivos do sistema, que pode encontrar arquivos de sistema corrompidos em seu PC e restaurá-los à versão anterior.
Se o Windows 11 não estiver carregando as miniaturas, você pode tentar executar uma varredura SFC seguindo as etapas abaixo.
Passo 1: Clique com o botão direito do mouse na opção Terminal do Windows (admin) do ícone do menu Iniciar no menu resultante.

Passo 2: Digite o comando fornecido abaixo e pressione Enter.
sfc / scannow

Aguarde a conclusão do processo e reinicie o PC.
8. Verificar se há malware
Se as soluções acima não resolverem as miniaturas que não mostram o problema no Windows, o malware pode afetar o seu PC. Você pode tentar executar uma verificação completa do seu PC usando proteção do Windows ou qualquer um de seus programas antivírus preferidos para verificar isso.
Também em Tecnologia de Orientação
Visualize seus arquivos
Muitos de nós preferimos usar miniaturas em vez de ícones. Embora o Windows 11 não mostre nenhuma miniatura de pasta por design, ele ainda oferece suporte para miniaturas de arquivo. Esperançosamente, uma das soluções acima ajudou você a trazer essas miniaturas de volta.