Como cortar vídeo no Windows 10 usando VLC
Miscelânea / / December 30, 2021
O VLC é, sem dúvida, o reprodutor de mídia mais popular para usuários do Windows e macOS. É também um dos primeiros aplicativos que as pessoas instalam em um sistema de computador totalmente novo. Embora possamos prosseguir indefinidamente sobre a lista de recursos e o que torna o VLC o G.O.A.T entre outros reprodutores de mídia, neste artigo iremos falar sobre um recurso não muito conhecido. É sua capacidade de cortar ou aparar vídeos. Muito poucos estão cientes dos controles de mídia avançados no VLC que permitem aos usuários cortar seções menores de vídeos e salvá-los como arquivos de vídeo completamente novos. Leia abaixo para descobrir como cortar vídeo no VLC Media Player em PCs com Windows 10.

Conteúdo
- Como cortar / aparar vídeo no Windows 10 usando o VLC Media Player
- Etapa I: iniciar o VLC Media Player
- Etapa II: Abra o vídeo desejado.
- Etapa III: Corte o vídeo no VLC.
- Etapa IV: Acesse o vídeo cortado no Explorador de arquivos.
- Dica profissional: use o Editor de vídeo nativo no Windows 10
Como cortar / aparar vídeo no Windows 10 usando o VLC Media Player
O recurso de cortar vídeo em VLC pode ser extremamente útil
- isolar certas partes de um vídeo familiar ou pessoal para postar em plataformas de mídia social com restrições de tempo,
- para cortar out uma trilha sonora de fundo particularmente requintada de um filme, ou
- salvar qualquer momento GIF habilitado / meme de um vídeo.
Com toda a franqueza, cortar ou cortar vídeos no VLC também é bastante fácil, pois envolve clicar em um botão duas vezes, uma no início da gravação e, em seguida, no final. Dito isso, se você deseja realizar operações avançadas de edição de vídeo, sugerimos programas especializados, como Adobe Premiere Pro.
Siga as etapas fornecidas para cortar ou cortar vídeo no Windows 10 usando VLC:
Etapa I: iniciar o VLC Media Player
1. aperte o Windows + Qchaves simultaneamente para abrir o Pesquisa do Windows cardápio.
2. Modelo VLC media player e clique em Aberto, como mostrado.

Etapa II: abrir o vídeo desejado
3. Aqui, clique meios de comunicação no canto superior esquerdo e escolha Abrir arquivo… conforme descrito abaixo.
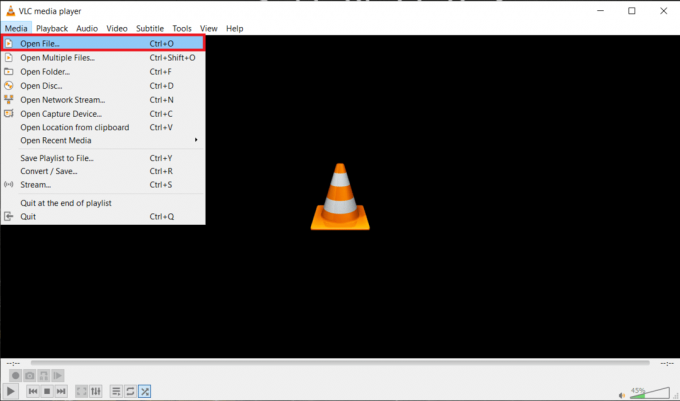
4A. Navegar para Arquivo de mídia dentro Explorador de arquivos e clique Aberto para lançar seu vídeo.
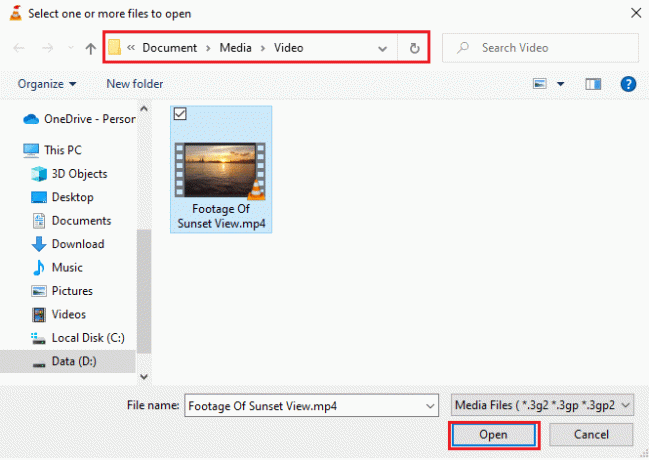
4B. Alternativamente, clique com o botão direito em Vídeo e escolher Abrir com > VLC media player, conforme ilustrado abaixo.
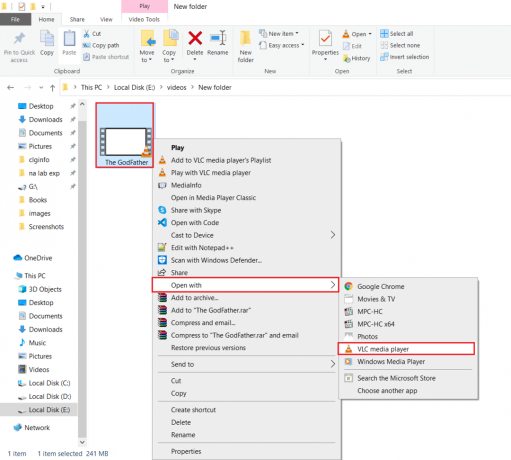
Leia também:Como converter MP4 para MP3 usando VLC, Windows Media Player, iTunes
Etapa III: Corte o vídeo no VLC
5. Com o vídeo reproduzindo agora, clique no Visualizar e escolher Controles avançados, conforme mostrado em destaque.

6. Acima do padrão A pausa botão e outros ícones de controle, quatro opções avançadas aparecerão:
- Registro
- Tire uma foto instantânea
- Loop do ponto A ao ponto B continuamente
- Quadro por quadro
Todos esses controles são autoexplicativos.

7. Em seguida, arraste o controle deslizante de reprodução até o ponto exato onde você gostaria que o corte começasse.

Observação: Você pode ajustar (escolher um quadro preciso) o ponto de partida usando o Quadro por quadro opção.

8. Depois de decidir o quadro inicial, clique no Botão de gravação (ou seja, ícone vermelho) para iniciar a gravação.
Observação: UMA Gravando mensagem aparecerá no canto superior direito da janela, confirmando sua ação. Botão de gravação levará um matiz azul quando a gravação está ligada.

9. Deixe o Jogo de vídeo para o desejado Quadro final.
Observação: Arrastar manualmente o controle deslizante para o carimbo de data / hora final pode não funcionar quando a gravação está ativada. Em vez disso, use Quadro por quadro opção de parar no quadro desejado.

10. Em seguida, clique no Botão de gravação mais uma vez para parar a gravação. Você saberá que a gravação está concluída assim que você ver que a tonalidade azul desaparece no Registro botão.

11. Saída VLC Media Player.
Leia também:5 melhor software de edição de vídeo para Windows 10
Etapa IV: Acesse o vídeo cortado no File Explorer
12A. pressione Tecla Windows + Echaves juntos para abrir Explorador de arquivos. Vamos para Este PC>Vídeos pasta. Os clipes de vídeo recortados estarão disponíveis aqui.
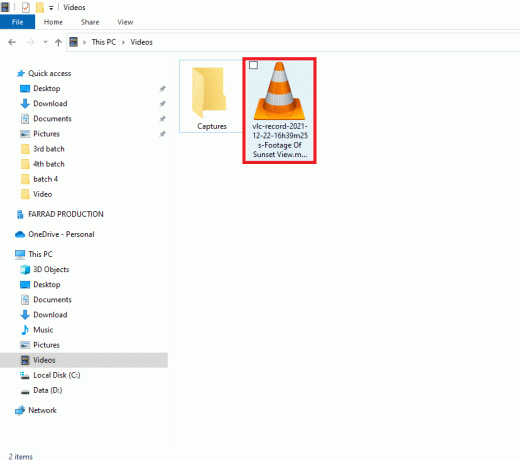
12B. Se você não encontrar o vídeo cortado dentro da pasta Vídeos, é provável que o diretório de gravação padrão do VLC tenha sido modificado. Neste caso, siga etapas 13-15 para confirmar e alterar o diretório.
13. Clique em Ferramentas e escolher Preferências, como mostrado.

14. Em seguida, navegue para Entrada / Codecs aba e localize Diretório de registro ou nome de arquivo. O caminho onde todos os vídeos gravados estão sendo armazenados será exibido no campo de texto.
15. Para alterar o diretório de registro, clique em Navegar… e escolha o Caminho de localização desejado, conforme ilustrado abaixo.
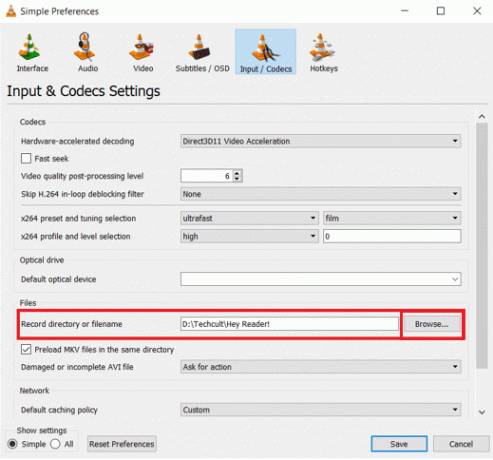
Se você planeja gravar muito mais vídeos usando o reprodutor de mídia VLC no futuro, considere usar o Shift + R combinação de teclas de atalho para iniciar e parar a gravação e acelerar o processo.
Leia também:Como instalar codecs HEVC no Windows 11
Dica profissional:Em vez disso, use o Editor de Vídeo Nativo no Windows 10
Cortar vídeos usando o VLC media player é uma tarefa bastante simples, no entanto, os resultados nem sempre são satisfatórios. Alguns usuários relataram que:
- a gravação apenas exibe uma tela preta enquanto o áudio toca,
- ou o o áudio não é gravado em absoluto.
Se este for o seu caso também, considere usar o Editor de Vídeo nativo no Windows 10. Sim, você leu certo! O Windows 10 vem com um aplicativo de edição de vídeo embutido no sistema operacional e é surpreendentemente poderoso. Leia nosso guia sobre Como usar o editor de vídeo oculto no Windows 10 para cortar vídeos? aqui.
Recomendado:
- 3 maneiras de impedir que o Spotify abra na inicialização do Windows 11
- Como remover o widget do tempo da barra de tarefas no Windows 11
- Corrigir baixo volume do microfone no Windows 11
- Como consertar o crunchyroll que não funciona
Esperamos que você tenha aprendido como cortar / aparar vídeo em VLCno Windows 10. Além disso, se você tiver dúvidas / sugestões sobre este artigo, sinta-se à vontade para colocá-las na seção de comentários.



