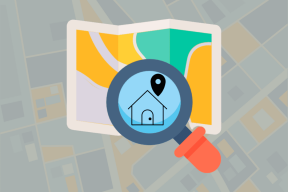10 maneiras de consertar Android conectado a Wi-Fi, mas sem Internet
Miscelânea / / November 28, 2021
Um problema muito comum com telefones Android é que ele não consegue se conectar à internet, apesar de estar conectado ao wi-fi. Isso é muito frustrante, pois impede que você esteja online. A Internet tornou-se parte integrante de nossas vidas e nos sentimos impotentes quando não temos uma conexão com a Internet. É ainda mais frustrante quando, apesar de termos um roteador WiFi instalado, somos impedidos de conectar-nos à Internet. Conforme mencionado anteriormente, esse é um problema comum e pode ser facilmente resolvido. Neste artigo, vamos ensinar a você exatamente como resolver esse problema chato. Listaremos uma série de soluções para se livrar da mensagem incômoda de “WiFi não tem acesso à internet”.

Conteúdo
- Corrigir Android conectado a Wi-Fi, mas sem acesso à Internet
- Método 1: verifique se o roteador está conectado à Internet
- Método 2: desligue os dados móveis
- Método 3: certifique-se de que a data e a hora estão corretas
- Método 4: Esqueça o WiFi e conecte-se novamente
- Método 5: certifique-se de que o roteador não está bloqueando o tráfego
- Método 6: mude seu DNS
- Método 7: Alterar o modo sem fio no roteador
- Método 8: Reinicialize seu roteador
- Método 9: redefinir as configurações de rede do Android
- Método 10: Faça uma redefinição de fábrica no seu telefone
Corrigir Android conectado a Wi-Fi, mas sem acesso à Internet
Método 1: verifique se o roteador está conectado à Internet
Pode parecer estúpido, mas às vezes esse problema surge porque na verdade não há internet. O motivo é o roteador WiFi não estar conectado à internet. Para verificar se o problema é realmente com o seu WiFi, basta conectar-se à mesma rede de algum outro dispositivo e ver se você consegue acessar a internet. Do contrário, isso significa que o problema está se originando no roteador.
Para corrigir o problema, primeiro verifique se o Cabo Ethernet está conectado corretamente ao roteador e reinicie o roteador. Se o problema ainda não foi resolvido, abra o software do roteador ou visite o site do provedor de serviços de Internet para verificar se você está conectado. Certifique-se de que suas credenciais de login estejam corretas. Se houver algum erro, corrija-o e tente reconectar. Além disso, tente visitar sites diferentes para garantir que o problema não seja porque você estava tentando acessar sites bloqueados.
Método 2: desligue os dados móveis
Em certas ocasiões, os dados móveis podem causar interferência com o Sinal de wi-fi. Isso evita que você use a Internet mesmo depois de estar conectado à rede sem fio. Quando a opção de WiFi ou dados móveis estiver presente, o Android escolhe automaticamente o WiFi. No entanto, algumas redes WiFi exigem que você faça login antes de usar eles. É possível que, mesmo depois de fazer login, o sistema Android não consiga reconhecê-lo como uma conexão de Internet estável. Por esse motivo, ele muda para dados móveis. Para evitar essa complicação, basta desligar seus dados móveis ao se conectar a uma rede sem fio. Basta arrastar para baixo do painel de notificação para acessar o menu suspenso e clicar no ícone de dados móveis para desligá-lo.
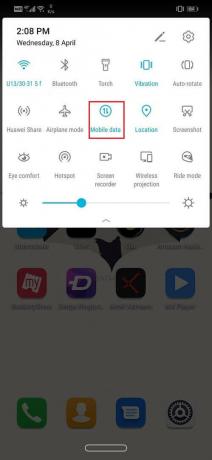
Método 3: certifique-se de que a data e a hora estão corretas
Se a data e a hora exibidas em seu telefone não corresponderem ao fuso horário do local, você poderá enfrentar problemas para se conectar à Internet. Normalmente, os telefones Android definem automaticamente a data e a hora obtendo informações do seu provedor de rede. Se você desativou essa opção, precisará atualizar manualmente a data e a hora sempre que mudar de fuso horário. A alternativa mais fácil é ativar as configurações automáticas de data e hora.
1. Vamos para definições.

2. Clique no Aba Sistema.

3. Agora selecione o Opção de data e hora.

4. Depois disso, basta ligar o interruptor para configuração automática de data e hora.

Método 4: Esqueça o WiFi e conecte-se novamente
Outra maneira de resolver esse problema é simplesmente esquecer o WiFi e reconectar. Esta etapa exige que você insira novamente a senha do WiFi, portanto, certifique-se de ter a senha correta antes de clicar na opção Esquecer WiFi. Esta é uma solução eficaz e geralmente resolve o problema. Esquecer e se reconectar à rede fornece uma nova rota de IP e isso pode realmente corrigir o problema de falta de conectividade com a Internet. Para fazer isso:
1. Arraste para baixo o menu suspenso do painel de notificação na parte superior.
2. Agora pressione longamente o símbolo WiFi para abrir a lista de Redes WiFi.

3. Agora basta tocar no nome do wi-fi ao qual você está conectado.

4. Clique no Opção ‘Esqueça’.
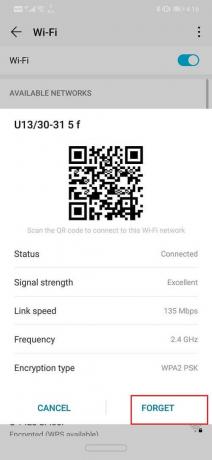
5. Depois disso, basta tocar no mesmo WiFi novamente e inserir a senha e clicar em conectar.
E verifique se você é capaz de consertar Android conectado ao WiFi, mas sem problemas de acesso à Internet. Caso contrário, continue com o próximo método.
Método 5: certifique-se de que o roteador não está bloqueando o tráfego
Há uma boa chance de que seu roteador pode estar bloqueando seu dispositivo de usar a Internet. Ele está impedindo que seu telefone se conecte à rede para acessar a Internet. Para ter certeza, você precisa visitar a página de administração do roteador e verificar se o ID MAC do seu dispositivo está sendo bloqueado. Como cada roteador tem uma maneira diferente de acessar suas configurações, é melhor pesquisar seu modelo no Google e aprender como acessar a página de administração. Você pode verificar a parte traseira do dispositivo para o Endereço IP da página de administração/portal. Assim que chegar lá, faça login com seu nome de usuário e senha e verifique se consegue encontrar alguma informação sobre o seu dispositivo.

Método 6: mude seu DNS
É possível que haja algum problema com o servidor de nomes de domínio do seu provedor de serviços de Internet. Para verificar isso, tente acessar sites digitando diretamente seu endereço IP. Se você for capaz de fazer isso, o problema está no DNS (servidor de nome de domínio) do seu ISP. Existe uma solução simples para este problema. Tudo o que você precisa fazer é mudar para o DNS do Google (8.8.8.8; 8.8.4.4).
1. Arraste para baixo o menu suspenso do painel de notificação na parte superior.
2. Agora pressione longamente o símbolo de Wi-Fi para abrir a lista de Redes wi-fi.

3. Agora toque no nome do wi-fi e mantenha-o pressionado para ver o menu avançado.

4. Clique na opção Modificar rede.
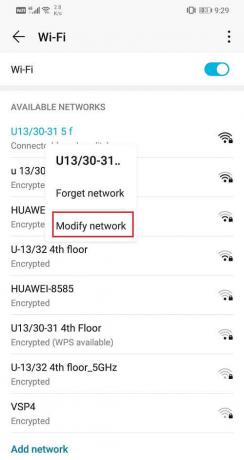
5. Agora selecione Configurações de IP e mude para estático.
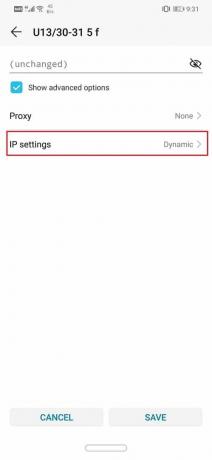

6. Agora, basta preencher o endereço IP estático, DNS 1 e DNS 2.

7. Clique no botão Salvar e pronto.
Leia também:4 maneiras de ler mensagens excluídas no WhatsApp
Método 7: Alterar o modo sem fio no roteador
Um roteador WiFi possui diferentes modos sem fio. Esses modos correspondem à largura de banda operacional. Estes são, nomeadamente, 802.11b ou 802.11b / g ou 802.11b / g / n. Essas letras diferentes representam padrões sem fio diferentes. Agora, por padrão, o modo sem fio é definido como 802.11b / g / n. Isso funciona bem com a maioria dos dispositivos, exceto alguns dispositivos antigos. O modo sem fio 802.11b / g / n não é compatível com esses dispositivos e pode ser o motivo do problema “Sem acesso à Internet”. Para resolver o problema de forma simples:
1. Abra o software para o seu Roteador Wi-Fi.
2. Vá para as configurações sem fio e selecione a opção para o modo sem fio.
3. Agora você verá um menu suspenso, clique nele e, na lista selecione 802.11b e clique em salvar.
4. Agora reinicie o roteador sem fio e tente reconectar seu dispositivo Android.
5. Se ainda não funcionar, você também pode tente mudar o modo para 802.11g.
Método 8: Reinicialize seu roteador
Se os métodos acima não resolverem o seu problema, é hora de reiniciar o WiFi. Você pode fazer isso simplesmente desligando-o e ligando-o novamente. Você também pode fazer isso através da página de administração ou do software do seu roteador, se houver uma opção para reiniciar o seu WiFi.

Se ainda não funcionar, é hora de reiniciar. Reinicializar seu roteador WiFi excluirá todas as configurações salvas e configurações do ISP. Basicamente, ele permitirá que você configure sua rede WFi do zero. A opção de redefinir seu WiFi geralmente é encontrada em Configurações avançadas, mas pode ser diferente para roteadores diferentes. Portanto, seria melhor se você pesquisasse online como fazer uma reinicialização do seu roteador sem fio. Assim que a redefinição for concluída, você precisará inserir novamente as credenciais de login para se conectar ao servidor do seu provedor de serviços de Internet.
Método 9: redefinir as configurações de rede do Android
A próxima opção na lista de soluções é redefinir as configurações de rede em seu dispositivo Android. É uma solução eficaz que limpa todas as configurações e redes salvas e reconfigura o WiFi do seu dispositivo. Para fazer isso:
1. Vamos para Definições do seu telefone.

2. Agora clique no Aba Sistema.

3. Clique no Botão de reset.

4. Agora selecione o Redefinir Ajustes de Rede.

5. Você receberá um aviso sobre quais itens serão reiniciados. Clique no "Redefinir Ajustes de Rede" opção.

6. Agora tente se conectar à rede WiFi novamente e veja se você consegue consertar Android conectado ao WiFi, mas sem problemas de acesso à Internet.
Método 10: Faça uma redefinição de fábrica no seu telefone
Este é o último recurso que você pode tentar se todos os métodos acima falharem. Se nada mais funcionar, você pode tentar redefinir seu telefone para as configurações de fábrica e ver se isso resolve o problema. Optar por uma redefinição de fábrica excluiria todos os seus aplicativos, seus dados e também outros dados como fotos, vídeos e música de seu telefone. Por esse motivo, é aconselhável criar um backup antes de redefinir os padrões de fábrica. A maioria dos telefones solicita que você faça backup de seus dados ao tentar redefinir o telefone para a configuração original. Você pode usar a ferramenta embutida para fazer backup ou fazer isso manualmente, a escolha é sua.
1. Vamos para Definições do seu telefone.

2. Toque no Aba Sistema.

3. Agora, se você ainda não fez backup de seus dados, clique na opção Fazer backup de seus dados para salvar seus dados no Google Drive.
4. Depois disso clique na guia Redefinir.

4. Agora clique no Redefinir opção de telefone.
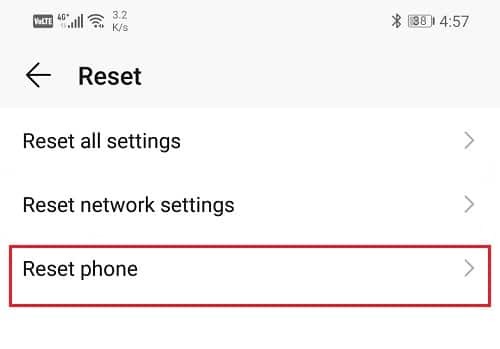
5. Isso levará algum tempo, portanto, deixe o telefone inativo por alguns minutos.
Recomendado:Remova-se do texto do grupo no Android
Assim que o telefone reiniciar novamente, tente usar o teclado. Se o problema persistir, você precisa procurar ajuda profissional e levá-la a um centro de atendimento.