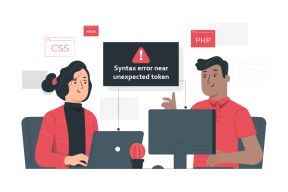O Chrome não abre nem inicia [RESOLVIDO]
Miscelânea / / November 28, 2021
Corrigir o Chrome que não abre ou inicia: Se você está tendo problemas para abrir o Chrome ou nada acontece quando você clica no ícone do Chrome para inicie-o então pode ser possível que esse problema seja causado por um dispositivo corrompido ou incompatível plugins. Resumindo, o Google Chrome não abrirá e tudo o que você verá é chrome.exe no processo do Gerenciador de Tarefas, mas a janela do Chrome nunca aparecerá. Portanto, sem perder tempo, vamos ver como realmente consertar o problema do Chrome que não abre ou inicia com o guia de solução de problemas listado abaixo.

Conteúdo
- O Chrome não abre ou inicia [RESOLVIDO]
- Método 1: tente reiniciar o PC e depois o Chrome
- Método 2: desative temporariamente o antivírus e o firewall
- Método 3: tente atualizar o Google Chrome
- Método 4: usar a ferramenta de limpeza do Chrome
- Método 5: execute o Chrome Canary
- Método 6: Reinicialização forçada do Chrome
- Método 7: Reinstalar o Google Chrome
O Chrome não abre ou inicia [RESOLVIDO]
Tenha certeza de criar um ponto de restauração apenas no caso de algo dar errado.
Método 1: tente reiniciar o PC e depois o Chrome
A primeira e simples correção seria tentar reiniciar o PC e, em seguida, certificar-se de que não há instâncias do Chrome em execução e, em seguida, tentar abrir novamente o Chrome. Para verificar se o Chrome já está em execução, pressione Ctrl + Shift + Esc para abrir o Gerenciador de Tarefas, localize Chrome.exe e clique com o botão direito nele e selecione Finalizar Tarefa. Depois de se certificar de que o fecho não está a ser executado, abra novamente o Google Chrome e veja se consegue resolver o problema.
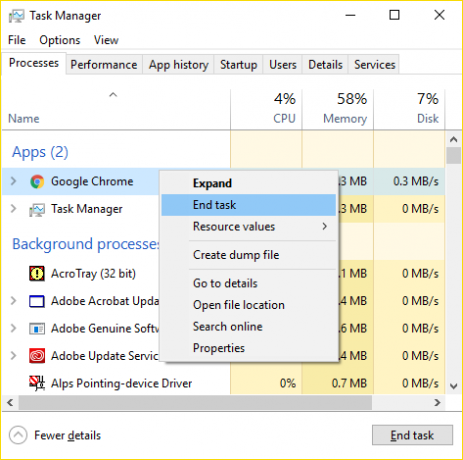
Método 2: desative temporariamente o antivírus e o firewall
1. Clique com o botão direito no Ícone do programa antivírus na bandeja do sistema e selecione Desativar.

2. Em seguida, selecione o período de tempo para o qual O antivírus permanecerá desativado.

Nota: Escolha o menor tempo possível, por exemplo, 15 minutos ou 30 minutos.
3.Uma vez feito isso, tente novamente abrir o Chrome e verifique se o erro foi resolvido ou não.
4. Pressione a tecla Windows + I e selecione Painel de controle.

5. Em seguida, clique em Sistema e Segurança.
6. Em seguida, clique em Firewall do Windows.

7.Agora, no painel esquerdo da janela, clique em Ativar ou desativar o Firewall do Windows.

8.Selecione Desligar o Firewall do Windows e reinicie o PC. Tente abrir o Chrome novamente e veja se você consegue Corrigir o Chrome que não abre ou inicia.
Se o método acima não funcionar, certifique-se de seguir exatamente as mesmas etapas para ativar o Firewall novamente.
Método 3: tente atualizar o Google Chrome
1. Para atualizar o Google Chrome, clique em Três pontos no canto superior direito do Chrome e selecione ajuda e então clique em Sobre Google Chrome.

2.Agora certifique-se de que o Google Chrome está atualizado, caso contrário, você verá um botão Atualizar, clique nele.

Isso atualizará o Google Chrome para sua última versão, o que pode ajudá-lo Corrigir o Chrome que não abre ou inicia.
Método 4: usar a ferramenta de limpeza do Chrome
O oficial Ferramenta de limpeza do Google Chrome ajuda na verificação e remoção de software que pode causar o problema com o cromo, como travamentos, incomuns páginas de inicialização ou barras de ferramentas, anúncios inesperados dos quais você não consegue se livrar ou alterando sua navegação experiência.

Método 5: execute o Chrome Canary
Baixe o Chrome Canary (uma versão futura do Chrome) e veja se você pode iniciar o Chrome corretamente.
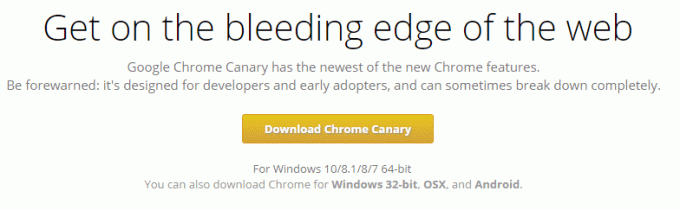
Método 6: Reinicialização forçada do Chrome
Observação: Certifique-se de que o Chrome esteja completamente fechado, caso não encerre seu processo no Gerenciador de Tarefas.
1. Pressione a tecla Windows + R e digite o seguinte e pressione Enter:
% USERPROFILE% \ AppData \ Local \ Google \ Chrome \ User Data
2. Agora, de volta ao Pasta padrão para outro local e, em seguida, exclua esta pasta.

3. Isso excluiria todos os seus dados de usuário do Chrome, favoritos, histórico, cookies e cache.
4. Abra o Google Chrome e clique nos três pontos no canto superior direito e clique em Definições.

5. Agora, na janela de configurações, role para baixo e clique em Avançado na parte inferior.

6. Role novamente para baixo e clique em Redefina a coluna.

7. Isso abriria uma janela pop novamente perguntando se você deseja redefinir, então clique em Reinicie para continuar.

Método 7: Reinstalar o Google Chrome
Bem, se você tentou de tudo e ainda não conseguiu corrigir o erro, você precisa reinstalar o Chrome novamente. Mas, primeiro, certifique-se de desinstalar completamente o Google Chrome de seu sistema e, em seguida, novamente baixe aqui. Além disso, certifique-se de excluir a pasta de dados do usuário e instale-a novamente a partir da fonte acima.
Recomendado para você:
- Corrigir tela preta com o cursor na inicialização
- Corrigir o Windows detectou um problema no disco rígido
- 6 maneiras de consertar a Windows Store que não abre
- Corrigir Windows Store que não funciona
É isso que você conseguiu Corrigir que o Chrome não abre ou inicia mas se você ainda tiver dúvidas sobre esta postagem, sinta-se à vontade para perguntá-las na seção de comentários.
![O Chrome não abre nem inicia [RESOLVIDO]](/uploads/acceptor/source/69/a2e9bb1969514e868d156e4f6e558a8d__1_.png)