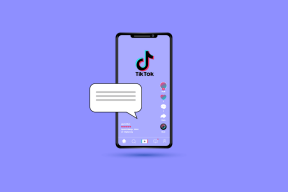Como consertar ícones na área de trabalho
Miscelânea / / January 04, 2022
Muitos de nós com um grande número de Ícones da área de trabalho iria configurá-los em vários locais preferenciais em nossa área de trabalho do Windows. Como pastas necessárias diariamente no canto inferior direito ou arquivos cruciais do Excel e do Word no canto superior direito. Com o tempo, mais ícones da área de trabalho foram adicionados e estávamos acostumados com seus colocação padrão. Às vezes, os ícones da área de trabalho se reorganizam e você terá muitos problemas para lembrar e reorganizá-los de volta às suas posições originais. Isso é devido ao Recurso de organização automática. Trazemos a você um guia útil que irá ensiná-lo a consertar ícones na área de trabalho e desativar a organização automática dos ícones da área de trabalho.

Conteúdo
- Como corrigir ícones na área de trabalho do Windows 10
- Por que os ícones da minha área de trabalho estão embaralhados?
- Método 1: desative a organização automática dos ícones da área de trabalho
- Método 2: não permitir que os temas mudem os ícones da área de trabalho
- Método 3: reconstruir cache de ícones
- Método 4: alterar a chave do registro
Como corrigir ícones na área de trabalho do Windows 10
Windows 10 é incapaz de lembrar a localização dos ícones da área de trabalho. Se seus ícones forem colocados em seções diferentes de sua área de trabalho, mesmo assim, quando você reiniciar o PC, eles serão reorganizados automaticamente em algum formato predefinido. Assim, você encontrará o problema de os ícones da área de trabalho se reorganizarem no Windows 10.
Recomendamos que você criar um backup das localizações dos ícones da área de trabalho para que você possa restaurá-los se eles forem embaralhados novamente. Você pode usar qualquer aplicativo de terceiros confiável para fazer isso.
Por que os ícones da minha área de trabalho estão embaralhados?
- Quando você mudar as resoluções da tela principalmente ao jogar e reajustar a resolução anterior, o Windows realoca automaticamente os ícones.
- Isso também pode acontecer enquanto adicionar um novo monitor secundário.
- Quando você adicione um novo ícone na área de trabalho, isso pode fazer com que os ícones se reorganizem e se organizem na ordem de Nome ou Data.
- Se você tem o hábito de desligando sua tela ao deixar sua mesa, ligar a tela novamente fará com que os ícones da área de trabalho se reorganizem.
- Isso geralmente ocorre quando o Processo Explorer.exe no Windows 10reinicia.
- Também é possível que o placa de vídeo não está funcionando corretamente. As resoluções de tela podem ser alteradas aleatoriamente devido a um driver da placa de vídeo com defeito. Todos os ícones na área de trabalho irão se misturar quando a resolução da tela mudar.
Método 1: desative a organização automática dos ícones da área de trabalho
Você pode modificar os ícones arrastando-os para as posições desejadas. Mas a maneira mais precisa é desativar o recurso Organizar ícones automaticamente, da seguinte maneira:
1. Clique com o botão direito em um espaço vazio Nas suas Área de Trabalho.
2. Passe o mouse para o Visualizar opção.
3. Agora, desmarque o seguinte opções.
- Organizar ícones automaticamente
- Alinhar os ícones a grade
Observação: Essas opções estão disponíveis apenas quando você mantém ícones de atalho no plano de fundo da área de trabalho.

Depois de posicionar seus ícones onde deseja, o problema de reorganização dos ícones da área de trabalho será corrigido.
Leia também:Corrigir ícones da barra de tarefas do Windows 10 ausentes
Método 2: não permitir que os temas mudem os ícones da área de trabalho
Por padrão, o Windows permite que os temas fiquem desordenados com os ícones da área de trabalho. Se o seu tema for o responsável por isso, você pode desativar e impedir que os temas alterem as posições dos ícones seguindo as instruções abaixo:
1. aperte o Teclas Windows + Q simultaneamente para abrir o Pesquisa do Windows cardápio.
2. Modelo Temas e configurações relacionadas e clique Aberto no painel direito.
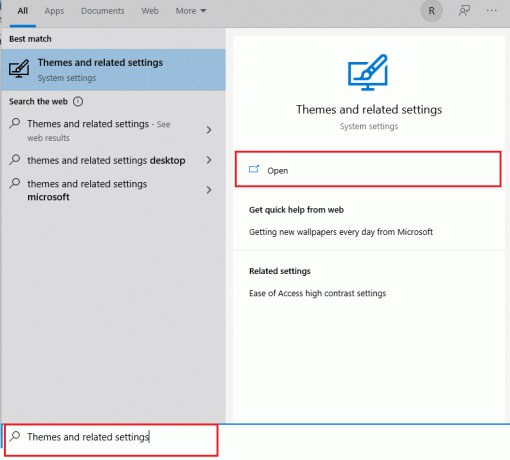
3. No lado direito da tela, escolha o Configurações de ícone da área de trabalho opção sob Configurações Relacionadas, como mostrado.

4. Desmarque a caixa ao lado de Permitir que os temas mudem os ícones da área de trabalho.

5. Clique Aplicar para salvar as alterações e clicar OK sair.
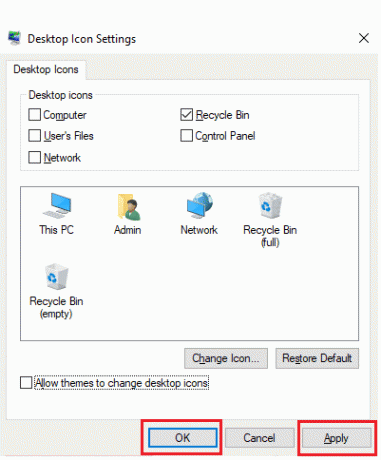
6. Se os ícones não forem reorganizados imediatamente, reinicie o PC. Isso resolverá o problema de organização automática dos ícones da área de trabalho.
Leia também:Como adicionar Mostrar ícone da área de trabalho à barra de tarefas do Windows 10
Método 3: reconstruir cache de ícones
IconCache é um arquivo de banco de dados que armazena cópias de ícones em seu PC com Windows. Se este arquivo for danificado de alguma forma, você deve recriá-lo. Veja como consertar ícones na área de trabalho reconstruindo os arquivos de cache de ícones:
1. Em primeiro lugar, Salve todo o seu trabalho e Fechar todos os aplicativos e / ou pastas em execução.
2. pressione Teclas Ctrl + Shift + Esc simultaneamente para abrir Gerenciador de tarefas.
3. Clique com o botão direito em explorador de janelas e selecione Finalizar tarefa, conforme ilustrado abaixo.

4. Clique Arquivo então clique em Executar nova tarefa, como mostrado.

5. Modelo cmd.exe e clique em OK lançar Prompt de comando.

6. Digite o seguinte comandos e acertar Entrar após cada um, para excluir o cache de ícone existente:
CD / d% userprofile% \ AppData \ LocalDEL IconCache.db / aSAÍDA

7. Finalmente, digite o comando dado abaixo e pressione o Tecla Enter para reconstruir o cache do ícone.
cd / d% userprofile% \ AppData \ Local \ Microsoft \ Windows \ Explorer attribute –h iconcache _ *. db del iconcache _ *. db iniciar explorer
Observação: Mudar %perfil de usuário% com o seu nome de perfil.

Leia também:Como restaurar o ícone da lixeira ausente no Windows 11
Método 4: alterar a chave do registro
Se os ícones continuarem sendo reorganizados por padrão, tente alterar a chave de registro com a chave listada abaixo.
1. pressione Tecla Windows + Rchaves juntos para abrir Corre caixa de diálogo.
2. Modelo Regedit e acertar Tecla Enter lançar Editor de registro.

3A. Se você estiver executando o Versão de 32 bits do Windows 10, vá para este local caminho.
HKEY_CLASSES_ROOT \ CLSID \ {42aedc87-2188-41fd-b9a3-0c966feabec1} \ InProcServer32
3B. Se você está executando um Versão de 64 bits do Windows 10, use o abaixo caminho.
HKEY_CLASSES_ROOT \ Wow6432Node \ CLSID \ {42aedc87-2188-41fd-b9a3-0c966feabec1} \ InProcServer32

4. Clique duas vezes no (Padrão) chave e insira o seguinte valor no Dados de valor campo.
% SystemRoot% \ system32 \ windows.storage.dll
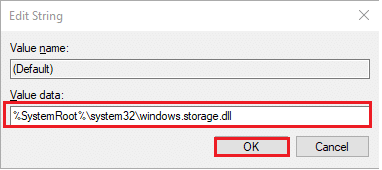
5. Clique OK para salvar essas alterações.
6. Para que as modificações tenham efeito, reinicie o seu PC.
Leia também:Como alterar os ícones da área de trabalho no Windows 11
Perguntas frequentes (FAQs)
T1. Como posso organizar os ícones da minha área de trabalho?
Resp. Clique com o botão direito em um lugar vago na Área de Trabalho e selecione Organizar ícones para organizar os ícones por nome, tipo, data ou tamanho. Selecione o comando que indica como você deseja que os ícones sejam organizados (por nome, por tipo e assim por diante). Alternativamente, clique em Auto organizar se quiser que os ícones sejam classificados automaticamente.
2º trimestre. Por que os ícones da minha área de trabalho se reorganizam?
Resp. Quando você executa alguns aplicativos (principalmente jogos de PC), a resolução da tela muda. Quando isso acontece, o Windows reorganiza os ícones da área de trabalho para acomodar o novo tamanho de tela. A resolução da tela pode mudar depois que você terminar o jogo, mas os ícones já terão sido reorganizados. O mesmo pode acontecer quando você adiciona um novo monitor ou reinicializa o PC.
3º trimestre. Qual é a melhor maneira de organizar minha área de trabalho?
Resp. Para manter sua área de trabalho organizada, considere o uso de pastas. Para criar uma pasta, clique com o botão direito na Área de Trabalho e escolha Novo> Pastae dê a ele um nome de sua escolha. Itens e ícones podem ser arrastados e soltos na pasta.
Recomendado:
- Correção de mixagem estéreo do Skype que não funciona no Windows 10
- Como desativar a sobreposição do Steam no Windows 10
- Corrigir que o aplicativo Outlook não abre no Windows 10
- Como cortar vídeo no Windows 10 usando VLC
Esperamos que você tenha conseguido abordar como consertar ícones no Windows 10 Desktop e como desativar os problemas de organização automática dos ícones da área de trabalho. Informe qual método você considerou mais eficaz. Entre em contato conosco por meio da seção de comentários abaixo.