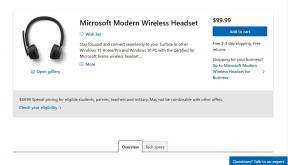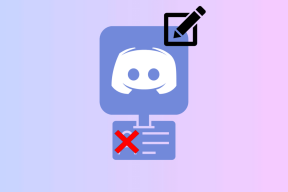Correção de mixagem estéreo do Skype que não funciona no Windows 10
Miscelânea / / January 04, 2022
O Skype é uma das plataformas de comunicação mais populares. No entanto, há uma necessidade que o Skype não atende há algum tempo, ou seja, compartilhar o som de nossos dispositivos com outras pessoas. Antes, tínhamos que depender de aplicativos de terceiros. Apenas o compartilhamento do sistema de som estava disponível em Atualização do Skype 7.33. Mais tarde, essa opção desapareceu, e a única maneira de compartilhar uma tela com som era compartilhar a tela inteira, que também pode enfrentar atrasos e outros problemas. Neste artigo, iremos guiá-lo para corrigir o problema de mixagem estéreo do Skype que não funciona no Windows 10.
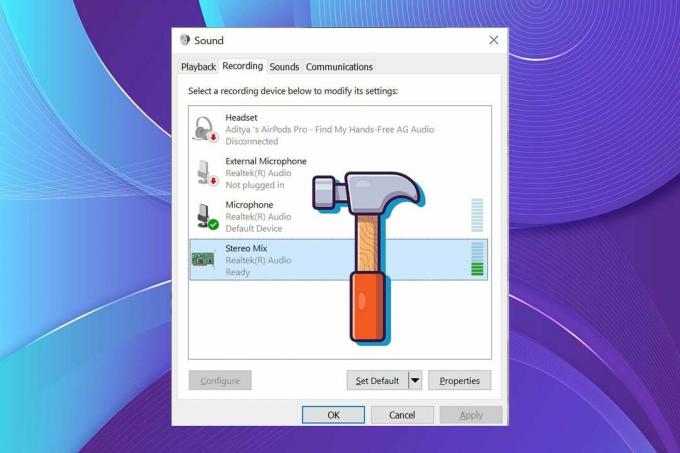
Conteúdo
- Como consertar a mixagem estéreo do Skype que não funciona no Windows 10
- Por que o Skype Stereo Mix não está funcionando?
- Método 1: solução de problemas básicos
- Método 2: redefinir o dispositivo de áudio padrão
- Método 3: ativar o som do microfone ou alto-falante
- Método 4: ativar e configurar a mixagem estéreo
- Método 5: Atualizar driver de áudio
Como consertar a mixagem estéreo do Skype que não funciona no Windows 10
O microfone do PC, seja um modelo interno ou um fone de ouvido USB externo, torna-se ineficaz como fonte de transmissão quando é pressionado contra outro alto-falante. Mesmo se você não detectar uma queda na qualidade do som, feedback de áudio irritante é sempre uma possibilidade. A seguir estão alguns cuidados que você deve tomar quando estiver tentando Skype Mix estéreo.
- Quando você está em uma discussão no Skype, é mais benéfico alterar as configurações de entrada de som do sistema para que seus amigos do Skype ouçam o que você ouve pelos alto-falantes do PC.
- Não é fácil rotear o áudio no Windows 10, e o driver de áudio / som instalado costuma ser a parte mais difícil. Você precisará descobrir como fazer com que os aplicativos ouçam um dispositivo depois de descobrir como rotear o áudio e fazer com que os programas o escutem. Isso permite que qualquer pessoa com quem você esteja entrando em contato ouvir a sua voz e o áudio do seu PC, como música ou vídeo.
- Por padrão, os dispositivos de som não conectam o áudio do sistema à alimentação do microfone. Isso pode ser feito usando software e hardware. Se o seu equipamento de som permitir, você precisará utilizar a opção de mixagem estéreo ou algo semelhante.
- Caso contrário, você precisará procurar software de áudio virtual de terceiros que pode realizar a mesma coisa.
Por que o Skype Stereo Mix não está funcionando?
Pode haver vários motivos pelos quais você está tendo problemas com o Stereo Mix.
- Conexões de cabo danificadas ou soltas para som.
- Problema com o driver de áudio.
- Configurações de software incorretas.
Normalmente, esse é um problema menor que pode ser resolvido prontamente. Para descobrir como resolver o problema do não funcionamento do Stereo Mix, você não precisa ser um gênio da tecnologia. Continue lendo para aprender sobre todas as opções possíveis para resolver o problema de mixagem estéreo do Skype para voltar a gravar áudio.
Método 1: solução de problemas básicos
Antes de passar pelos métodos para consertar o problema de mixagem estéreo do Skype que não está funcionando, vamos realizar uma solução de problemas básicos de hardware.
1. desconectar seu microfone e alto-falante do PC.
2. Agora, verifique se há algum fios ou cabos danificados. Se encontrado, então substituí-los ou mude para um novo dispositivo.

3. Finalmente, conecte seu microfone e alto-falante para o seu PC corretamente.

Método 2: redefinir o dispositivo de áudio padrão
Para que sua mixagem estéreo funcione corretamente, seu som tem que ir através da placa de som, e usar o dispositivo de áudio HDMI irá ignorar isso. Pode ser possível que o seu dispositivo HDMI esteja selecionado como o dispositivo padrão, o que impediria o funcionamento do Stereo Mix. Siga as etapas abaixo para definir seus alto-falantes como padrão:
1. aperte o Teclas Windows + Q juntos para abrir Pesquisa do Windows cardápio.
2. Modelo Painel de controle na barra de pesquisa e clique Aberto no painel direito.

3. Definir Exibir por:> Categoria e clique em Hardware e som, como mostrado.

4. Agora clique em Som.

5. No Reprodução guia, escolha o alto-falante que você precisa definir como padrão e clique no Conjunto padrão botão.
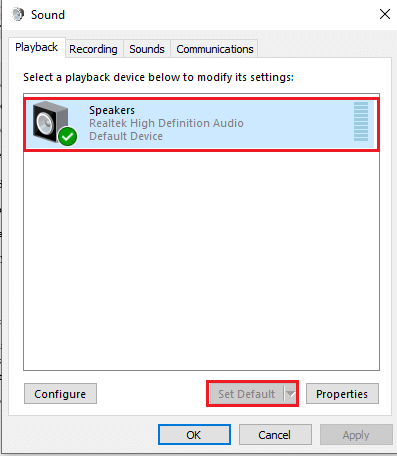
6. Clique Aplicar para salvar as alterações e clique em OK.

Leia também:Corrija o Windows 10, nenhum dispositivo de áudio está instalado
Método 3: ativar o som do microfone ou alto-falante
É possível que o problema de mixagem estéreo do Skype não funcionando no Windows 10 seja causado porque o microfone foi silenciado em suas opções de reprodução. Esse problema pode ser resolvido ativando o som do microfone, da seguinte maneira:
1. Clique com o botão direito no ícone de alto-falante no canto inferior direito do Barra de Tarefas.
2. Escolher Sons no menu de contexto.

3. Navegue até o Reprodução aba.

4. Localize o seu dispositivo de reprodução padrão e clique com o botão direito nele. Escolher Propriedades, como mostrado.

5. Mudar para o Níveis guia e clique no alto-falante mudo ícone para ativar o som do microfone.
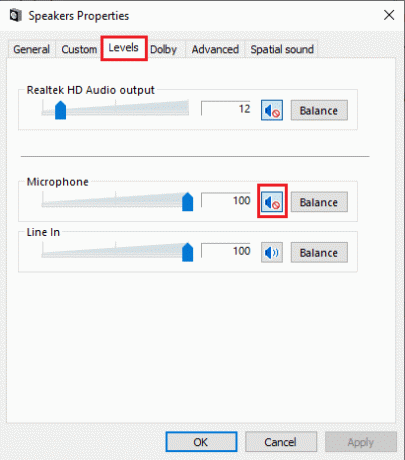
6. Além disso, clique no alto-falante mudo botão para Saída de áudio Realtek HD para habilitar o áudio, conforme ilustrado abaixo.
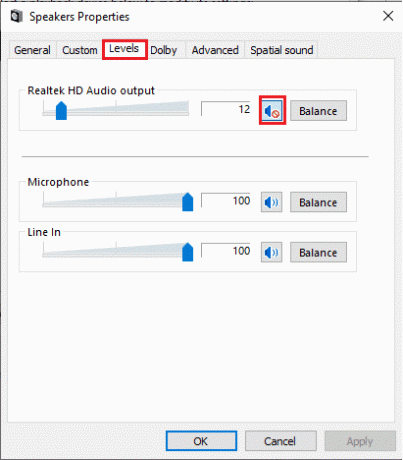
7. Quando terminar, clique em Aplicar para salvar suas alterações e clique no OK botão para sair.
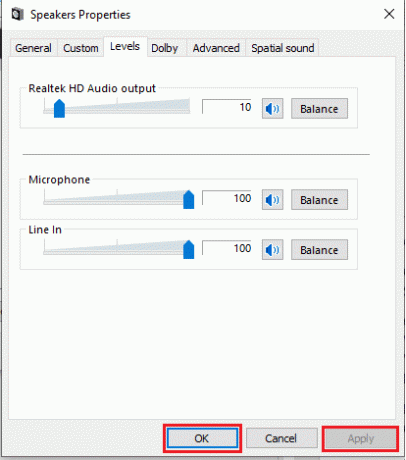
Leia também:Como corrigir gagueira de áudio no Windows 10
Método 4: ativar e configurar a mixagem estéreo
Quase sempre, um erro de configuração é a causa do não funcionamento do Stereo Mix com fones de ouvido ou alto-falantes. É possível que o software nunca tenha sido ativado, para começar. Como resultado, o primeiro remédio que você deve tentar é reverter essa configuração. Você também deve configurá-lo como o dispositivo de gravação padrão para garantir que não haja problemas ao executar o aplicativo.
1. Navegar para Painel de controle> Hardware e som> Som como ilustrado em Método 2.

2. Mudar para o Guia de gravação.
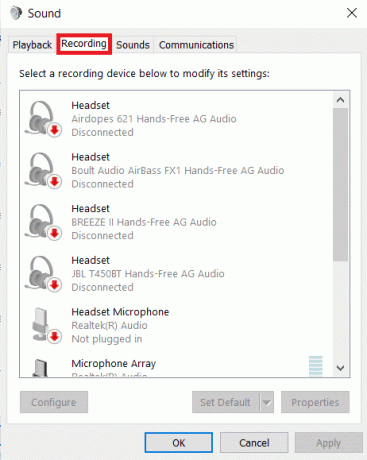
3A. Clique com o botão direito em Mix estéreo e clique em Habilitar, conforme ilustrado abaixo.
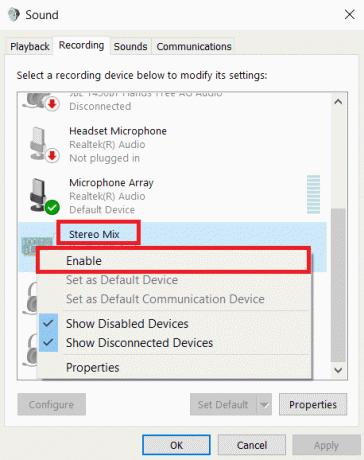
Observação: Se você não vê Mix estéreo, deve estar oculto e você precisa ativá-lo da seguinte maneira:
3B. Clique com o botão direito em um espaço vazio na lista e verifique o seguinte opções no menu de contexto.
- Mostrar dispositivos desativados
- Mostrar dispositivos desconectados
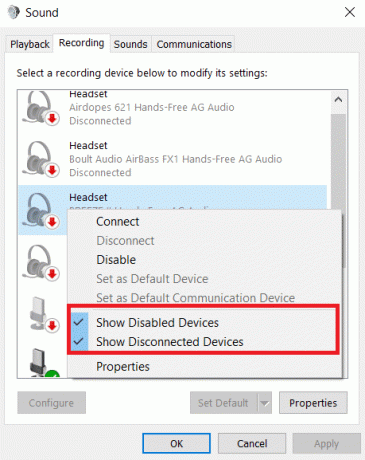
4. Acerte o Chave do Windows e digite Skypee clique em Aberto.
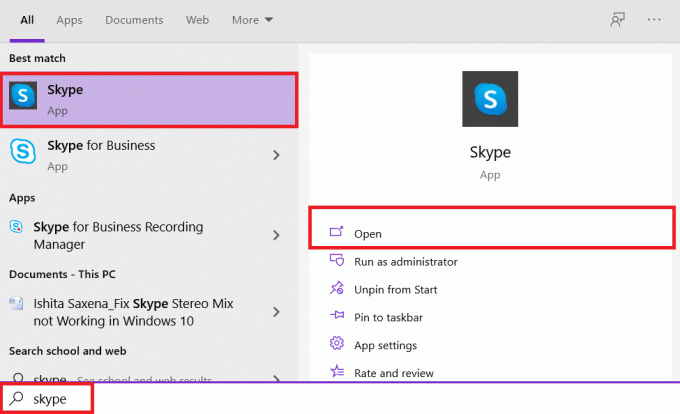
5. Clique no ícone de três pontos no canto superior direito e escolha Configurações, como mostrado.
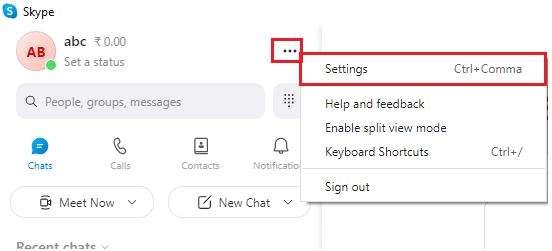
6. Vou ao Áudio vídeo guia sob Configurações no painel esquerdo.

7. Clique no Dispositivo de comunicação padrão drop-down e escolha Mix estéreo (áudio de alta definição Realtek (R)) conforme ilustrado abaixo.
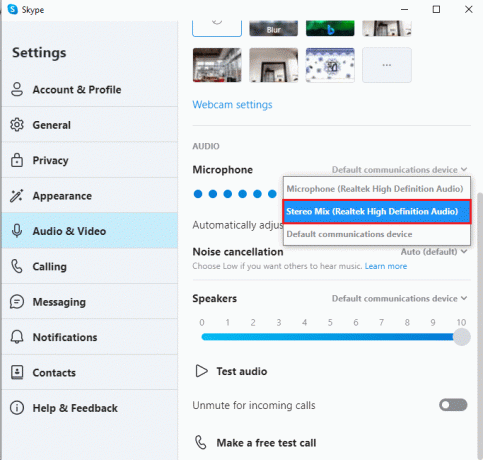
Leia também:Como usar efeitos de texto de bate-papo do Skype
Método 5: Atualizar driver de áudio
Outro motivo para esse problema pode ser drivers de som incompatíveis ou desatualizados. E, atualizá-lo para a versão mais recente recomendada pelo fabricante seria a melhor abordagem.
1. Clique em Começar, modelo gerenciador de Dispositivos, e acertar o Tecla Enter.

2. Clique duas vezes em Controladores de som, vídeo e jogos para expandi-lo.

3. Clique com o botão direito no seu driver de áudio (por exemplo. Áudio Realtek (R)) e escolha Atualizar driver no menu de contexto.
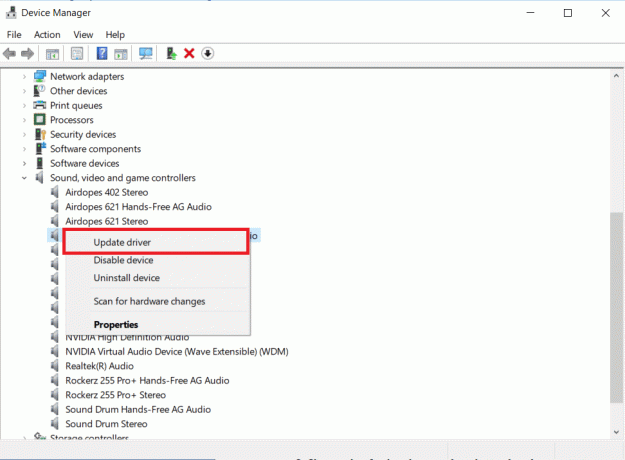
4. Clique em Pesquisar motoristas automaticamente, como mostrado.
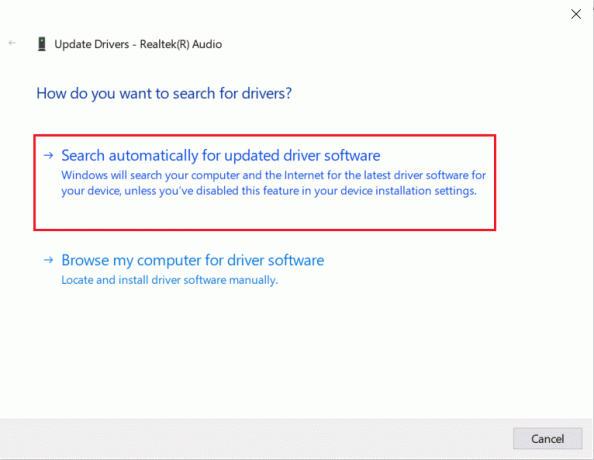
5A. Os drivers serão atualizados para a versão mais recente. Reinicie o seu PC para implementar as mudanças.
5B. Se você vir uma notificação reivindicando que Os melhores drivers para o seu dispositivo já estão instalados, Clique no Procure drivers atualizadosno Windows Update opção em vez disso.
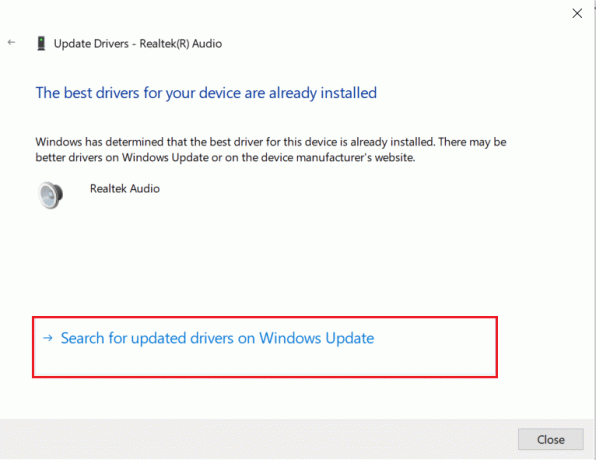
6. No atualização do Windows guia em Configurações, clique Ver atualizações opcionais no painel direito.
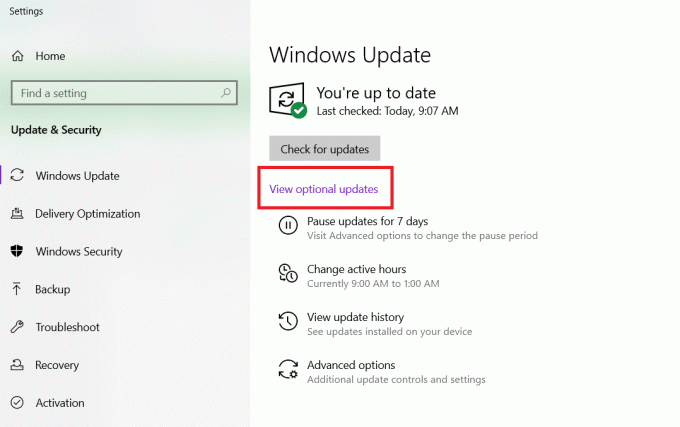
7. Marque a caixa referente aos drivers que deseja instalar e clique no botão Baixar e instalar botão.
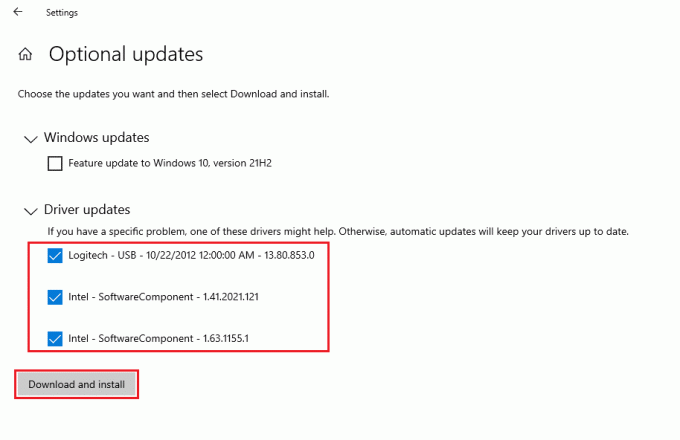
Leia também:Como consertar nenhum som em jogos Steam
Perguntas frequentes (FAQs)
T1. Qual é a finalidade do Skype assumir o controle do meu som?
Resp. As chamadas recebidas do Skype são detectadas como atividade de comunicação pelo Windows. Se você deseja preservar o volume real do seu som, pode ser necessário alterar as configurações no Comunicações aba do Windows Propriedades do som.
2º trimestre. Como ajusto minhas configurações de áudio do Skype?
Resp. Na janela do Skype, localize e clique no ícone de engrenagem. Para alterar as configurações do dispositivo de áudio ou vídeo, vá para Ferramentas> Dispositivo de ÁudioConfigurações ou configurações do dispositivo de vídeo. Você pode escolher o microfone ou alto-falante que deseja usar aqui.
3º trimestre. O que é o som do sistema?
Resp. O som que vem dos alto-falantes embutidos em nosso PC é conhecido como som do sistema. O som dos fones de ouvido que você conectou é a música de nossos PCs.
Q4. Quais são as alternativas de mixagem estéreo do Windows 10?
Resp. Se Realtek Stereo Mix não está funcionando e não emite som no Windows 10, você pode tentar outra alternativa Stereo Mix para Windows 10 como Audácia, WavePad, Adobe Audition, MixPad, Highjack de áudio, etc.
Recomendado:
- Como consertar microfone muito silencioso no Windows 10
- Corrigir o fone de ouvido do Xbox One que não funciona
- Corrigir erro de dispositivo de E / S no Windows 10
- Corrigir dispositivo USB desconhecido no Windows 10
Esperamos que esta informação tenha sido útil para resolver O mix estéreo do Skype não está funcionando problema no Windows 10. Informe-nos qual técnica foi mais bem-sucedida para você. Solte suas dúvidas / sugestões na seção de comentários abaixo.