5 Melhor Contador FPS para Windows 10
Miscelânea / / January 04, 2022
Se você é um jogador de vídeo, você sabe o quão importante Quadros por segundo é para uma experiência de jogo agradável e suave. Os jogos operam em uma taxa de quadros específica e o número de quadros exibidos por segundo é conhecido como FPS. Quanto maior for a taxa de quadros, melhor será a qualidade do jogo. Momentos de ação em um jogo com uma taxa de quadros mais baixa costumam ser instáveis. Da mesma forma, um FPS melhor ajudará a alcançar uma experiência de streaming aprimorada. Você precisará ter hardware compatível que deve estar disponível para uso pelo jogo. Leia nossa lista dos 5 melhores contadores de FPS gratuitos para Windows 10.

Conteúdo
- 5 Melhor Contador FPS para Windows 10
- Como medir FPS
- 1. FRAPS
- 2. Dxtory
- 3. Monitor FPS
- 4. Razer Cortex
- 5. Experiência GeForce
5 Melhor Contador FPS para Windows 10
Há uma variedade de coisas diferentes que podem fazer com que o FPS do jogo caia. Se você achar que não é adequado ou que cai com muita frequência, um contador de FPS pode ser adicionado para rastreá-lo. A taxa de quadros de um jogo é exibida por meio de um contador de sobreposição de quadros por segundo. Contadores de taxa de quadros estão disponíveis em alguns VDUs.
Os jogadores que desejam estar no topo das capacidades de seus PCs estão usando cada vez mais contadores de taxa de quadros. A maioria dos jogadores se esforça para aumentá-lo, pois um número de FPS mais alto significa melhor desempenho. Você também pode usá-lo para monitorar o desempenho do seu computador enquanto joga e faz streaming.
Como medir FPS
O desempenho total de cada jogo que você tenta jogar é determinado pelos recursos de hardware do seu PC. O número de quadros renderizados por seu hardware gráfico, incluindo GPU e placa de vídeo, em um segundo, é medido em quadros por segundo. Se você tiver uma taxa de quadros baixa, como menos de 30 quadros por segundo, seu jogo irá atrasar muito. Você pode melhorar o mesmo atualizando sua placa gráfica ou diminuindo as configurações gráficas do jogo. Leia nosso guia sobre 4 maneiras de verificar o FPS nos jogos aprender mais.
Uma vez que existe uma variedade de software de contador de FPS para escolher, você pode ficar confuso. Alguns deles são excelentes, enquanto outros não. É por isso que compilamos esta lista dos principais contadores de FPS no Windows 10.
1. FRAPS
FRAPS é o primeiro e mais antigo contador de FPS nesta lista, tendo sido lançado em 1999. É sem dúvida o melhor contador de FPS mais usado do Windows 10. Os usuários podem capturar fotos e até gravar jogos enquanto o FPS é mostrado na tela também. Este é um software de benchmarking que pode ser usado para adicionar um contador de taxa de quadros para jogos DirectX ou OpenGL uma vez que suporta jogos que usam DirectX, bem como aqueles que usam a tecnologia gráfica Open GL. Além disso, é compatível com todas as versões do Windows.
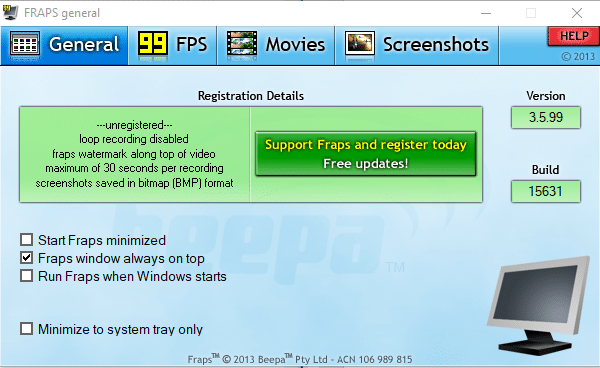
No site do software, o edição registrada do Fraps custa US $ 37, no entanto, você pode obter a versão freeware para plataformas Windows de XP a 10 clicando em Download Fraps nesta página. O pacote não registrado não permite gravar filmes por longos períodos, mas possui todas as opções de contador de FPS.
O Fraps atende às seguintes funções:
- O primeiro é exibir FPS que é o que você está procurando. Este programa pode compare as taxas de quadros em dois períodos de tempo, o que o torna uma ótima ferramenta de benchmarking.
- Isso também armazena as estatísticas no seu PC, permitindo que você os revise posteriormente para pesquisas futuras.
- O próximo recurso é um captura de tela, que permite a você tirar uma captura de tela de seu jogo usando um atalho do teclado a qualquer momento.
- Permite captura de vídeo bem como para gravar seus jogos em resoluções de até 7680 x 4800 e taxas de quadros que variam de 1-120 FPS.
Observação: Fraps é um programa pago, no entanto, não há restrições sobre como usá-lo, a menos que você ative o recurso de captura de vídeo.
Para usar o Fraps,
1. Baixar Fraps de seu website oficial.
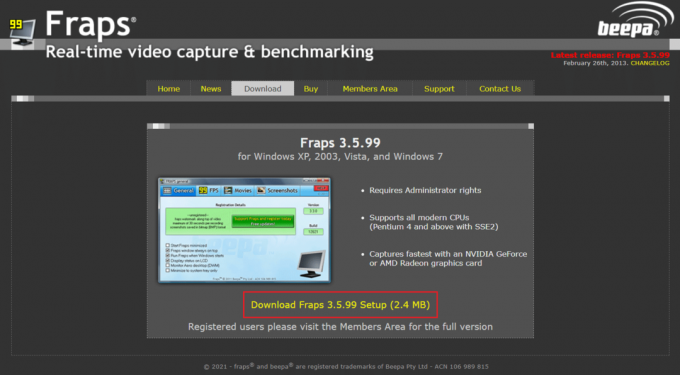
2. Agora, abra o FRAPS fps programa e mude para o 99 FPS aba.
3. Aqui, marque a caixa marcada FPS debaixo Configurações de benchmark, como mostrado.
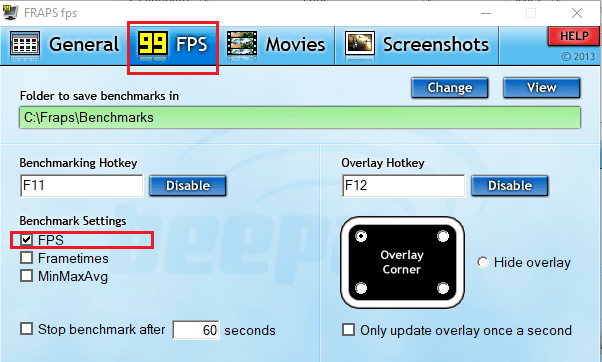
4. Em seguida, escolha o canto onde deseja Canto de Sobreposição apareça na tela.
Observação: Você também pode selecionar a opção Ocultar sobreposição, se necessário.
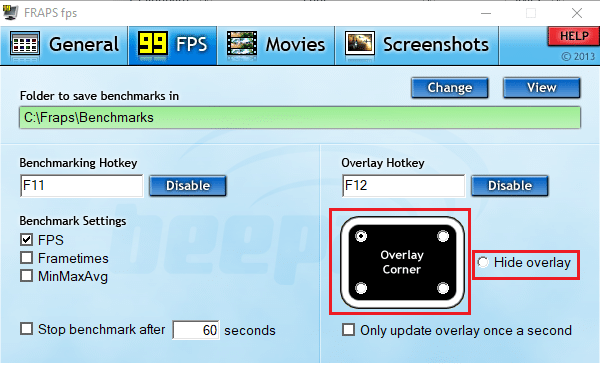
5. Agora, abra seu jogo e pressione a tecla de atalho F12 para abrir o Sobreposição de FPS.
Leia também:Corrigir problema de quedas de FPS de Overwatch
2. Dxtory
Dxtory também é um software que permite tirar screenshots e gravar o jogo. O programa é ideal para capturar imagens de jogos em DirectX e OpenGL. Quando o Dxtory está ativo, os jogos terão um Contador de FPS no canto superior esquerdo. Este programa é semelhante ao Fraps, pois permite que você mude a cor do contador FPS em sua tela. O Dxtory, como o Fraps, custa cerca de $ 35, mas existe uma versão gratuita para Windows que você pode baixar e jogar no seu PC pelo tempo que desejar. A principal diferença é que o contador de FPS do Windows 10 no Dxtory também funciona com jogos da plataforma universal do Windows, enquanto o Fraps não.
A seguir estão alguns recursos notáveis deste aplicativo:
- A melhor parte é que você pode salvar capturas de tela em uma variedade de formatos. Mas, o único problema é que o logotipo deles aparecerá em todas as suas capturas de tela e vídeos. Você também terá que lidar com um site de compra de licença persistente que aparece sempre que o software é fechado.
- O contador de quadros por segundo Pode ser personalizado usando a guia Configurações de sobreposição no Dxtory. As cores de sobreposição para captura de filme ou jogo, bem como captura de tela, podem ser personalizadas.
- Não afeta a funcionalidade do programa, que é robusto e adaptável, mas oferece um certo apelo visual.
- Além disso, seu codec é capaz de gravar os dados reais de pixels da mesma maneira. Com a fonte de vídeo sem perdas, você pode obter maior qualidade.
- Além do mais, empregando o recurso de captura de alta taxa de bits, pode aumentar a velocidade de gravação em um ambiente que inclui dois ou mais armazenamentos.
- Isso também suporta codecs VFW, permitindo que você selecione seu codec de vídeo preferido.
- Além disso, o os dados capturados podem ser utilizados como uma fonte de vídeo para a interface DirectShow.
Para usar o Dxtory, siga as etapas fornecidas.
1. Download a versão estável de Dxtory de seu website oficial.
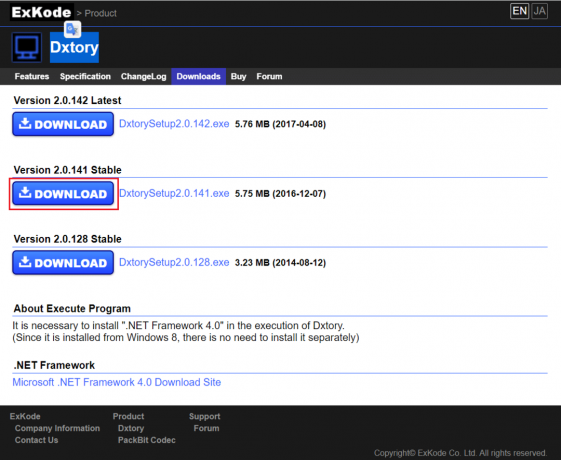
2. No Dxtory aplicativo, clique no ícone do monitor no Sobreposição aba.
3. Em seguida, marque as caixas com o título Vídeo FPS e Gravar FPS, mostrado em destaque.
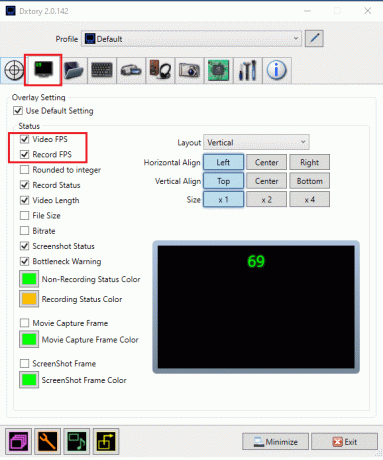
4. Agora, navegue até o Pasta guia e clique no ícone da primeira pasta para definir o caminho para salvar suas gravações de jogos.
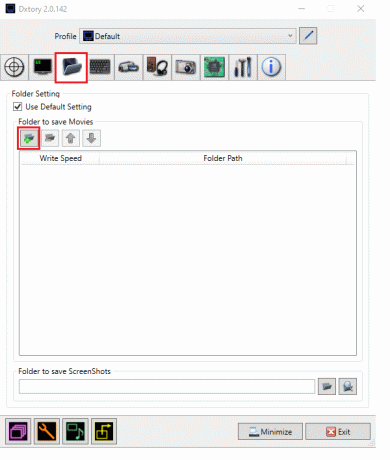
5. Aqui, escolha o localização de arquivo onde você precisa salvar arquivos.
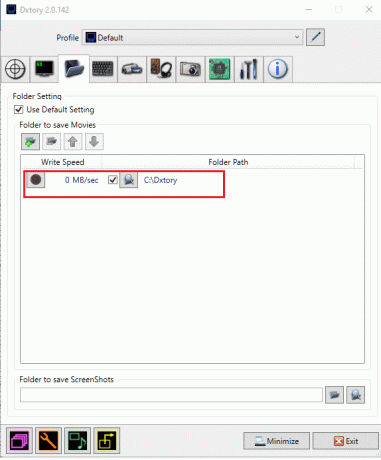
Para fazer capturas de tela durante o jogo, siga estas etapas:
6. Vou ao ScreenShot aba e personalize seu Configuração do ScreenShot, de acordo com suas necessidades.
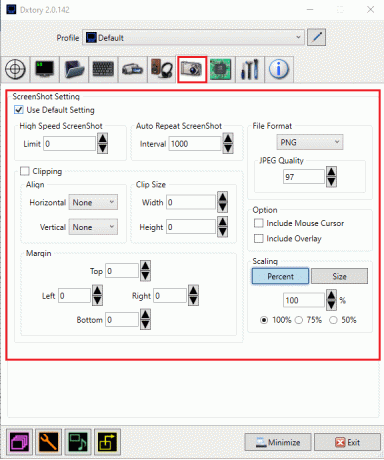
Leia também:Corrigir quedas de frame de League of Legends
3. Monitor FPS
Se você estiver procurando por um contador de FPS profissional dedicado, o programa de monitoramento de FPS é o caminho a percorrer. É um programa de rastreamento de hardware abrangente para sistemas Windows 10 que fornece dados de contador de FPS, incluindo informações sobre o desempenho da GPU ou CPU no que se refere aos jogos. É um dos primeiros aplicativos de contador de FPS que fornecem não apenas estatísticas de FPS tão precisas quanto Fraps, mas também uma variedade de outros benchmarks e desempenho geral do seu hardware durante a execução do jogo.
A seguir estão alguns usos do Monitor FPS.
- Você pode aproveitá-lo ao máximo com uma opção de sobreposição que permite aos usuários ajustar o texto, tamanho e cor para cada sensor você precisa ver. Você poderá personalizar a sobreposição de várias maneiras para se ajustar ao pano de fundo da sua área de trabalho.
- Voce pode tambem escolha as características que são exibidas na tela. Portanto, você pode limitar-se a apenas ver o contador de FPS ou adicionar qualquer outra métrica de desempenho.
- Além disso, como os componentes do PC afetam o desempenho do jogo, esse software é necessário para apresentar fatos sobre as operações do PC. Você pode receber estatísticas de hardware usando o monitor FPS, que o ajudará a descobrir se o equipamento é necessário para o seu computador ou não.
- Além disso, além de ver informações do sistema em tempo real no jogo, os jogadores experientes em tecnologia podem acessar estatísticas coletadas no desempenho do sistema e armazene-os para análise posterior.
Siga estas etapas para usar o monitor FPS:
1. DownloadMonitor FPS de website oficial.
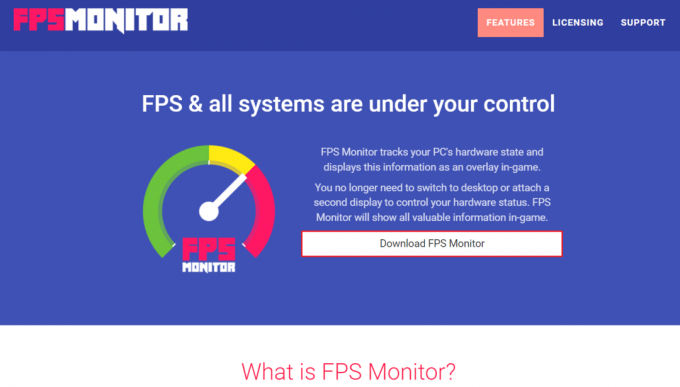
2. Abra o aplicativo e clique no Sobreposição para abrir as configurações
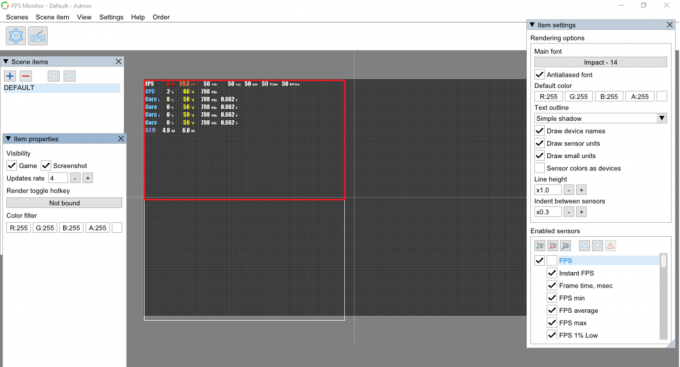
3. No Configurações de item janela, verifique o FPS opção sob Sensores habilitados seção para habilitá-lo.
Observação: Você também pode escolher ativar configurações como CPU, GPU etc.
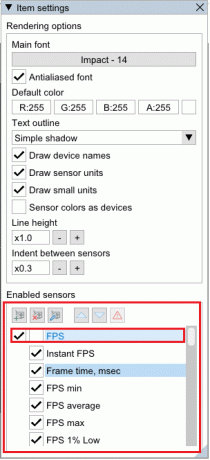
4. De acordo com Personalização escolhida, a sobreposição será projetada. Agora, você pode jogar e usar este contador FPS em PCs com Windows 10.

Leia também:Como baixar a ferramenta de reparo Hextech
4. Razer Cortex
Razer Cortex é um programa de reforço de jogo grátis que pode ser usado para melhorar e lançar jogos. Ele consegue isso encerrando atividades não essenciais e liberando RAM, permitindo que seu PC dedique a maior parte de seu poder de processamento ao jogo ou monitor. Ele também vem com ferramentas de otimização que podem ajudá-lo a aumentar a taxa de quadros de seus jogos. Você obterá não apenas a taxa de quadros do seu sistema, mas também um gráfico gráficoexibindo as taxas de quadros mais altas, mais baixas e médias. Como resultado, o gráfico FPS suplementar pode ajudá-lo a entender melhor qual é a taxa de quadros média para jogos.
Aqui estão alguns outros recursos do Razer Cortex:
- Independentemente de você estar jogando um jogo via Steam, Origin ou PC, o programa abrirá imediatamente.
- Além do mais, depois de terminar de jogar, o o aplicativo retornará instantaneamente seu PC ao estado anterior.
- Você pode até aumentar seus quadros por segundo em microgerenciando sua plataforma Windows usando CPU Core.
- Ele também contém outros aplicativos comuns com dois modos principais, como desligar o modo de hibernação da CPU para desempenho ideal e ligar o CPU Core para se concentrar nos jogos.
- O melhor de tudo, você pode avalie o desempenho do seu jogo com o contador de FPS, que é executado em segundo plano e rastreia os quadros por segundo do seu sistema.
Veja como usar o aplicativo de contador de FPS gratuito Razer Cortex:
1. Download a Razer Cortex app, conforme mostrado.
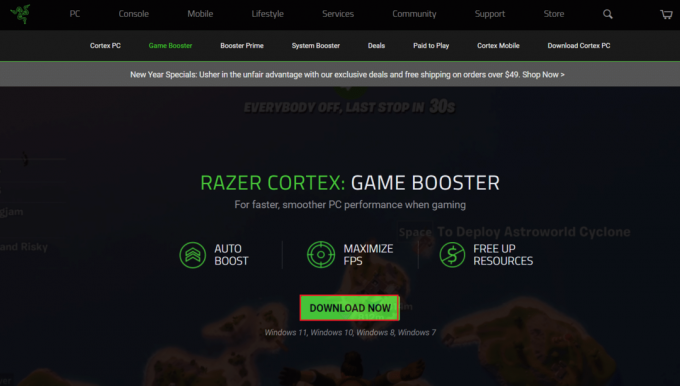
2. Então, abra Razer Cortex e mude para o FPS aba.
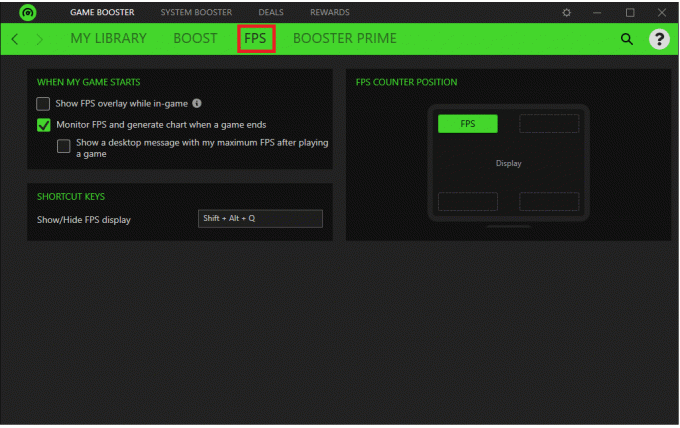
Se você precisar mostrar a sobreposição de FPS durante o jogo, siga as etapas 3-5.
3. Marque a caixa marcada Mostrar a sobreposição de FPS durante o jogo mostrado destacado.
Observação: Você também pode personalizar sua sobreposição de onde ela aparecerá na tela do jogo.
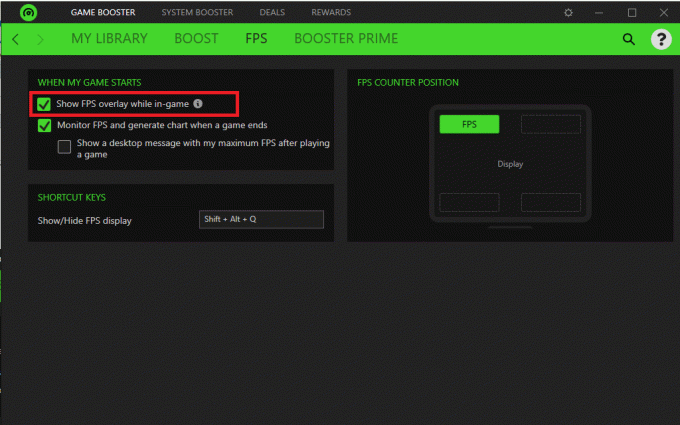
4. Clique em qualquer canto para ancorar sua sobreposição.
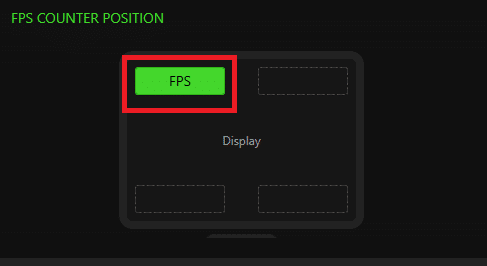
5. Enquanto estiver no jogo, pressione o Shift + Alt + Qchaves juntos para que a sobreposição de FPS apareça.
Leia também:23 Melhores Hacks ROM SNES que valem a pena tentar
5. Experiência GeForce
Se o seu laptop ou PC de mesa tiver uma placa de vídeo NVIDIA GeForce instalada, você pode usar a GeForce Experience para aprimorar seus jogos. Este programa pode ser usado para:
- melhorar o visual do jogo,
- capturar vídeos de jogos,
- atualizar os drivers GeForce e
- até mesmo adicionar saturação adicional, HDR e outros filtros aos jogos.
Para jogos, a GeForce Experience apresenta um contador FPS de sobreposição que você pode colocar em qualquer um dos quatro cantos do VDU. Além disso, ajustando as configurações do jogo em sua extremidade, este programa agiliza o processo de configuração de jogos para PC. Este programa é compatível com Windows 7, 8 e 10.
Alguns recursos incríveis do GeForce Experience estão listados abaixo:
- Você pode poste seu trabalho no YouTube, Facebook e Twitch, entre outros grandes canais de mídia social.
- Isto permite que você transmita com pouca sobrecarga de desempenho, garantindo que seus jogos sejam executados sem problemas.
- A sobreposição do programa no jogo torna-o Rápido e fácil de usar.
- Mais importante ainda, a NVIDIA garante que drivers atualizados estão disponíveis para cada novo jogo. Eles colaboram estreitamente com os desenvolvedores para garantir que os bugs sejam corrigidos, o desempenho seja aprimorado e toda a experiência do jogo seja otimizada.
Para usar a GeForce Experience, siga as etapas fornecidas:
1. DownloadGeForce do site oficial, conforme mostrado.

2. Aberto Experiência GeForce e vá para o Em geral aba.
3. Vire a chave Sobre por OVERLAY NO JOGO para habilitá-lo, conforme descrito abaixo.
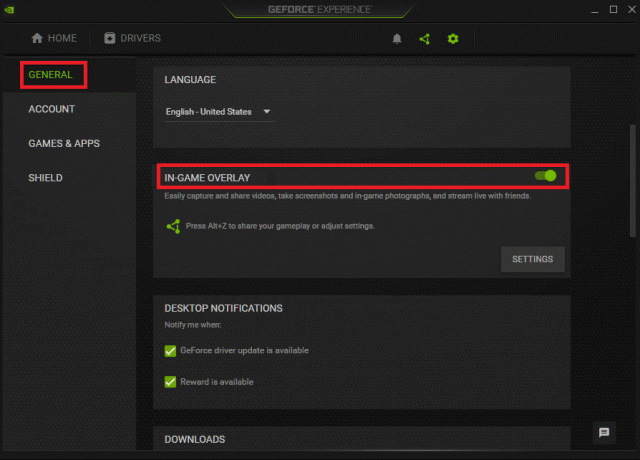
4. Vou ao Contador FPS guia e escolha o canto onde você deseja que apareça em seu PC com Windows.
5. Abra seu jogo e pressione Teclas Alt + Z para abrir a sobreposição de FPS.
Leia também:Corrigir o fone de ouvido do Xbox One que não funciona
Perguntas frequentes (FAQs)
T1. Existe um contador de FPS no Windows 10?
Resp. O contador FPS no Windows 10 está embutido. É compatível com a barra de jogos do Windows 10. Você não precisa instalar nada e pode usar o contador FPS para monitorar a taxa de quadros fixando-o na tela.
2º trimestre. Quantos quadros por segundo um PC de jogos tem?
Resp. 30 quadros por segundo é o nível de desempenho que a maioria dos consoles e PCs de jogos baratos buscam. Lembre-se de que uma trepidação substancial aparece a menos de 20 quadros por segundo, portanto, qualquer coisa acima disso é considerada assistível. A maioria dos PCs de jogos visa uma taxa de quadros de 60 quadros por segundo ou mais.
Recomendado:
- Como consertar ícones na área de trabalho
- Como usar códigos de cores do Minecraft
- 23 Melhores Hacks ROM SNES que valem a pena tentar
- Quanta RAM é Suficiente
Todos esses programas gratuitos de contagem de FPS para sistemas Windows não consomem muitos recursos do sistema. Eles são pequenos e leves, então seu jogo terá acesso à maioria, senão a todos, os recursos do seu sistema. Esperamos que esta informação tenha ajudado você a decidir o melhor contador FPS para Windows 10. Se você tiver dúvidas / sugestões sobre este artigo, sinta-se à vontade para deixá-las na seção de comentários abaixo.



