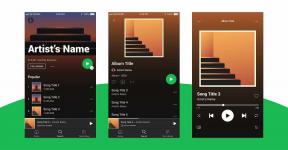Como ativar o modo de representação gráfica da calculadora no Windows 10
Miscelânea / / January 07, 2022
Hoje, até mesmo os aplicativos mais básicos do Windows, como Alarme, Relógio e Calculadora, são projetados para permitir que você execute várias tarefas variadas, além das tarefas óbvias. No aplicativo Calculadora, um novo modo foi disponibilizado para todos os usuários na versão de maio de 2020 do Windows 10. Como o nome indica, ele pode ser usado para plotar equações em um gráfico e analisar funções. Este modo gráfico é bastante útil se você for um estudante ou um funcionário fazendo apresentações, especialmente se sua carreira estiver em fluxos mecânicos e arquitetônicos. Embora, para a maioria dos usuários, o modo gráfico seja acinzentado ou desativado por padrão. Portanto, ele precisa ser ativado manualmente. Hoje, ensinaremos como habilitar ou desabilitar o Modo de Gráfico da Calculadora no Windows 10.

Conteúdo
- Como ativar o modo de representação gráfica da calculadora no Windows 10
- Por que ativar o modo gráfico na calculadora?
- Método 1: por meio do Editor de Diretiva de Grupo Local
- Método 2: por meio do Editor do Registro
- Como usar o modo de representação gráfica da calculadora
- Etapa I: acessar o modo de representação gráfica
- Etapa II: plotar equações
- Etapa III: Analisar Equações
- Etapa IV: Alterar o estilo da linha plotada
- Etapa V: usar opções de gráfico
Como ativar o modo de representação gráfica da calculadora no Windows 10
O próprio aplicativo Calculadora tem quatro modos diferentes embutido nele junto com um monte de conversores.
- O primeiro é chamado de Modo padrão que permitirá realizar cálculos aritméticos básicos.
- A seguir é o Modo científico que permite cálculos avançados com o uso de funções trigonométricas e expoentes.
- É seguido por um Modo programador para realizar cálculos relacionados à programação.
- E, finalmente, o novo Modo gráfico para plotar equações em um gráfico.
Por que ativar o modo gráfico na calculadora?
- Ele ajuda você a visualize o conceito de equações algébricas como funções, polinômios, quadráticas.
- Ele permite que você trabalhe em gráficos paramétricos e polares que é difícil de desenhar no papel.
- Nas funções de trigonometria, ajuda você a descobrir amplitude, período e mudança de fase.
- Na programação, se seus projetos são baseados em conjuntos de dados e planilhas, você pode contar com isso para obter dados precisos.

Habilitar o modo gráfico no aplicativo de calculadora é, na verdade, uma tarefa muito fácil e envolve a edição do Editor de Diretiva de Grupo ou do Registro do Windows. Ambos os aplicativos armazenam configurações importantes relacionadas ao sistema operacional Windows e seus aplicativos, portanto, seja extremamente cuidadoso ao seguir as etapas para evitar a ocorrência de erros ou danificar completamente o seu sistema. Neste artigo, detalhamos duas maneiras diferentes de habilitar o modo de representação gráfica da calculadora em Windows 10 e também forneceu um passo a passo básico do modelo no final.
Método 1: por meio do Editor de Diretiva de Grupo Local
Esse método é aplicável se você estiver usando as edições Professional e Enterprise do Windows 10. No entanto, se você tiver uma edição Home, não poderá acessar o Editor de Diretiva de Grupo. Então, tente o outro método.
Etapa I: determinar sua edição do Windows 10
1. Aberto Configurações batendo Teclas Windows + I juntos e selecione Sistema, como mostrado.

2. Clique Cerca de no painel esquerdo.
3. Verifica a Especificações do Windows seção.
Etapa II: ativar ou desativar o modo de representação gráfica da calculadora no Windows 10
1. Bater Teclas Windows + R simultaneamente para abrir Corre caixa de diálogo.
2. Modelo gpedit.msc e clique no OK botão para iniciar Editor de Diretiva de Grupo Local.
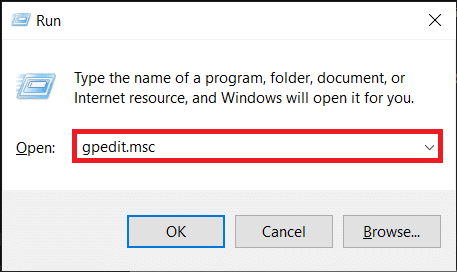
3. Ter que Configuração do usuário > Modelos administrativos > Componentes do Windows > Calculadora no painel esquerdo clicando no botão ícone de seta ao lado de cada pasta.
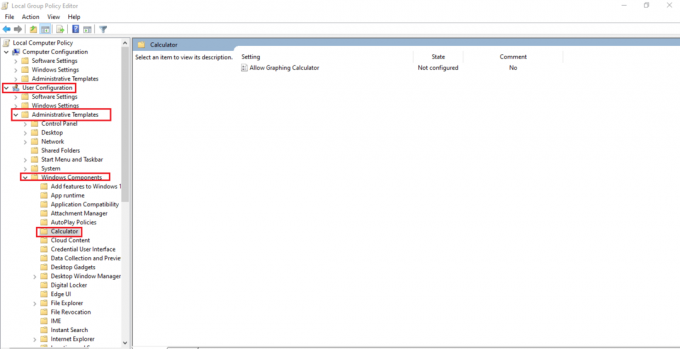
4. Clique em Permitir Calculadora Gráfica entrada no painel direito. Em seguida, selecione o configuração de política opção mostrada destacada.
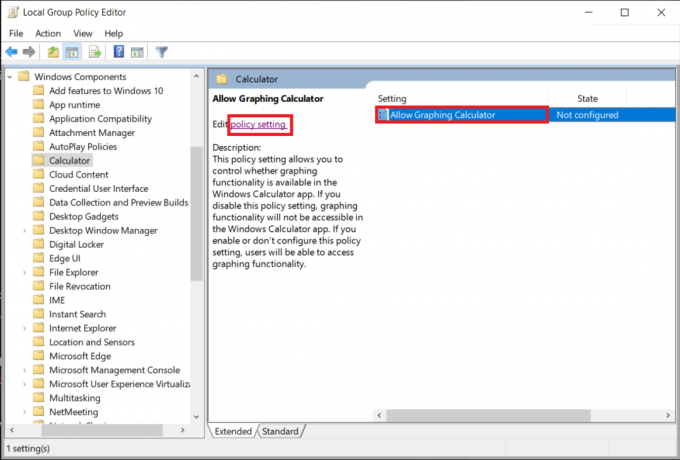
5. Clique no Habilitado botão de rádio e clique Aplicar para salvar as alterações.
Observação: Se você não alterou anteriormente a entrada, ela estará em Não configurado estado, por padrão.

6. Feche todos os programas e execute uma reinicialização do sistema.
7. Sua Calculadora o aplicativo mostrará Representação gráfica opção assim que o seu PC for reiniciado.
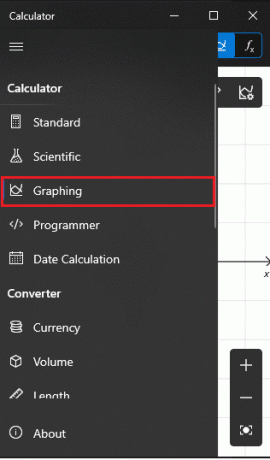
Observação: Para desabilitar a calculadora gráfica no computador Windows 10, selecione Desativado opção em Etapa 5.
Leia também:Corrigir a calculadora não funciona no Windows 10
Método 2: por meio do Editor do Registro
Se por algum motivo você não conseguir habilitar o modo gráfico no editor de política de grupo, editar o registro do Windows também fará o truque. Siga as etapas fornecidas para habilitar ou desabilitar o modo gráfico Calculadora em PCs com Windows 10:
1. Clique em Começar, modelo regedit, e clique em Aberto lançar Editor do Registro.

2. Cole o seguinte local caminho na barra de endereço e aperte o botão Entrar chave.
HKEY_CURRENT_USER\SOFTWARE\Microsoft\Windows\CurrentVersion\Policies\Calculator
Observação: É bem possível que você não tenha encontrado a pasta Calculadora. Portanto, você precisará criar um manualmente. Clique com o botão direito do mouse em Políticas e clique Novo Seguido por Chave. Nomeie a chave como Calculadora.
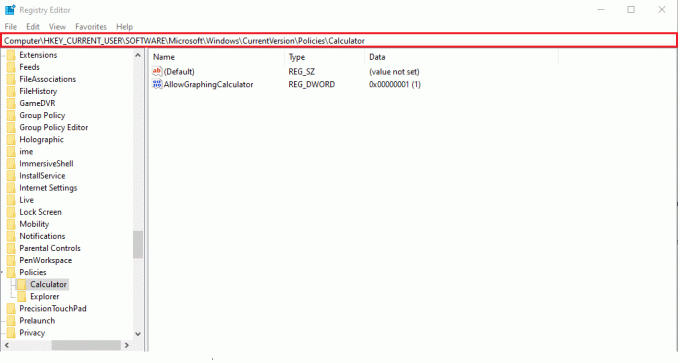
Observação: Se a tecla Calculadora já estava presente no seu PC, é provável que o AllowGraphingCalculator valor também existe. Caso contrário, você precisará criar o valor manualmente novamente.
3. Clique com o botão direito do mouse no espaço em branco. Clique Novo > Valor DWORD (32 bits). Nomeie o valor Como AllowGraphingCalculator.
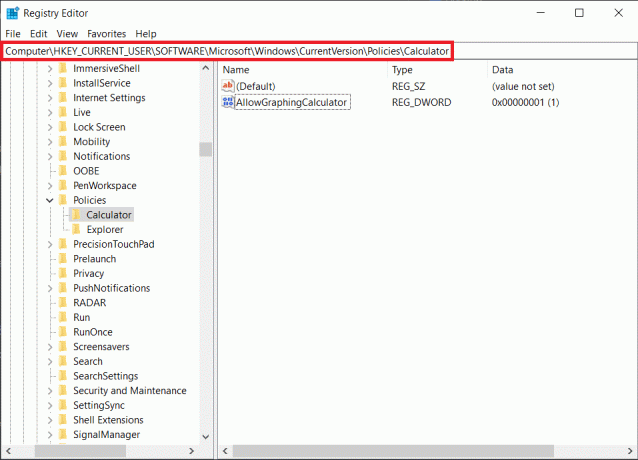
4. Agora, clique com o botão direito em AllowGraphingCalculator e clique Modificar.
5. Modelo 1 debaixo Dados do valor: para habilitar o recurso. Clique em OK salvar.
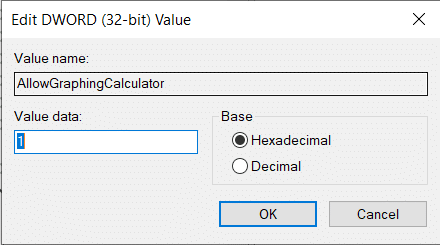
6. Saia do Editor do Registro e reiniciarseu computador.
Observação: Se desejar desabilitar o modo Gráfico no futuro, altere o Dados de valor para 0 dentro Etapa 5.
Como usar o modo de representação gráfica da calculadora
Etapa I: acessar o modo de representação gráfica
1. Abra o Calculadora aplicativo.
2. Clique no ícone de hambúrguer (três linhas horizontais) presente no canto superior esquerdo.
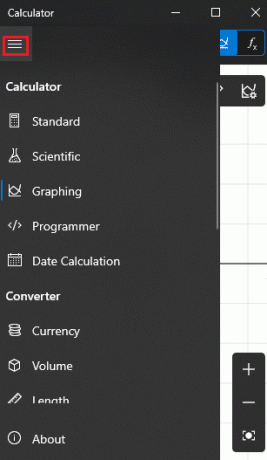
3. No menu a seguir, clique em Representação gráfica, como mostrado.
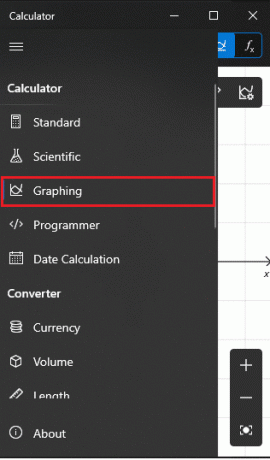
4. Em uma fração de segundo, você será recebido com um gráfico vazio no painel esquerdo e uma aparência familiar teclado numérico da calculadora à direita, como mostrado abaixo.
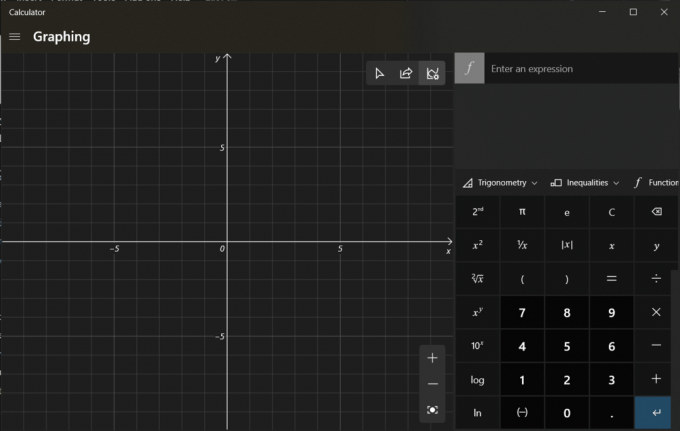
Leia também:Corrigir a Calculadora do Windows 10 ausente ou desaparecida
Etapa II: plotar equações
1. Entrar equações (por exemplo. x +1, x-2) nos campos superiores direito para campos f1 e f2, como descrito.
2. Simplesmente, bata Entrar no teclado depois de digitar a equação para plotá-la.
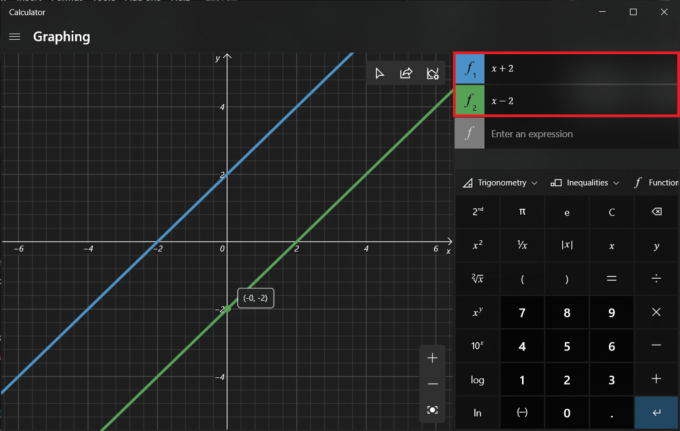
3. Passe o ponteiro do mouse sobre o linha traçada para receber o coordenadas exatas desse ponto, conforme ilustrado abaixo.

Etapa III: Analisar Equações
Além de plotar equações, o modo gráfico também pode ser usado para analisar equações, embora não todas. Para verificar a análise funcional de uma equação, clique no botão ícone de relâmpago próximo a.

Leia também:Corrigir o aplicativo Outlook não abre no Windows 10
Etapa IV: Alterar o estilo da linha plotada
1. Clique no ícone da paleta de pintura abrir Opções de linha.
2A. Isso permitirá que você altere o estilo da linha plotada como:
- regular
- pontilhado
- tracejadas
2B. Selecione os Cor das opções de cores fornecidas.
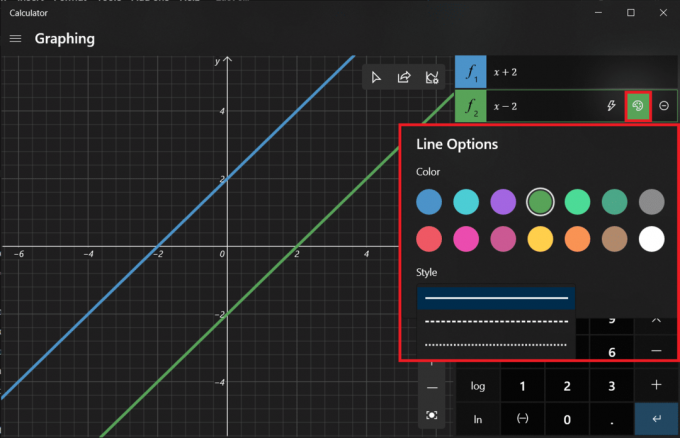
Etapa V: usar opções de gráfico
Uma vez mapeadas as equações, três novas opções tornar-se ativo no canto superior direito da janela do gráfico.
1. A primeira opção permite trace as linhas traçadas usando o mouse ou teclado.
2. O próximo é compartilhar o gráfico por e-mail.
3. E o último permite que você personalizar o gráfico que lhe permite:
- alterar os valores mínimo e máximo de X e Y,
- alternar entre diferentes unidades, como graus, radianos e gradianos,
- ajuste a espessura da linha e
- modificar o tema do gráfico.

Recomendado:
- Como usar o Push to Talk no Discord
- Como corrigir o desligamento do software Elara
- 5 melhores contadores de FPS para Windows 10
- Como desativar a ferramenta de recorte no Windows 11
Espero que o método acima tenha ajudado você a ativar, usar ou desativar o modo de representação gráfica da calculadora no Windows 10. Deixe suas dúvidas/sugestões abaixo e compartilhe conosco todos os gráficos malucos que você traça usando ele.