Como consertar o microfone que não funciona no Mac
Miscelânea / / January 10, 2022
Todos os modelos de Mac incluem um microfone embutido. Além disso, você pode adicionar um microfone externo a qualquer modelo de Mac. É assim que você pode usar o FaceTime para falar, fazer ligações, gravar vídeos e fazer perguntas à Siri em um dispositivo macOS. Microfones embutidos são encontrados em Apple MacBooks e em muitos Macs de mesa. Fones de ouvido e microfones pode ser conectado por USB, conector de áudio de 3,5 mm ou Bluetooth. Um microfone, como outros equipamentos de áudio, será plug and play. Mas, o que você deve fazer se enfrentar o problema de seu microfone não funcionar no Mac? Não se preocupe, trazemos para você um guia útil que ensinará como corrigir esse problema e como executar a reprodução de teste de microfone.
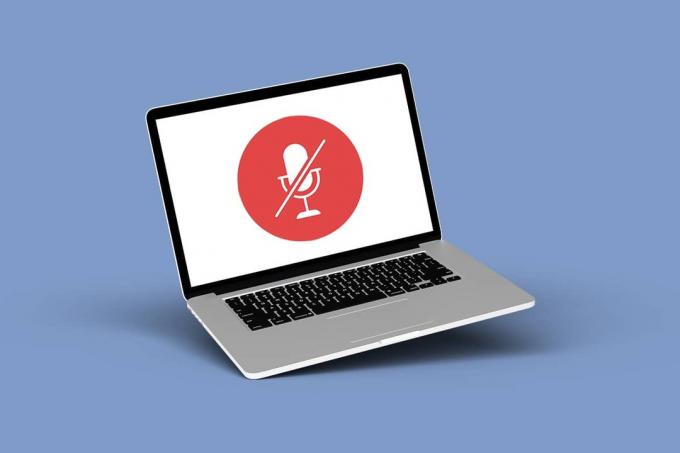
Conteúdo
- Como consertar o microfone que não funciona no Mac
- Razões pelas quais o Mac Mic não está funcionando
- Dica profissional: execute a reprodução de teste de microfone online.
- Método 1: Solução de problemas básicos
- Método 2: Redefinir PRAM
- Método 3: Solucionar problemas de configurações de entrada de som
- Método 4: Permitir acesso ao microfone
- Método 5: redefinir permissões
- Método 6: Ativar o Ditado
- Método 7: Criar Nova Conta
- Método 8: reinstale o aplicativo com defeito
- Método 9: entre em contato com o suporte da Apple
Como consertar o microfone que não funciona no Mac
Configurar um microfone externo em um Mac é mais fácil do que fazê-lo em um PC com Windows 10, onde o driver de áudio correto pode precisar ser carregado. No entanto, é fundamental saber qual microfone seu PC está utilizando para diagnosticar com êxito os problemas do microfone.
- Microfone interno: Qualquer MacBook ou iMac vem com um microfone interno.
- Microfone USB Externo: Um microfone USB externo é auto-alimentado e se conecta diretamente a uma porta USB.
- Microfone externo de 3,5 mm: Ele está conectado à entrada de microfone do seu PC ou a uma interface de áudio separada, o que pode exigir mais energia.
- AirPods ou qualquer fone de ouvido Bluetooth: eles podem ser conectados sem fio ao seu Mac via Bluetooth.
Razões pelas quais o Mac Mic não está funcionando
Algumas das razões que fizeram com que seu microfone parasse de funcionar são:
- Seu microfone pode estar configurado incorretamente.
- Pode ser por causa de problemas de PRAM.
- Aplicativos de terceiros podem ser conflitantes.
- Certos jogos ou aplicativos podem estar causando esse problema.
Dica profissional: execute a reprodução de teste de microfone online
Você pode testar o som do microfone do Mac executando um teste de microfone no seu navegador da web.
- Feche quaisquer outros aplicativos que possam estar utilizando seu microfone, como Skype, Zoom, Facetime etc., se o microfone falhar no teste do equipamento ou se você não conseguir se ouvir.
- Além disso, certifique-se de produzir ruído enquanto o equipamento estiver sendo testado.
Siga as etapas mencionadas abaixo para executar a reprodução de teste de microfone:
1. Visite este Aplicativo de teste de microfone no seu navegador.
2. Para começar, clique no botão Toque botão, como mostrado.

3. Seu navegador solicitará permissão para usar o microfone. Clique em Permitir para concedê-lo.
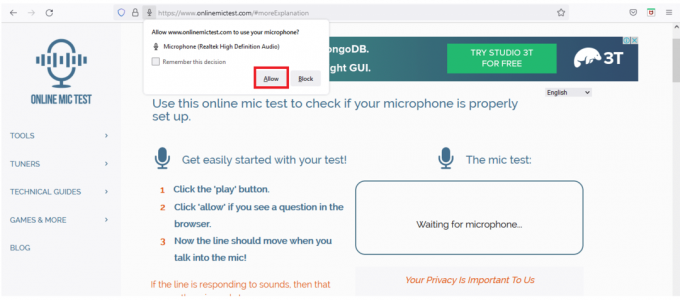
4. Falar no microfone após o navegador ter obtido acesso a ele.
5. A entrada de som será mostrada por uma pequena janela abaixo da área de teste, com a linha mudando para refletir o volume do som.
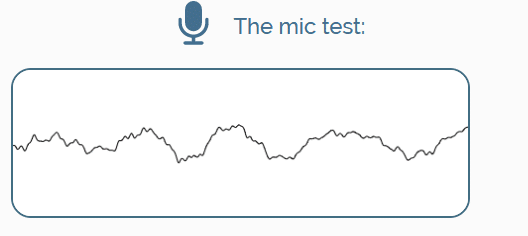
Método 1: Solução de problemas básicos
O microfone do seu Mac nem sempre é obviamente visível e pode ser difícil de localizar, especialmente se você não souber onde procurar! Os microfones internos do PC são quase imperceptíveis, pois são muito pequenos. Examine as especificações técnicas e os esquemas do seu modelo de desktop MacBook, iMac ou Mac para encontrar o microfone do seu Mac.
- Em Macs, os microfones geralmente são pequenos orifíciosdos lados do seu MacBook, sob a grade do alto-falante próximo ao teclado.
- Também poderiam ser encontrados ao lado da câmera FaceTime ou iSight no seu iMac.
- Depois de encontrá-lo, limpe com um pano de microfibra ou sem fiapos para remover qualquer sujeira que possa estar obstruindo-o.
- Você também pode gentilmente sopre qualquer fiapo ou poeira que está interferindo na capacidade do microfone de captar som com ar comprimido.
- Alguns leitores sugerem escovando qualquer fiapo, sujeira ou poeira usando uma escova de dentes muito macia.
Leia também:Corrigir AirPods tocando apenas em um ouvido
Método 2: Redefinir PRAM
O PRAM, ou Memória de acesso aleatório de parâmetro, como o nome sugere, contém uma variedade de pequenos parâmetros em seu MacBook, como brilho, volume, disco de inicialização e várias configurações de microfone. Todas essas configurações serão redefinidas quando você redefinir a PRAM no seu MacBook, talvez resolvendo os problemas do microfone do seu MacBook. Siga as etapas fornecidas para corrigir o problema do seu microfone não funcionar no Mac, redefinindo a PRAM:
1. Clique no ícone da maçã no canto superior esquerdo
2. Selecionar Desligar… para desligar o seu PC, conforme mostrado. Espere o MacBook desligar completamente antes de continuar.

3. Segure o botão de energia e pressione Comando + Alt + P + Rchaves simultaneamente.
Observação: Mantenha os botões pressionados por 20 segundos ou até ouvir sons de campainha.
4. Aguarde o seu MacBook reiniciar normalmente quando você soltar os botões.
Método 3: Solucionar problemas de configurações de entrada de som
As configurações de volume de microfone nativas do sistema podem ser encontradas em Preferências do Sistema para realizar a reprodução de teste de microfone. Para verificar as configurações do microfone e corrigi-las para corrigir o microfone que não funciona no Mac, siga estas etapas:
1. Inicie o Preferências do Sistema aplicativo depois de clicar ícone da maçã, como descrito.

2. Vamos para Sompreferências.
3. Aqui, mude para o Entrada guia, como mostrado.
4. Escolha a visualização do dispositivo de entrada microfone debaixo Selecione um dispositivo para entrada de som.
5. Ajusta a Volume de entrada usando o controle deslizante fornecido.

6. Conversa em seu microfone e veja se há alguma mudança no Nível de entrada: campo.
Observação: As barras acenderão para mostrar quais entradas foram detectadas. Se eles não estiverem acesos, seu microfone não está captando nenhuma entrada.
Leia também:Como consertar a câmera do Mac que não está funcionando
Método 4: Permitir acesso ao microfone
Como um microfone é um dispositivo de entrada, o acesso a ele é concedido pelo usuário. Quando você executa uma reprodução de teste de microfone e descobre que seu Mac pode detectar a entrada de microfone por meio do Aplicativo de Preferências do Sistema, mas um aplicativo não pode, pode ser um problema de permissão ou um problema com o programa em si. Portanto, siga estas etapas para conceder acesso ao microfone a um aplicativo específico para corrigir o problema do microfone que não está funcionando no Mac:
1. Vamos para Preferências do Sistema, como mostrado.

2. Selecionar Segurança e privacidade.
3. Clique em Privacidade e selecione Microfone da barra lateral.
4. Aqui, você verá um lista de aplicativos. Marque a caixa ao lado dos aplicativos específicos para Permitir que os aplicativos abaixoAcessosuamicrofone.
Observação: Da mesma forma, você pode conceder permissão para Aplicativo da câmera aos aplicativos desejados, conforme ilustrado abaixo.

Método 5: redefinir permissões
Percebemos um bug único no versões beta do macOS Mojave e Catalina. Exceto em alguns programas, o microfone do MacBook tem um desempenho admirável. Os usuários que utilizam o microfone com aplicativos de jogos relataram esse problema de microfone não funcionar no Mac. Veja como redefinir as permissões e forçar os aplicativos a solicitar permissões de microfone novamente:
1. Abra o terminal aplicação do Utilitário pasta, como mostrado.

2. Digite o seguinte comando e bater Tecla Enter.
rm -rf ~/Library/Application\ Support/com.apple. TCC
3. Quando perguntado, insira suas credenciais.
4. Finalmente, reiniciar seu MacBook.
Observação: Se o comando de terminal anterior não funcionou para você, tente novamente com a palavra sudo na frente dele.
Leia também:Como usar a pasta Utilitários no Mac
Método 6: Ativar o Ditado
Ativar o Ditado não apenas permitirá que você dite para o seu MacBook e digite-o para você, mas também baixe os drivers necessários, que podem ajudá-lo a reparar quaisquer dificuldades no microfone. Aqui estão as etapas para corrigir o problema do microfone que não funciona no Mac ativando o recurso Ativar Ditado no seu MacBook ou MacBook Pro:
1. Aberto Preferências do Sistema, como anteriormente.
2. Selecionar Teclado opção, como mostrado.
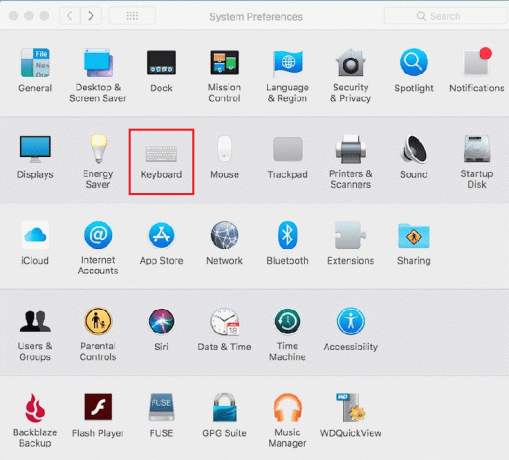
3. Clique no Ditado guia no canto direito.
4. No Ditado: campo, selecione o Sobre opção. Seu Mac procurará automaticamente os pacotes de idiomas e drivers necessários para download.
5. Quando os downloads terminarem, um caixa giratória aparece abaixo da opção Ditado. Tente usar o microfone novamente para determinar se o problema com o microfone foi resolvido ou não.
Método 7: Criar Nova Conta
O microfone do MacBook pode parar de funcionar devido ao mau funcionamento da sua conta do Mac. É simples testar essa noção criando uma nova conta e verificando se o microfone funciona lá.
1. Vamos para Preferências do Sistema > Comercial &Grupos.
2. Para fazer modificações, clique no botão cadeado e digite o seu Senha do administrador.
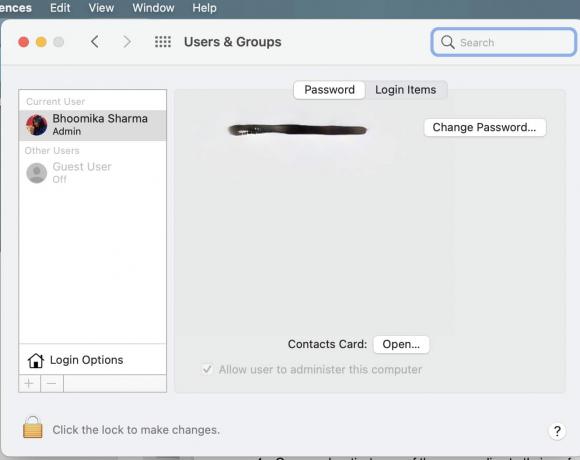
3. Para criar uma nova conta de usuário, clique no botão + símbolo no canto inferior esquerdo e preencha o formulário.
4. Assim que a nova conta for estabelecida, sair da sua conta corrente.
5. Clique no símbolo da maçã no canto superior esquerdo para sair.
Observação: Você deve fazer logout em vez de trocar de usuário para que isso funcione.
6. Abra o nova conta e Conecte-se para executar a reprodução de teste de microfone mais uma vez.
7A. Se o microfone da sua nova conta funcionar, você terá duas opções viáveis:
- Qualquer mover todos os dados para a nova conta e exclua a antiga.
- Ou, restaurar seu Macbook para as configurações de fábrica e recupere seus dados de um backup.
7B. Se a reprodução do teste de microfone do Mac falhar, tente as soluções subsequentes.
Leia também:Corrigir o problema do carregador do MacBook não está funcionando
Método 8: reinstale o aplicativo com defeito
Se o microfone do seu MacBook estiver funcionando, mas não estiver funcionando apenas para um programa específico, esse problema provavelmente se deve a bugs no aplicativo. Você deve desinstalar e reinstalar o software.
1. Vamos para Formulários pasta em Localizador.

2. Arrastar o ícone do aplicativo preocupante por exemplo. Skype ao Lixo.
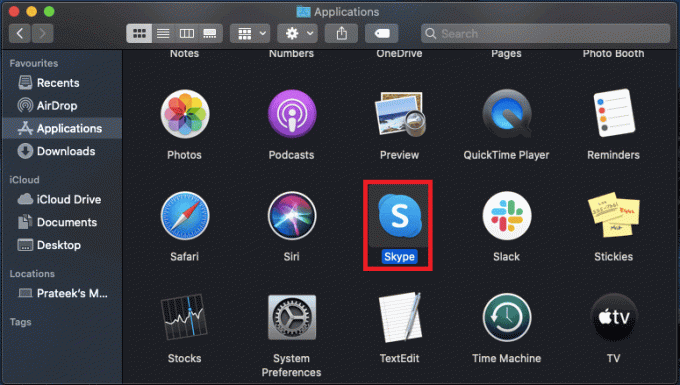
3. Clique em Lixo e clique Caixa vazia, conforme ilustrado abaixo.

4. Reinicie o seu MacBook para garantir que todos os dados do aplicativo foram apagados.
5. Reinstale o aplicativo de Loja de aplicativos Mac.
Método 9: entre em contato com o suporte da Apple
Se nenhuma das técnicas acima funcionou, é possível que o microfone do seu MacBook tenha sido fisicamente destruído. Para obter informações mais abrangentes sobre solução de problemas ou para agendar uma consulta com um Provedor de Serviços Autorizado ou, entre em contato Suporte da Apple.
Leia também:Corrigir o problema do AirPods não carregar
Perguntas frequentes (FAQs)
Q1. Por que meu Mac não está pegando meu microfone?
Resp. A entrada de som incompatível é uma fonte típica de problemas de microfone. Selecionar Entrada na guia Entrada em Preferências do Sistema > Som. Você deve ver uma lista de dispositivos de produção de som, incluindo o microfone que deseja usar. Seu Mac não detectará nenhum som se o controle deslizante estiver muito baixo.
Q2. É possível conectar um microfone condensador ao meu MAC?
Resp. Quase todos os PCs incluem uma porta de microfone, que agora é comumente emparelhada com uma porta de fone de ouvido. Desde que você tenha o conector adequado para o soquete, você poderá conectar um microfone dinâmico diretamente. Também um microfone condensador não pode ser conectado diretamente a uma porta de microfone de PC; ele não funcionará.
Q3. Como posso utilizar meu microfone interno do Mac com fones de ouvido?
Resp. Se você procurar um divisor de fone de ouvido, descobrirá dezenas de opções por menos de US $ 5. Clique duas vezes no microfone interno para selecioná-lo no Preferência de entrada de som guia e, em seguida, conecte seu fone de ouvido. Você deve poder pular o microfone do fone de ouvido e usar o microfone interno do Mac.
Recomendado:
- 9 melhores aplicativos de efeitos fotográficos engraçados
- Corrigir Kodi Mucky Duck Repo não está funcionando
- Corrigir problemas do macOS Big Sur
- Por que a Internet do meu Mac é tão lenta de repente?
Esperamos que esta informação tenha sido útil para corrigir sua microfone não funciona no Mac emitir. Deixe-nos saber qual das estratégias você achou mais eficaz. Além disso, se você tiver dúvidas/sugestões sobre este artigo, sinta-se à vontade para soltá-las na seção de comentários abaixo.



