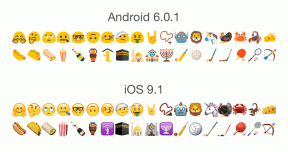Os 10 principais recursos de personalização do Samsung One UI 4
Miscelânea / / January 10, 2022
O Google traz várias mudanças na interface com a atualização do Android 12. Enquanto isso, a Samsung continua seguindo a mesma consistência com a atualização do One UI 4. Não descarte o One UI 4 como uma atualização incremental. A Samsung embala a atualização com muitos recursos de personalização.

Vamos dar uma olhada nessas personalizações no One UI 4.
1. Aplicar paleta de cores
Embora o Google tenha implementado a linguagem de design Material You que detecta a cor do papel de parede e a aplica em toda a interface, os OEMs são livres para fornecer sua versão do Material You.
A Samsung adicionou a opção Color Palette para alterar a aparência do One UI 4 com base nas cores do papel de parede. Veja como usá-lo.
Passo 1: Revele o centro de notificações e abra o menu Configurações.
Passo 2: Vá para Papel de parede e estilo e selecione Paleta de cores.

Etapa 3: Selecione uma paleta de cores com base no papel de parede aplicado.

Antes que o sistema aplique a paleta de cores à interface do usuário, pode demorar um pouco.
Também em Tecnologia de Orientação
2. Aplicar paleta de cores aos ícones do aplicativo
Você prefere usar Aplicativos da Samsung sobre os aplicativos padrão do Google? Você também tem a opção de aplicar uma paleta de cores aos ícones do aplicativo. Observe que a alteração será aplicada apenas aos aplicativos integrados da Samsung e manterá os ícones de aplicativos de terceiros como estão.
Passo 1: Abra Configurações e vá para o menu Papel de parede e estilo.
Passo 2: Selecione Paleta de cores e ative a opção Aplicar paleta aos ícones do aplicativo no menu a seguir.


3. Aplicar novos widgets
Os widgets receberam uma grande reformulação no Android 12. Eles agora vêm em diferentes formas, tamanhos e cantos arredondados. Eles parecem muito melhores do que a era anterior.
Samsung e Google adicionaram novos widgets. Veja como você pode encontrar e adicionar à sua tela inicial.
Passo 1: Pressione e segure na tela inicial e selecione o menu Widgets.
Passo 2: Verifique o novo menu de widgets e adicione seus widgets favoritos à tela inicial.


4. Alterar saída de mídia da tela de bloqueio
Isso é mais um truque do One UI 4 do que uma opção de personalização, mas ainda vale a pena cobrir.
Sempre que a música estiver tocando, você tem a opção de alterar a saída de mídia sem desbloquear o telefone.
Basta tocar no dispositivo de saída de mídia atual no widget da tela de bloqueio e selecionar outro dispositivo como saída.
Também em Tecnologia de Orientação
5. Mostrar novas notificações no Always On Display
Para preservar a vida útil da bateria, agora você tem a opção de acender AOD (sempre em exibição) apenas para novas notificações.
Passo 1: Abra o aplicativo Configurações e vá para o menu Bloquear tela.
Passo 2: Selecione Sempre em exibição.

Etapa 3: Encontre uma opção para 'Mostrar para uma nova notificação' e toque nela.

A partir de agora, o Always On Display permanece desabilitado e só acenderá pixels quando houver uma nova notificação a ser exibida.
6. Prolongue a vida útil da bateria
Isso é semelhante ao iPhone e Mac Carregamento de bateria otimizado. O sistema operacional limitará a carga máxima a 85% para evitar o desgaste da bateria.
Passo 1: Abra Configurações e vá para o menu Bateria e cuidados com o dispositivo.
Passo 2: Selecione Mais configurações de bateria.


Etapa 3: Ative a alternância Proteger bateria e pronto.

7. Desativar o acesso à câmera e ao microfone
No Android 12, as configurações de privacidade ficaram melhores. Você obtém um painel separado para ver quais aplicativos e jogos estão acessando a câmera e o microfone em segundo plano.
Você pode desativar o acesso à câmera e ao microfone para esses aplicativos. Aqui está como.
Passo 1: Abra o menu Configurações da Samsung e vá para Privacidade.
Passo 2: Verifique as permissões de câmera, microfone e localização usadas pelos aplicativos em seu telefone.

Etapa 3: No mesmo menu, você tem a opção de desativar o acesso à câmera e ao microfone.
8. Adicionar alternâncias de acesso à câmera e ao microfone
Se você precisar desativar/ativar frequentemente o acesso à câmera e ao microfone em seu telefone Samsung, poderá adicioná-los como alternância na área de notificação.
Passo 1: Deslize para baixo e abra a barra de notificação.
Passo 2: Deslize para a esquerda até o último painel de alternância e pressione o ícone +.
Etapa 3: Você verá uma opção para adicionar acesso à câmera e alternância de acesso ao microfone.


Arraste e solte-os no menu de alternância e reorganize-os com base em sua preferência.
Também em Tecnologia de Orientação
9. Tela Extra Escurecimento
Você navega na web ou lê artigos tarde da noite em seu telefone? A Samsung adicionou uma opção chamada Extra dim que reduz o brilho da tela além da configuração mínima para uma visualização mais confortável.


Não está disponível por padrão no menu de alternância de notificação. Você precisa abrir o menu de notificações, tocar no ícone + e adicionar a alternância Extra Dim.
10. Editar detalhes das fotos
Se você quiser editar as informações das fotos do aplicativo Galeria, poderá fazê-lo no One UI 4.
Abra uma imagem do aplicativo Galeria e abra o menu Detalhes. Toque em Editar e altere a data, hora, local e mais detalhes.


Faça-o seu
Embora a Samsung não tenha feito uma revisão de design como o Google, a empresa fez um trabalho decente com as funções de personalização do One UI 4 sem afetar o UX atual (experiência do usuário). Qual é o seu truque favorito do grupo? Compartilhe seus pensamentos nos comentários abaixo.