Como corrigir o Kodi continua travando na inicialização
Miscelânea / / January 11, 2022
Kodi é um dos programas de entretenimento mais populares em nosso PC. É um centro multimídia de código aberto rico em recursos que é compatível com uma ampla variedade de complementos. Assim, é uma plataforma de streaming surpreendentemente capaz que também pode ser usada para jogos. Legal certo? No entanto, há momentos em que você encontra problemas, como o Kodi continua travando na inicialização e falhando ao carregar a tela inicial. Hoje, vamos nos aprofundar nos fatores que podem causar instabilidade na inicialização e também ajudá-lo a corrigir falhas do Kodi no problema de inicialização no Windows 10.

Conteúdo
- Como corrigir o Kodi continua travando na inicialização no Windows 10.
- O que faz com que o Kodi falhe na inicialização?
- Soluções genéricas tudo-em-um
- Método 1: Desabilitar o Firewall do Windows (não recomendado)
- Método 2: Desative a proteção antivírus de terceiros (se aplicável)
- Método 3: Ajustar a hora e a data
- Método 4: Atualizar drivers gráficos
- Método 5: Redefinir Kodi.
- Método 6: Desative a aceleração de hardware
- Método 7: atualize os complementos Kodi
- Método 8: Desabilitar Atualizações de Complementos
- Método 9: mover ou excluir a pasta de dados do usuário
- Método 10: Reinstale o Kodi
Como corrigir o Kodi continua travando na inicialização no Windows 10
Como a maioria dos complementos foram criados por terceiros para permitir a instalação de uma variedade de novos recursos, ele é suscetível a falhas. Infelizmente, nem todos os programadores são igualmente adeptos da depuração, o que pode levar a falhas do Kodi na inicialização. A seguir estão algumas desvantagens de usar complementos de terceiros:
- Eles são menos estável do que complementos oficiais, então tenha isso em mente.
- Eles são famosos por serem imprevisível e frequentemente vêm com bugs.
- Além do mais, materiais não autorizados são frequentemente usados por complementos de terceiros.
- Eles também são passível de ser bloqueado da plataforma devido a problemas de direitos autorais.
Esse problema ocorre na primeira vez que você reinicia o Kodi após instalar uma nova skin, compilação ou complemento ou após instalar uma nova atualização do programa. Uma das primeiras coisas que o Kodi faz quando inicializa é carregar as preferências do usuário, skins e informações adicionais de uma pasta chamada dados do usuário. Isso não tem nada a ver com o software em si. Estes são escritos em Python e disponibilizados para download. Como resultado, Kodi é apenas uma concha que carrega qualquer coisa que você carregou nele.
Observação: Reinicie o Kodi e seu PC após cada instalação, atualização ou desinstalação de complementos.
O que faz com que o Kodi falhe na inicialização?
Isso é frequentemente o resultado de algo que fizemos incorretamente no passado.
- Skins/complementos incompatíveis: A razão mais comum para isso é que a capa ou complemento não é compatível com sua versão do sistema operacional. Também pode ser que tenha sido baixado de fontes não aprovadas.
- Drivers gráficos antigos: Seu PC não poderá mostrar as coisas corretamente se o driver gráfico for antigo ou com defeito.
- Software desatualizado: Outra fonte principal de problemas é uma versão mais antiga do aplicativo Kodi. É fundamental mantê-lo atualizado porque cada atualização fornece correções de bugs e novos recursos.
- Aceleraçao do hardware: A aceleração de hardware está disponível no Kodi e é usada para melhorar a qualidade e a velocidade do vídeo. Essa tecnologia, no entanto, pode ocasionalmente falhar e falhar.
- Complementos danificados: Como os complementos são criados por desenvolvedores de terceiros, há muitos casos em que um complemento não funcionará com o Kodi.
- Firewall: Como o Kodi é um reprodutor de mídia de streaming, ele se comunica diretamente com a Internet e deve passar por um firewall. Pode falhar na conexão e travar se o acesso necessário não for concedido.
Soluções genéricas tudo-em-um
Você pode tentar algumas coisas simples para tentar corrigir problemas de inicialização do Kodi.
- Garanta que Kodi está atualizado. Baixe as atualizações mais recentes na sua escolha de plataforma.
- Verifique se o seu dispositivo tem a sistema operacional mais recente patches instalados.
Método 1: Desabilitar o Firewall do Windows (não recomendado)
Outro recurso que pode prejudicar aplicativos e fazer com que as atualizações sejam suspensas ou travadas é o Firewall do Windows. O firewall do Windows pode bloquear o programa Kodi após uma atualização, fazendo com que o aplicativo falhe. Você deve desativá-lo temporariamente, mas certifique-se de habilitá-lo novamente depois que o problema do aplicativo for corrigido.
1. Bater Tecla do Windows, modelo painel de controle, e clique em Aberto.

2. Definir Visualizarpor para Ícones grandes e selecione Firewall do Windows Defender, como mostrado.
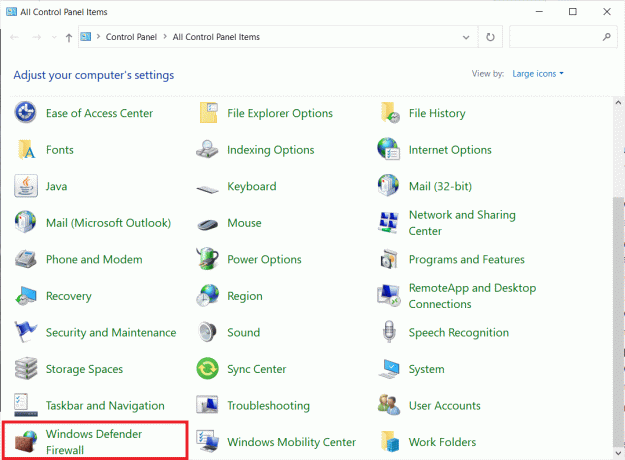
3. Clique no Ativar ou desativar o Firewall do Windows opção no painel esquerdo.
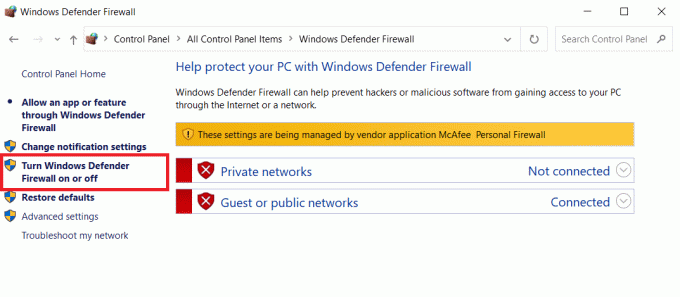
4. Selecionar Desative o Firewall do Windows Defender opção para ambos Privado e Configurações de rede pública.
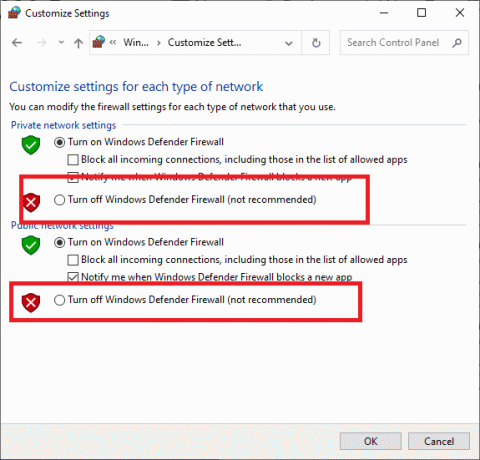
5. Isto irá mostrar-lhe a notificação dizendo que o firewall está desligado. Agora, verifique se o Kodi trava na inicialização do Windows ou não.
Método 2: Desative a proteção antivírus de terceiros (se aplicável)
Seu software antivírus pode fazer com que seu aplicativo Kodi falhe durante a inicialização, pois fornece capacidade de proteção ao sistema de arquivos ao vivo. Esse problema pode se manifestar quando o aplicativo trava logo após o início ou trava um minuto ou dois depois. A proteção em tempo real geralmente pode ser desativada facilmente, temporária ou permanentemente.
Observação: O procedimento para desabilitar o aplicativo antivírus de terceiros depende de diferentes marcas. Nós mostramos Avast Antivírus como um exemplo.
1. Navegue até o Ícone de antivírus no Barra de tarefas e clique com o botão direito nele.

2. Agora, selecione o Controle de escudos Avast opção.

3. Escolha qualquer um dos dados opções de acordo com sua conveniência e confirme o prompt exibido na tela.
- Desativar por 10 minutos
- Desativar por 1 hora
- Desativar até que o computador seja reiniciado
- Desativar permanentemente

Leia também:Como instalar o Kodi na Smart TV
Método 3: Ajustar a hora e a data
Apesar de parecer simples essa etapa, uma hora ou data errada pode criar vários problemas com programas online como o Kodi. Verifique suas configurações de hora e data e ative a configuração automática de hora do dispositivo, se necessário.
1. Clique com o botão direito do mouse no Exibição de tempo no Barra de tarefas.
2. Escolher Ajustar data/hora no menu de contexto, como mostrado.
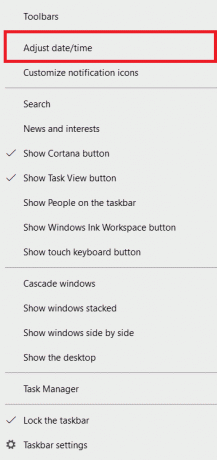
3. No Data hora menu, escolha o seu preciso Fuso horário, como descrito.
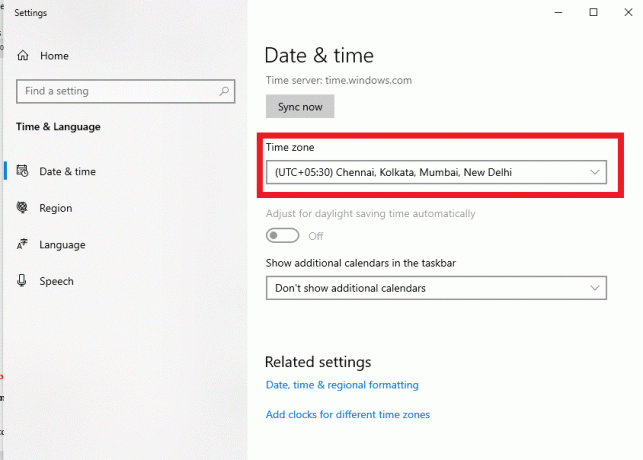
4. Agora, abra Painel de controle como mostrado em Método 1 e clique em Data e hora.
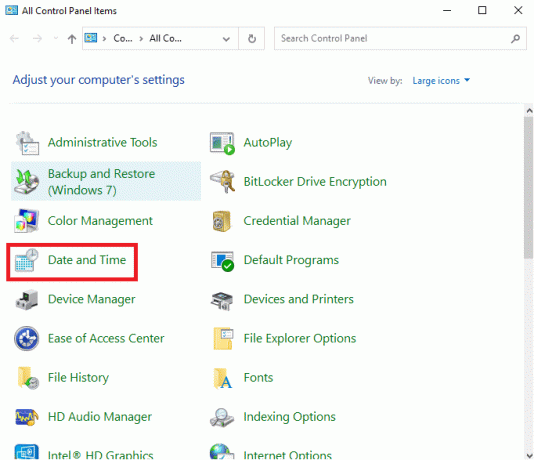
5. Vou ao Hora da Internet guia e clique em Mudar configurações… botão, mostrado em destaque.
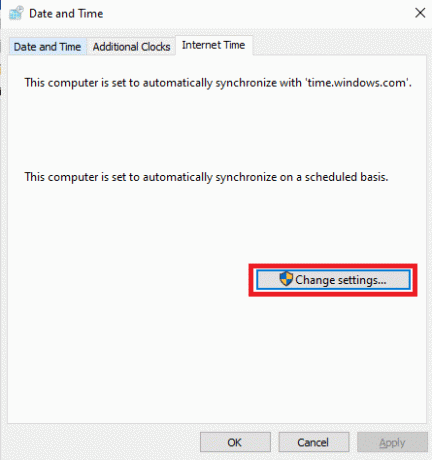
6. Desmarque a caixa marcada Sincronize com um servidor de horário da Internet & clique OK.
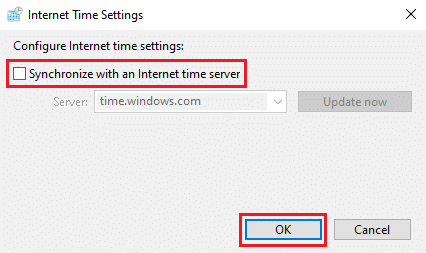
7. Navegar para Data e hora guia e clique no botão Alterar data e hora… botão
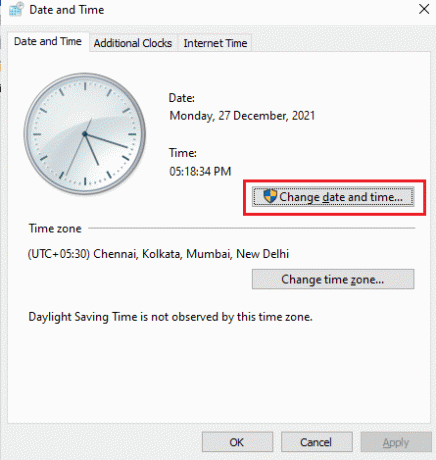
8. Acerte a hora e a data no Data e hora menu e clique OK.
9. Retorne para Hora da Internet guia e clique no botão Mudar configurações… botão.
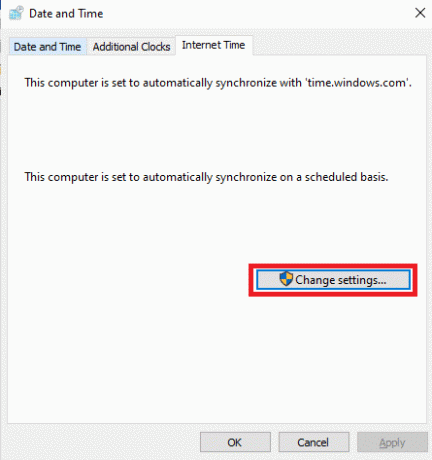
10. Verifique novamente a opção intitulada Sincronize com um servidor de horário da Internet e clique no Atualizar agora botão, conforme ilustrado abaixo.
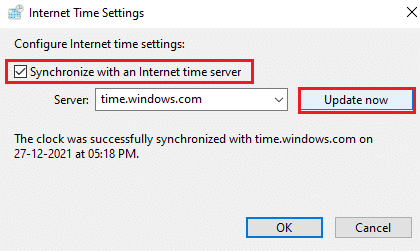
Método 4: Atualizar drivers gráficos
Siga as etapas mencionadas abaixo para atualizar seus drivers gráficos para corrigir o Kodi continua travando no problema de inicialização.
1. aperte o Tecla do Windows, modelo gerenciador de Dispositivos, e clique Aberto.

2. Clique duas vezes em Adaptadores de vídeo para expandi-lo.
3. Clique com o botão direito do mouse em seu driver gráfico (por exemplo. NVIDIA GeForce 940MX) e selecione o Atualizar driver opção, conforme ilustrado abaixo.

4. Clique em Pesquise automaticamente por motoristas.

5A. Aguarde o Windows baixar e instalar atualizações e reiniciarseu computador.
5B. Se não houver novas atualizações disponíveis, tente as soluções seguintes.
Leia também:Como adicionar favoritos no Kodi
Método 5: Redefinir Kodi
As atualizações afetam não apenas os próprios aplicativos, mas também como o dispositivo os executa. Como resultado, o programa pode falhar ou funcionar mal. Veja como redefinir o Kodi para corrigir o Kodi continua travando no problema de inicialização no Windows 10:
1. pressione Teclas Windows + I simultaneamente para lançar Configurações.
2. Clique em Aplicativos, como mostrado.

3. Escolha o programa defeituoso, ou seja, Kodi e depois clique em Opções avançadas.
Observação: Nós mostramos Skype apenas para fins ilustrativos.
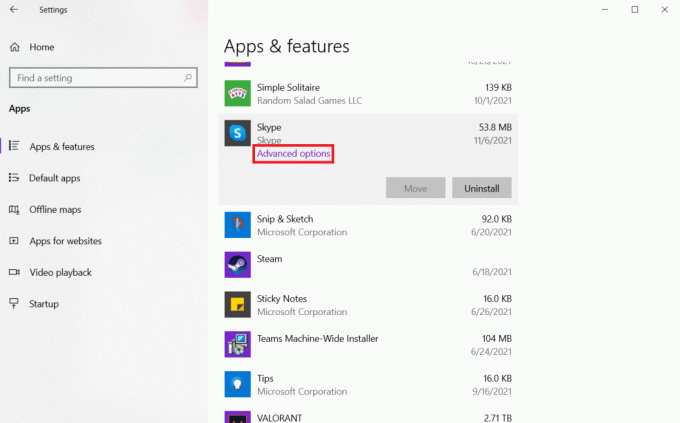
4. Clique no Redefinir botão.
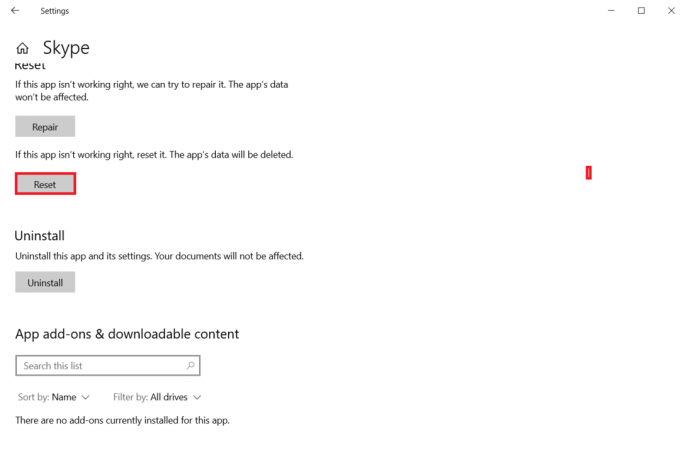
5. Reinicie seu PC e tente iniciar o Kodi.
Método 6: Desative a aceleração de hardware
Kodi é conhecido por travar devido à aceleração de hardware. Desative o recurso de aceleração de hardware para corrigir o Kodi continua travando no problema de inicialização.
1. Inicie o Kodi e clique no botão ícone de engrenagem abrir Configurações
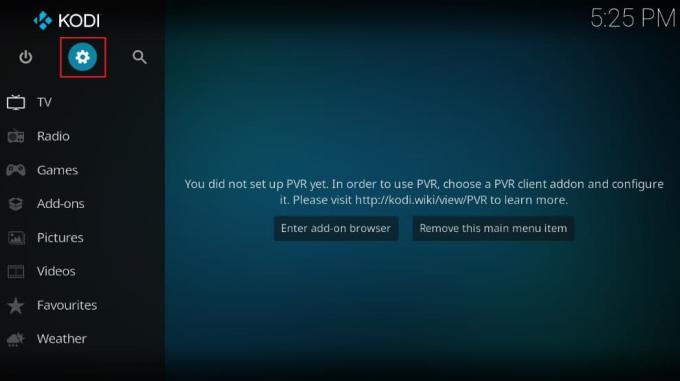
2. Em seguida, clique em Jogador configurações, como mostrado.

3. Clique no ícone de engrenagem, conforme destacado abaixo, para mudar para Especialista modo.
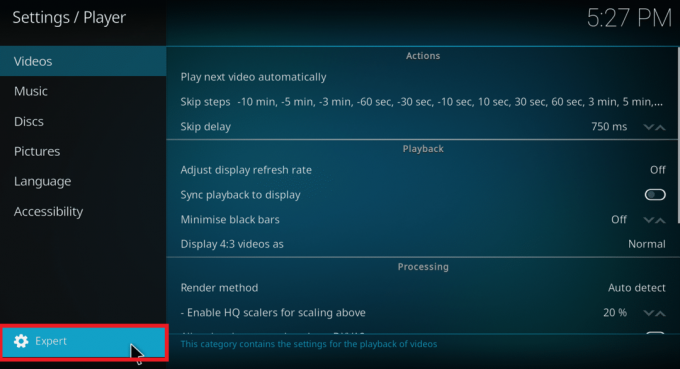
4. Chave Fora a alternância para Permitiraceleração de hardware -DXVA2 debaixo Em processamento seção

5. Reiniciar Kodi e verifique se está funcionando.
Leia também: Como assistir NFL no Kodi
Método 7: atualize os complementos Kodi
Você deve atualizar o Kodi para a versão mais recente e verificar se ele resolve o problema do Kodi continuar travando na inicialização do seu PC com Windows 10 ou não.
1. Lançar Kodi e clique no Ícone de configurações.

2. Selecionar Sistema configurações, como mostrado.

3. Clique no Complementos menu no painel esquerdo.
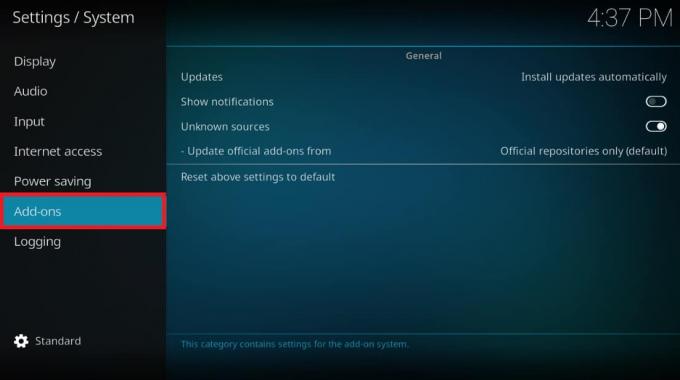
4. Selecionar Instalar atualizações automaticamente opção mostrada destacada.

5. Mais uma vez, clique Instalar atualizações automaticamente confirmar.
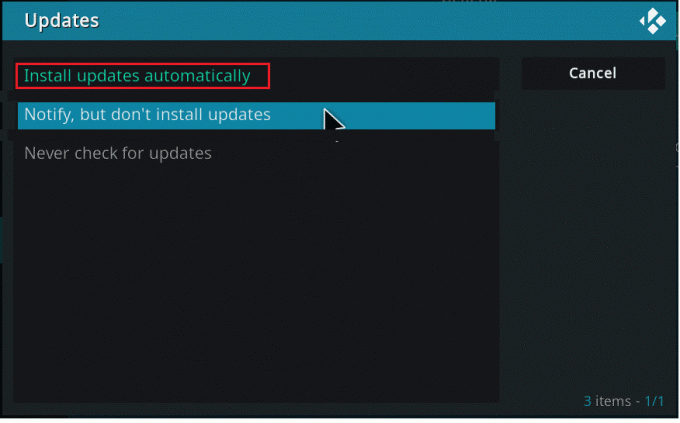
Leia também:Como assistir aos jogos da NBA Kodi
Método 8: Desabilitar Atualizações de Complementos
Como dito anteriormente, essas dificuldades de login do programa são mais comuns quando atualizamos vários complementos. Essas mudanças podem ocorrer sem nosso conhecimento e nos momentos mais inoportunos. Podemos evitar isso interrompendo as atualizações automáticas da seguinte forma:
1. Aberto Kodi aplicativo. Navegar para Configurações > Sistema > Complementos conforme instruído em Método 7.
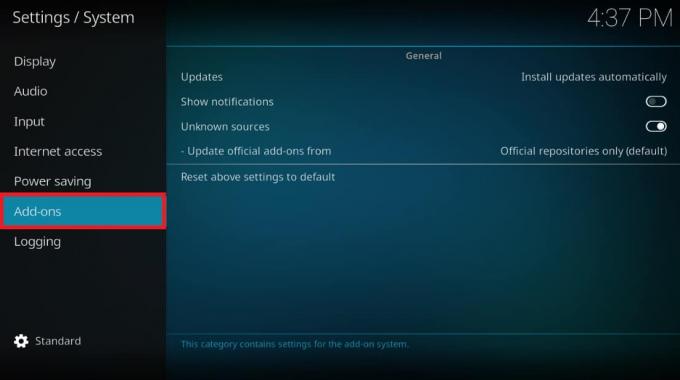
2. Clique em Atualizações debaixo Em geral seção, como anteriormente.

3. Escolha a opção Notifique, mas não instale atualizações opção conforme ilustrado abaixo.
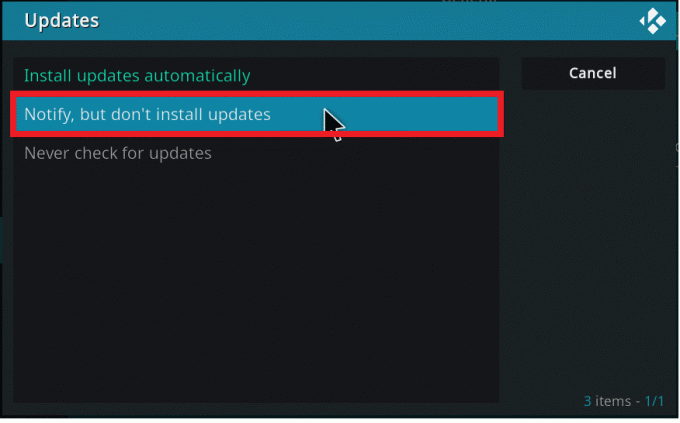
Método 9: mover ou excluir a pasta de dados do usuário
Se você deseja recuperar a configuração antiga antes de excluir o Kodi do seu PC, você precisará localizar pasta de dados do usuário e transfira-o para uma posição diferente no disco rígido. Veja como corrigir o Kodi continua travando no problema de inicialização movendo ou excluindo a pasta userdata.
1. Aberto Explorador de arquivos.
2. Vamos para C:\Arquivos de Programas\Kodi\userdata caminho.
Observação: O caminho acima pode variar de acordo com o local de armazenamento onde você instalou o Kodi.
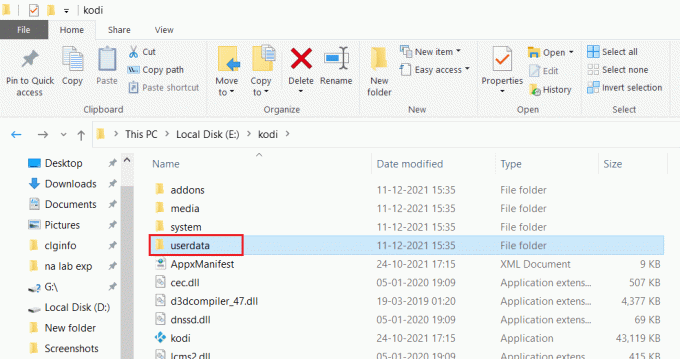
3. Mova ou exclua o dados do usuário pasta.
4. Lançar Kodi novamente. Se for iniciado perfeitamente, o conteúdo dessa pasta é o culpado.
5. Crie um nova pasta userdata no dado localização de arquivo.
6. Mova o arquivos e pastas um por um do anterior dados do usuário pasta para a recém-criada. Depois de mover cada arquivo, verifique executando Kodi app para determinar qual complemento, skin ou configurações estão causando problemas.
Leia também:Como jogar jogos Steam do Kodi
Método 10: Reinstale o Kodi
Se o Kodi travar na inicialização mesmo agora, não temos alternativa a não ser reinstalá-lo.
Observação: Você perderá todas as personalizações, complementos e skins instalados anteriormente.
1. Lançar Painel de controle como antes.

2. Definir Visto por: Como Ícones grandes, escolher Programas e características opção.

3. Clique com o botão direito do mouse no Kodi aplicativo e selecione Desinstalar conforme ilustrado abaixo.
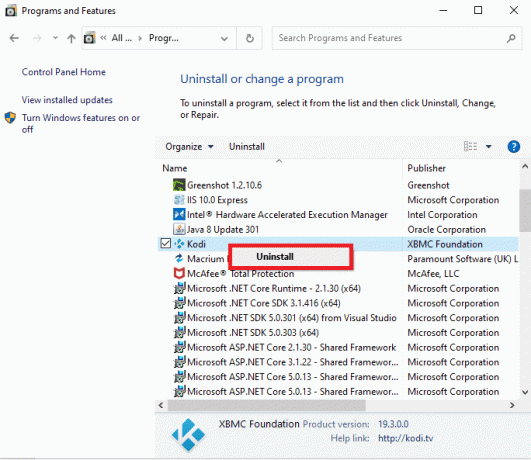
4. Download Kodi quer através do website oficial ou Microsoft Store.
5. Clique no instalador botão para baixar Kodi.

6. Execute o download arquivo de configuração.

7. Agora, siga o instrução na tela para instalar o Kodi. Leia nosso artigo sobre Como instalar o Kodi como referência para esta etapa.
Perguntas frequentes (FAQs)
Q1. O que você deve fazer se o Kodi continuar travando?
Resp. Para resolver o problema de travamento do Kodi, tente atualizá-lo selecionando Preferências do Sistema no ícone de engrenagem no Tela inicial do Kodi. Então vá para o Complementos guia e selecione Gerenciar dependências no menu suspenso. Atualizar URLResolver clicando nele.
Q2. Qual é o problema com a minha versão Kodi?
Resposta: Se o problema for com a versão Kodi, atualize-a ou remova-a e reinstale-a de Página de download do Kodi.
Q3. Como faço para sair do Kodi à força?
Resposta: No Android, toque em Kodie, em seguida, toque em Forçar fechamento. No Windows, pressione Teclas Ctrl + Alt + Del e forçar o desligamento.
Recomendado:
- Como converter IMG para ISO
- Corrigir Kodi Mucky Duck Repo não está funcionando
- Como atualizar a biblioteca Kodi
- Os 10 melhores complementos de canais indianos Kodi
Esperamos que este artigo tenha ajudado você a resolver o problema de Kodi trava ou continua travando na inicialização no Windows 10. Deixe-nos saber quais técnicas funcionaram melhor para você. Além disso, se você tiver dúvidas/sugestões sobre este artigo, sinta-se à vontade para soltá-las na seção de comentários.



