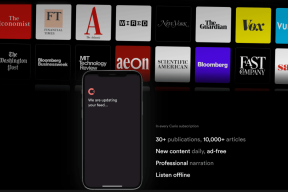As 8 principais maneiras de corrigir o Outlook não abrindo no Windows 11
Miscelânea / / January 12, 2022
O Outlook é um dos clientes de email preferidos dos usuários do Windows. No entanto, como qualquer outro aplicativo ou serviço, não é isento de falhas. Uma delas é quando o Outlook aplicativo se recusa a abrir no Windows 11.

Nesta postagem, compilamos uma lista de soluções que devem colocar o aplicativo Outlook em execução rapidamente. Então, vamos conferir.
Também em Tecnologia de Orientação
1. Abra o Outlook no modo de segurança
Se você tem usado suplementos no Outlook para aprimorar sua funcionalidade, um deles pode estar impedindo que o Outlook abra normalmente. Para verificar isso, você pode tentar iniciar o Outlook no modo de segurança.
Para iniciar o Outlook no modo de segurança, pressione e segure a tecla CTRL e clique duas vezes no atalho do Outlook.
O Windows mostrará um prompt perguntando se deseja iniciar o Outlook no modo de segurança. Clique em Sim para confirmar.

Se o Outlook estiver funcionando bem no modo de segurança, você precisará desabilitar todos os suplementos e reiniciar o aplicativo novamente. Aqui está como.
Passo 1: Clique no menu Arquivo na parte superior.

Passo 2: Use o painel esquerdo para navegar até Opções.

Etapa 3: Na janela Opções do Outlook, alterne para a guia Suplementos. Use o menu suspenso ao lado de Gerenciar e selecione Suplementos COM. Em seguida, clique no botão Ir ao lado dele.

Passo 4: Desmarque as caixas para desativar os suplementos e clique em OK.

2. Reparar o Microsoft Office
Se você não conseguir abrir o Outlook mesmo no modo de segurança, poderá recorrer ao Microsoft Office ferramenta de reparo para obter ajuda.
Passo 1: Pressione a tecla Windows + R para iniciar a caixa de diálogo Executar, digite appwiz.cpl e pressione Enter.

Passo 2: Na janela Programas e Recursos, localize o Microsoft Office Suite ou Microsoft 365. Clique com o botão direito nele e selecione Alterar.

Etapa 3: Selecione Reparo Online ou Reparo e clique no botão Reparar para continuar.

Depois de concluir o reparo, veja se você consegue abrir o Outlook.
3. Desabilitar o modo de compatibilidade
O modo de compatibilidade no Windows foi projetado para ajudá-lo a executar programas e softwares mais antigos no Windows 11. Mas como o Outlook é totalmente otimizado para o Windows 11, executá-lo no modo de compatibilidade pode levar a problemas como este. Veja como desativá-lo.
Selecione o atalho do Outlook e pressione Alt + Enter para abrir Propriedades. Alterne para a guia Compatibilidade e desmarque a opção 'Executar este programa no modo de compatibilidade para'. Clique em Aplicar seguido de OK.

4. Redefinir painel de navegação
Às vezes, problemas com o painel de navegação também podem impedir que o aplicativo Outlook seja iniciado corretamente. Se for esse o caso, redefinir o painel de navegação pode ajudar.
Para redefinir o painel de navegação no Outlook, pressione a tecla Windows + R na caixa de diálogo Executar. Digite o seguinte comando e pressione Enter.
Outlook.exe /resetnavpane

5. Atualizar o Outlook
Normalmente, os aplicativos do Microsoft Office são atualizados automaticamente. Se a atualização não for concluída, você poderá atualizar manualmente o aplicativo Outlook no modo de segurança.
Passo 1: Pressione e segure a tecla Ctrl e clique duas vezes no atalho do Outlook para abri-lo no modo de segurança. Vá para o menu Arquivo.

Passo 2: Alterne para a guia Conta do Office. Expanda Opções de atualização e clique em Atualizar agora.

Se você não conseguir iniciar o Outlook no modo de segurança, tente desinstalar e reinstalar o aplicativo Outlook.
Para desinstalar o Microsoft Outlook, abra o menu Iniciar, digite Outlook. Clique com o botão direito do mouse no primeiro resultado da pesquisa e selecione a opção Desinstalar.

Também em Tecnologia de Orientação
6. Executar verificação SFC
Outra razão pela qual você pode ter problemas para abrir aplicativos e programas no Windows 11 é se os arquivos do sistema em seu PC estão corrompidos. Felizmente, você pode reparar esses arquivos do sistema executando um SFC. Aqui está como.
Passo 1: Clique com o botão direito do mouse no ícone do menu Iniciar e selecione Windows Terminal (admin) no menu resultante.

Passo 2: Digite o comando abaixo e pressione Enter.
sfc / scannow

7. Excluir pasta de dados de aplicativos do Outlook
Se o problema persistir, os dados do aplicativo Outlook podem estar corrompidos. Para resolver isso, você pode tentar remover a pasta de dados do aplicativo do Outlook do seu PC e abrir o Outlook novamente. Aqui está como.
Passo 1: Pressione a tecla Windows + R para iniciar a caixa de diálogo Executar, digite %localappdata%, e pressione Enter.

Passo 2: Abra a pasta Microsoft e procure a pasta Outlook.
Etapa 3: Selecione a pasta do Outlook e clique no ícone da lixeira na parte superior para excluí-la.

8. Criar uma nova conta do Outlook
O perfil do Outlook em seu PC contém suas configurações do Outlook. Se o Windows estiver com problemas para acessar esse perfil, você poderá criar um novo perfil e usá-lo para iniciar o Outlook.
Passo 1: Clique no ícone Pesquisar na barra de tarefas, digite painel de controle e pressione Enter.

Passo 2: Mude o tipo de exibição para ícones e clique em Email (Microsoft Outlook).

Etapa 3: Em Perfis, selecione Mostrar Perfis.

Passo 4: Clique no botão Adicionar, digite o nome do novo perfil e clique em OK.

Etapa 5: Na janela Adicionar conta, insira os detalhes da sua conta e clique em Avançar.

Etapa 6: Depois que o perfil for criado, selecione seu novo perfil em 'Ao iniciar o Microsoft Outlook' e clique em Aplicar.

Verifique se você pode abrir o Outlook.
Também em Tecnologia de Orientação
Abra o Outlook com facilidade
Seus problemas do Outlook não devem impedi-lo de seus e-mails importantes. As soluções acima devem ajudar a trazer o aplicativo Outlook de volta à sua glória. Deixe-nos saber qual solução funcionou para você nos comentários abaixo.