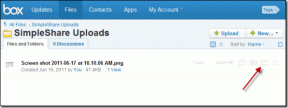Corrigir o modo de suspensão do Windows 10 não está funcionando
Miscelânea / / January 13, 2022
Você gastaria muito mais tempo olhando para o logotipo azul e a animação de carregamento de inicialização se não fosse pelo recurso Modo de suspensão do Windows. Ele mantém seus laptops e desktops ligados, mas em um estado de baixo consumo de energia. Assim, mantém os aplicativos e o sistema operacional Windows ativos, permitindo que você volte ao trabalho depois de fazer uma rápida pausa para o café. O modo de suspensão geralmente funciona perfeitamente no Windows 10, no entanto, uma vez na lua azul, pode causar dor de cabeça. Neste artigo, mostraremos as configurações de energia corretas para o modo de suspensão e outras correções para resolver o problema do modo de suspensão do Windows 10 que não está funcionando.
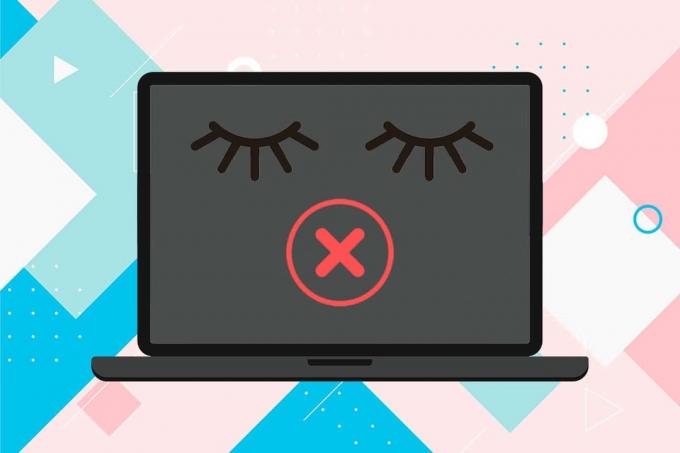
Conteúdo
- Como corrigir o modo de suspensão do Windows 10 não está funcionando
- Método 1: execute o solucionador de problemas de energia
- Método 2: Desative o protetor de tela
- Método 3: Execute o comando powercfg
- Método 4: Modificar as configurações de suspensão
- Método 5: definir o temporizador de suspensão
- Método 6: Desative a inicialização rápida
- Método 7: Desativar a suspensão híbrida
- Método 8: desative os despertadores
- Método 9: Redefinir as configurações de energia
- Método 10: Atualizar o Windows
- Soluções adicionais para corrigir o modo de suspensão do Windows 10 que não funciona
- Dica profissional: impeça a ativação do dispositivo a partir do USB
Como corrigir o modo de suspensão do Windows 10 não está funcionando
Às vezes, você pode desativar o recurso Modo de suspensão sem saber e pensar que não está mais funcionando. Outro problema muito comum é que o Windows 10 não entra no modo de suspensão automaticamente após o tempo ocioso predefinido. A maioria dos problemas relacionados ao modo de suspensão surgem devido a:
- configuração incorreta das configurações de energia
- interferência de aplicativos de terceiros.
- ou, drivers desatualizados ou corrompidos.
O PC pode ser colocado em suspensão escolhendo a opção desejada no menu Menu de energia do Windows enquanto fecha a tampa do laptop coloca-o em suspensão automaticamente. Além disso, os computadores Windows podem ser configurados para adormecer automaticamente após um tempo ocioso definido para economizar energia. Acordar o sistema do modo de suspensão e voltar à ação, simplesmente mova o mouse por aí ou pressione qualquer tecla no teclado.
Método 1: execute o solucionador de problemas de energia
Se o ajuste manual das configurações de energia ainda não for proveitoso, use o solucionador de problemas de energia integrado para resolver esse problema. A ferramenta verifica todas as configurações do seu plano de energia e configurações do sistema, como tela e protetor de tela, para otimizar o uso de energia e as redefine automaticamente, se necessário. Veja como executá-lo:
1. pressione Windows + euchaves simultaneamente para abrir o Windows Configurações.
2. Clique Atualização e segurança configurações, como mostrado.
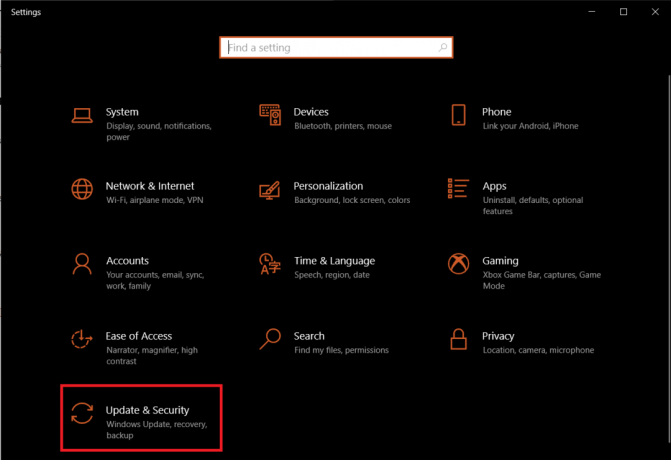
3. Navegue até o Solucionar problemas guia no painel esquerdo.
4. Role para baixo até o Encontre e corrija outros problemas seção no painel direito.
5. Selecione os Poder solucionador de problemas e clique no botão Execute o solucionador de problemas botão, mostrado em destaque.
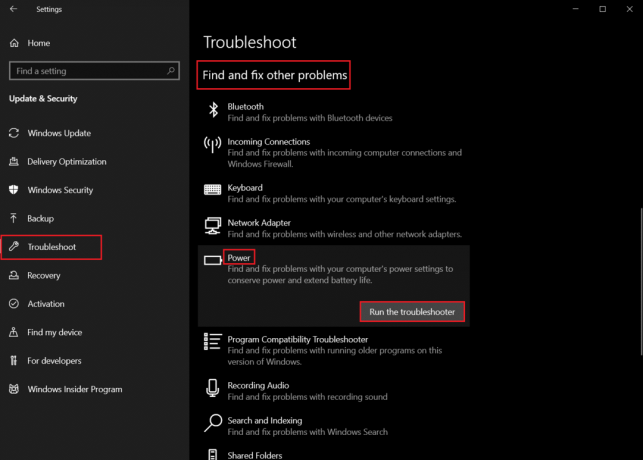
6. Assim que o solucionador de problemas terminar de executar suas verificações e correções, será exibida uma lista de todos os problemas detectados e suas soluções. Seguir instruções na tela que parecem aplicar as referidas correções.
Método 2: Desative o protetor de tela
Se você ainda estiver enfrentando esse problema, precisará verificar as configurações do protetor de tela ou desativá-lo completamente. Pode parecer uma correção estranha, mas muitos usuários resolveram problemas de energia simplesmente desligando seu amado protetor de tela de bolha e recomendamos que você faça o mesmo.
1. Abra a janela Configurações e clique em Personalização, como mostrado.
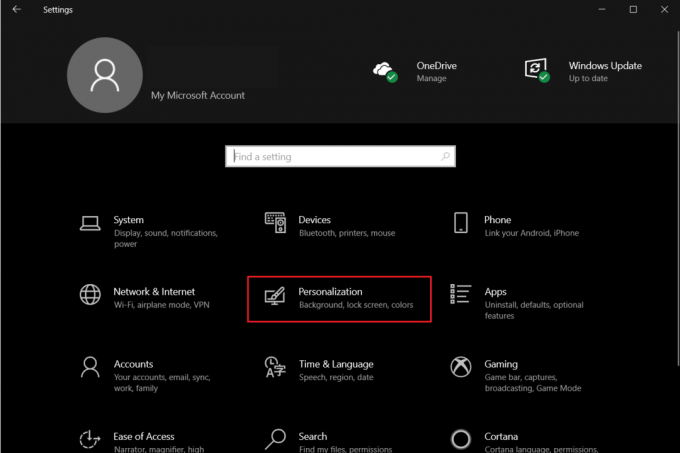
2. Mover para o Tela de bloqueio aba.
3. Role até o final e clique Configurações do protetor de tela no painel direito.
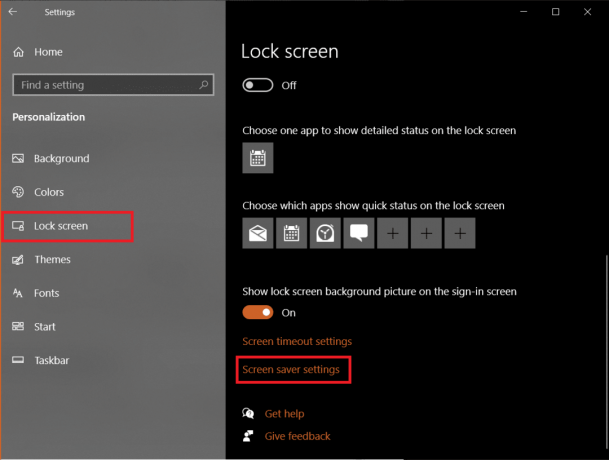
4. Clique no Protetor de tela menu suspenso e escolha Nenhum como descrito.
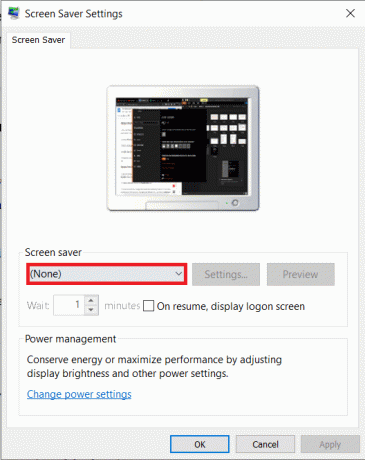
5. Clique Aplicar >OK para salvar as alterações e sair.
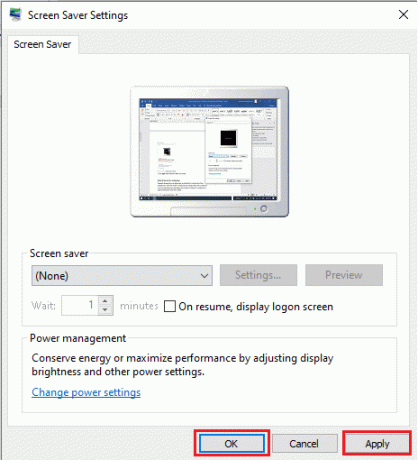
Leia também:Corrigir o computador não entrará no modo de suspensão no Windows 10
Método 3: Execute o comando powercfg
Conforme mencionado anteriormente, programas e drivers de terceiros também podem causar problemas no modo de suspensão do Windows 10 ao enviar solicitações de energia repetidamente. Felizmente, a ferramenta de linha de comando powercfg disponível no sistema operacional Windows 10 pode ser usada para descobrir o culpado exato e realizar as ações necessárias. Veja como executá-lo:
1. aperte o Tecla do Windows, modelo Prompt de comando, e clique em Executar como administrador.

2. Modelo powercfg -requests e pressione Tecla Enter para executá-lo, como mostrado.

Aqui, todos os campos devem ler Nenhum. Se houver alguma solicitação de energia ativa listada, cancelar a solicitação de energia feita pelo aplicativo ou driver permitirá que o computador adormeça sem nenhum problema.
3. Para cancelar a solicitação de energia, execute o seguinte comando:
powercfg -requestsoverride“ ”
Observação: Substitua CALLER_TYPE por PROCESS, NAME por chrome.exe e REQUEST por EXECUTION para que o comando seja powercfg -requestsoverride PROCESSO “chrome.exe” EXECUÇÃO conforme ilustrado abaixo.
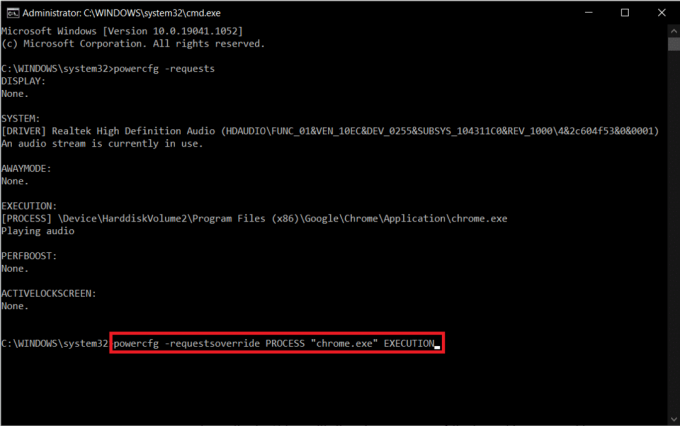
Observação: Executar powercfg -requestsoverride /? para obter mais detalhes sobre o comando e seus parâmetros. Além disso. alguns outros comandos úteis do powercfg estão listados abaixo:
- powercfg -lastwake: Este comando informa sobre o que despertou o sistema ou o impediu de dormir na última vez.
- powercfg -devicequery wake_armed: Ele exibe dispositivos que ativam o sistema.
Método 4: Modificar as configurações de suspensão
Primeiro, vamos garantir que seu PC tenha permissão para adormecer. O Windows 10 permite que os usuários personalizem as ações do botão liga / desliga e também o que acontece quando a tampa do laptop é fechada. Certos aplicativos e malwares de terceiros são conhecidos por mexer nas configurações de energia e modificá-las sem o conhecimento do usuário. As configurações de sono também podem ter sido alteradas por seu irmão ou um de seus colegas de trabalho. Veja como verificar e/ou modificar as configurações de suspensão para corrigir o problema do modo de suspensão do Windows 10:
1. Acerte o Tecla do Windows, modelo Painel de controle, e clique em Aberto.

2. Aqui, defina Visualizar por > Ícones grandes, então clique Opções de energia, como mostrado.
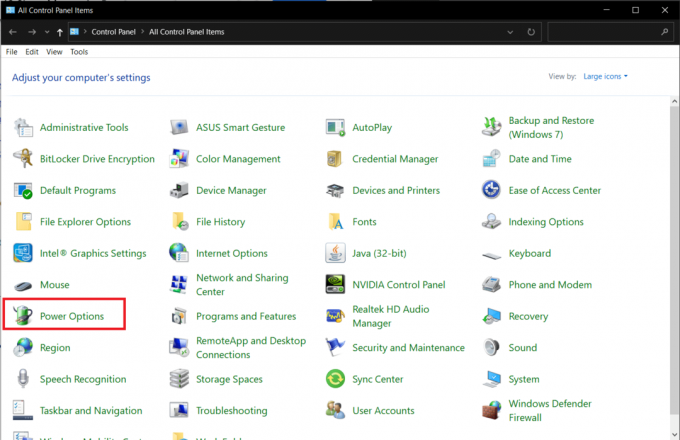
3. No painel esquerdo, clique em Escolha o que os botões de energia fazem opção.
Nota: Em alguns PCs com Windows 10, ele pode ser exibido como Escolha o que o botão de energiafaz.
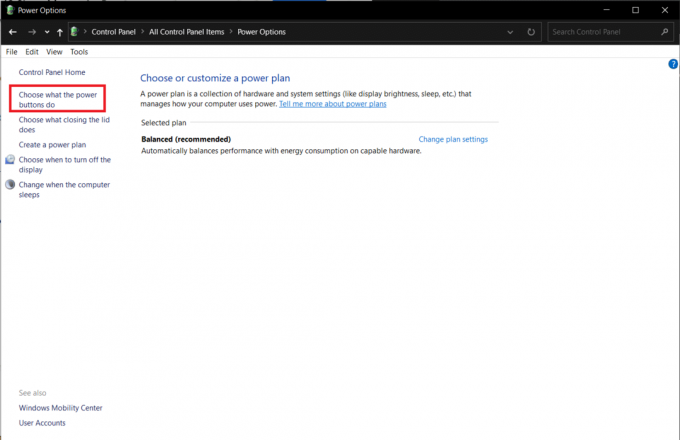
4. Selecionar Dorme ação como Fazer nada por Quando eu aperto o botão de dormir opção em ambos Na bateria e Conectado, conforme ilustrado abaixo.
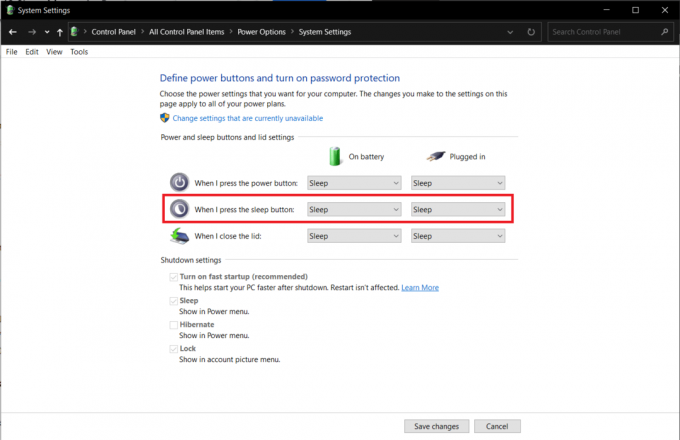
5. Clique no Salvar alterações botão e feche a janela.
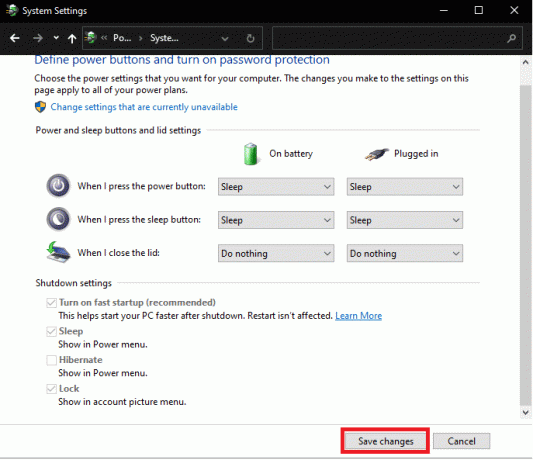
Leia também:Corrigir PC liga, mas não exibe
Método 5: definir o temporizador de suspensão
Para a maioria dos usuários, os problemas do modo de suspensão são causados devido aos valores do temporizador de suspensão serem definidos muito altos ou Nunca. Vamos mergulhar nas configurações de energia mais uma vez e redefinir o temporizador de suspensão para seus valores padrão, da seguinte maneira:
1. Lançar Painel de controle e abra Opções de energia conforme instruído em Método 4.
2. Clique em Escolha quando desligar a tela opção no painel esquerdo, como mostrado.
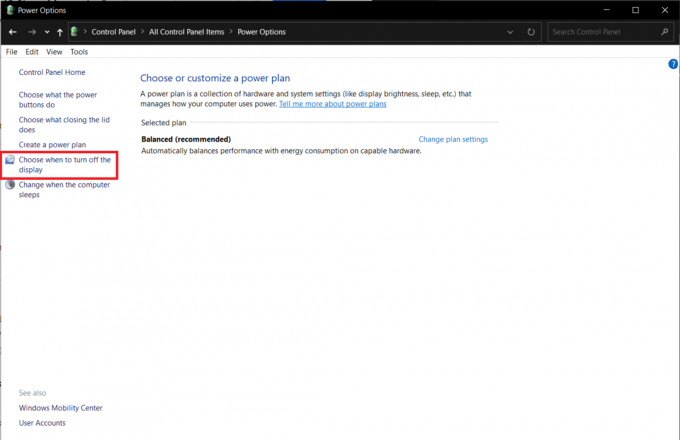
3. Agora, selecione o tempo ocioso como Nunca por Coloque o computador para dormir opção em ambos Na bateria e Conectado seções, conforme ilustrado abaixo.
Observação: Os valores padrão são 30 minutos e 20 minutos para Na bateria e Conectado respectivamente.
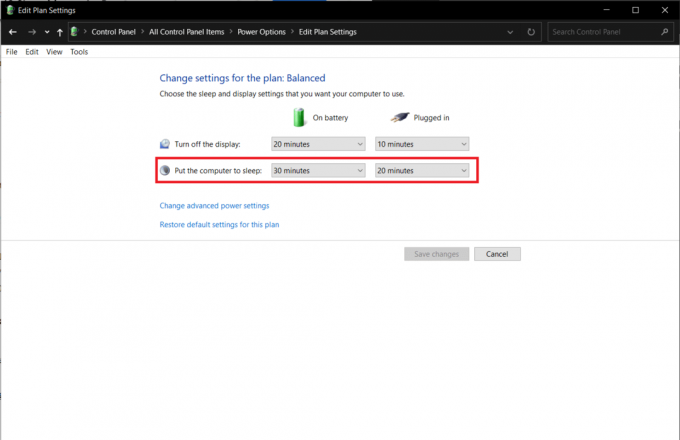
Método 6: Desative a inicialização rápida
Essa solução se aplica principalmente a sistemas mais antigos que não suportam inicialização rápida e não conseguem adormecer. Como o nome indica, Fast Startup é um recurso do Windows que acelera o processo de inicialização do sistema salvando uma imagem do kernel e carregando drivers no hiberfil.sys Arquivo. Embora o recurso pareça benéfico, muitos argumentam o contrário. Ler Por que você precisa desativar a inicialização rápida no Windows 10? aqui e implemente as etapas fornecidas:
1. Vamos para Painel de controle > Opções de energia > Escolha o que os botões de energia fazem conforme instruído em Método 4.
2. Clique em Alterar configurações indisponíveis no momento para desbloquear o Configurações de desligamento seção.
Observação: Clique sim dentro Controle de conta de usuário mensagem.
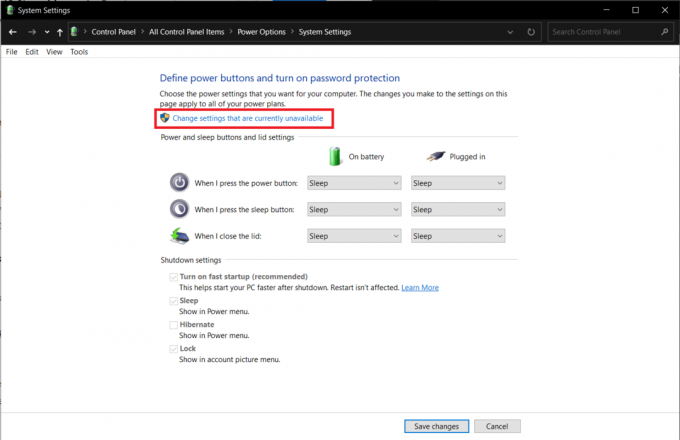
3. Desmarque o Ativar a opção de inicialização rápida (recomendado) opção

4. Clique no Salvar alterações botão para efetivar as alterações.
Observação: Certifique-se de Dorme opção está marcada em Configurações de desligamento.
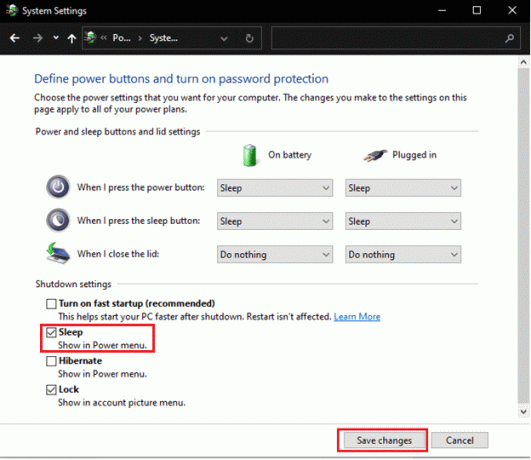
Leia também:Como criar o temporizador de suspensão do Windows 10 no seu PC
Método 7: Desativar a suspensão híbrida
A suspensão híbrida é um estado de energia que a maioria dos usuários desconhece. O modo é um combinação de dois modos separados, a saber, Modo de hibernação e modo de suspensão. Todos esses modos essencialmente colocam o computador em um estado de economia de energia, mas têm algumas diferenças de minutos. Por exemplo: No modo de suspensão, os programas são salvos na memória enquanto em hibernação, são armazenados no disco rígido. Como resultado, na suspensão híbrida, os programas e documentos ativos são salvos na memória e no disco rígido.
O sono híbrido é ativado por padrão em computadores desktop e sempre que um desktop é colocado em suspensão, ele entra automaticamente no estado de suspensão híbrida. Veja como desabilitar esse recurso para corrigir o problema do modo de suspensão do Windows 10 que não está funcionando:
1. aperte o Tecla do Windows, modelo Editar plano de energia, e bater Tecla Enter.

2. Clique em Alterar configurações avançadas de energia opção, como mostrado.
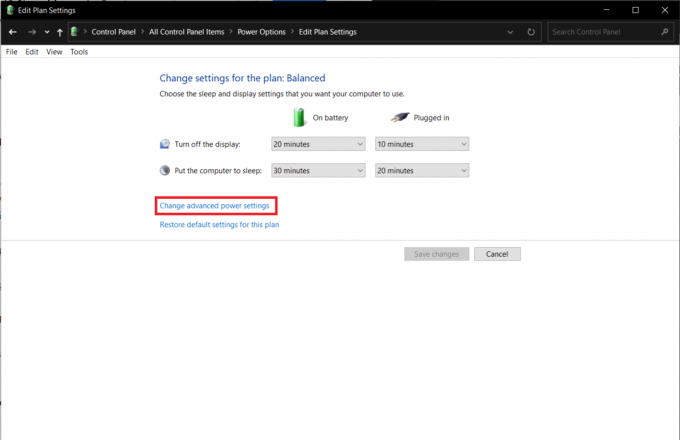
3. No Opções de energia janela, clique no botão + ícone ao lado de Dorme para expandi-lo.

4. Clique Permitir suspensão híbrida e escolha os valores Fora para ambos Na bateria e Conectado opções.
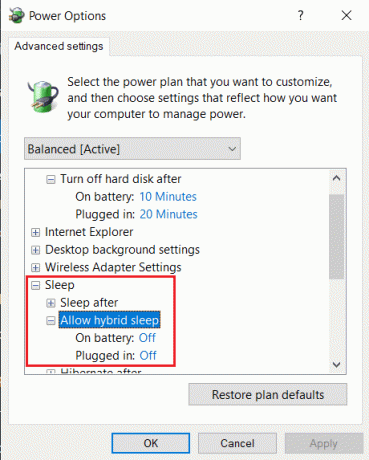
Método 8: desative os despertadores
Para sair do modo de suspensão no Windows 10, normalmente você precisa pressionar qualquer tecla ou mover o mouse um pouco. No entanto, você também pode criar um timer para ativar automaticamente o computador em um horário específico.
Observação: Execute o comando powercfg /waketimers em um prompt de comando elevado para adquirir uma lista de despertadores ativos.
Você pode excluir temporizadores de despertar individuais de dentro do aplicativo Agendador de Tarefas ou desativá-los todos na janela Configurações avançadas de energia, conforme discutido abaixo.
1. Navegar para Editar plano de energia > Opções de energia > Suspensão como mostrado em Método 7.
2. Clique duas vezes em Permitir despertadores e escolha:
- Desativar opção para Na bateria
- Apenas temporizadores importantes por Conectado
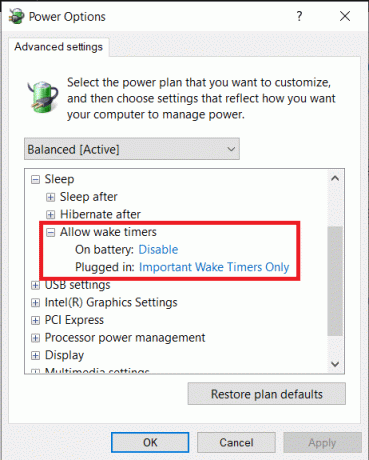
3. Agora, expanda Configurações de multimídia.
4. Aqui, assegure-se de que ambos Na bateria e Conectado as opções estão definidas para Permitir que o computador hiberne por Ao compartilhar mídia conforme ilustrado abaixo.

5. Clique em Aplicar > OK para salvar as alterações.
Leia também:Como alterar o brilho da tela no Windows 11
Método 9: Redefinir as configurações de energia
A execução do solucionador de problemas de energia corrigirá os problemas do modo de suspensão para a maioria dos usuários. Felizmente, você também pode optar por resolver o problema com suas próprias mãos e redefinir todas as configurações de energia para o estado padrão. Siga estas etapas para corrigir o problema do modo de suspensão do Windows 10 não funcionando redefinindo as configurações de energia:
1. Vamos para Editar plano de energia > Alterar configurações avançadas de energia > Opções de energia como antes.
2. Clique no Restaurar padrões do plano botão mostrado destacado na foto abaixo.

3. Um pop-up solicitando a confirmação da ação será exibido. Clique em sim para restaurar imediatamente as configurações de energia.
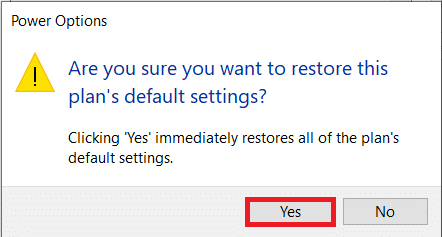
Método 10: Atualizar o Windows
Os relatórios de problemas no modo de suspensão foram muitos no ano passado devido a bugs presentes em certas compilações do Windows, especialmente em maio e setembro de 2020. Caso você não tenha atualizado seu sistema há muito tempo, siga o seguinte caminho:
1. Acerte o Teclas Windows + I simultaneamente para abrir o Windows Configurações.
2. Clique Atualização e segurança das telhas fornecidas.

3. No atualização do Windows guia e clique em Verifique se há atualizações botão, como mostrado.

4A. Clique no Instale agora botão se houver Atualizações disponíveis & reinicie o seu PC.

4B. Se não houver atualizações disponíveis, você receberá a mensagem informando Você está atualizado, como mostrado.

Leia também:Como impedir que o mouse e o teclado acordem o Windows do modo de suspensão
Soluções adicionais para corrigir o modo de suspensão do Windows 10 que não funciona
- Você também pode inicialize o Windows 10 no modo de segurança primeiro e depois tente colocar o sistema em suspensão. Se você for bem sucedido em fazê-lo, comece desinstalando programas de terceiros um após o outro com base em suas datas de instalação até que os problemas do modo de suspensão deixem de existir.
- Outra possível correção para esse problema é atualizar todos os drivers de dispositivo no Windows 10.
- Alternativamente, desconectando um mouse hipersensível, juntamente com outros periféricos, para evitar despertares aleatórios no modo de suspensão deve funcionar. Se uma das teclas do seu teclado estiver quebrada ou se o dispositivo de digitação for arcaico, ele pode não acordar seu sistema aleatoriamente.
- Além disso, escaneando seu sistema em busca de malware/vírus e removê-los ajudou muitos usuários.
Dica profissional: impeça a ativação do dispositivo a partir do USB
Para evitar que um dispositivo ative o sistema, siga as etapas fornecidas:
1. Clique com o botão direito do mouse no Começar menu, digite e pesquise Gerenciador de Dispositivos. Clique em Aberto.

2. Clique duas vezes em Controladores de barramento serial universal para expandi-lo.
3. Novamente, clique duas vezes no Hub raiz USB motorista para abrir seu Propriedades.
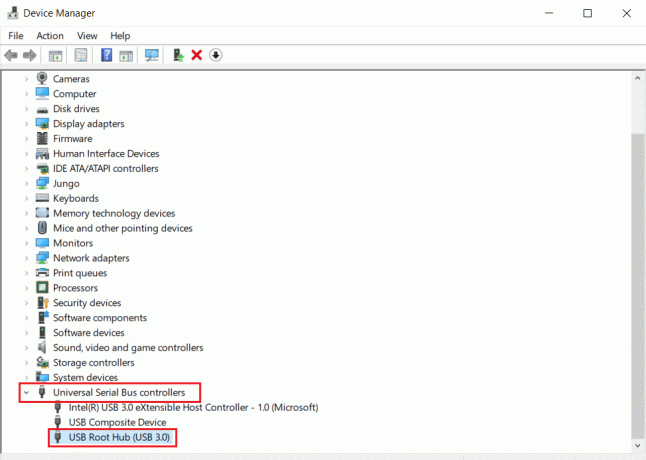
4. Navegue até o Gerenciamento de energia guia e desmarque a opção intitulada Permitir que este dispositivo acorde o computador.

Recomendado:
- Corrigir o alto uso de CPU do serviço de otimização de tempo de execução .NET
- Como corrigir o erro detectado do depurador
- Como habilitar o Telnet no Windows 10
- Como testar a fonte de alimentação
Espero que os métodos acima tenham ajudado você a resolver Modo de suspensão do Windows 10 não funciona emitir. Continue visitando nossa página para mais dicas e truques legais e deixe seus comentários abaixo.