Como desativar os gestos do touchpad no Windows 11
Miscelânea / / January 14, 2022
Um dos recursos mais reconhecíveis de um laptop é o touchpad, que facilitou ainda mais a natureza portátil dos laptops. Dando ao sistema uma verdadeira liberdade dos fios, pode-se dizer que o touchpad foi o impulso pelo qual as pessoas começaram a se inclinar para os laptops. Mas mesmo esse recurso útil pode se tornar incômodo às vezes. Quase todos os touchpads disponíveis no mercado hoje vêm com uma infinidade de gestos que podem facilitar a experiência do usuário, como gestos de três dedos e toque. Embora possa ser um aborrecimento se você deslizar o touchpad por engano e exibir uma tela totalmente diferente ou posicionar o cursor em outro lugar. Você pode se livrar desses problemas desabilitando os gestos do touchpad. Neste artigo, discutiremos como habilitar ou desabilitar os gestos do Touchpad no Windows 11.
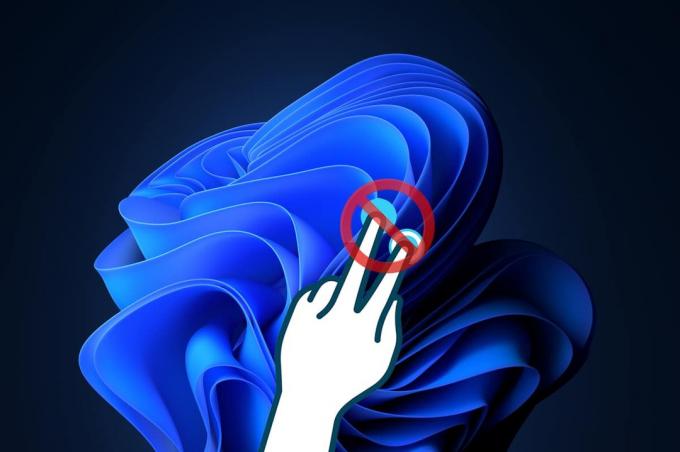
Conteúdo
- Como ativar ou desativar os gestos do touchpad no Windows 11
- Opção 1: ativar ou desativar gestos com três dedos
- Opção 2: ativar ou desativar gestos de toque
- Opção 3: ativar ou desativar gestos de pinça
- Dica profissional: como redefinir todos os gestos do touchpad.
Como ativar ou desativar os gestos do touchpad no Windows 11
Vários gestos são fornecidos para os Touchpads do Laptop. Você pode misturar e combinar estes ou desligar todos os gestos do touchpad de acordo com sua preferência em Windows 11 alterando as configurações.
Opção 1: ativar ou desativar gestos com três dedos
Você pode ativar ou desativar os gestos de três dedos seguindo estas etapas:
1. pressione Teclas Windows + I juntos para lançar o Configurações aplicativo.
2. Clique em Bluetooth e dispositivos no painel esquerdo e role para baixo no painel direito para selecionar Touchpad opção, conforme ilustrado abaixo.

3. Clique duas vezes no Gestos de três dedos para expandi-lo sob Gestos e interação.
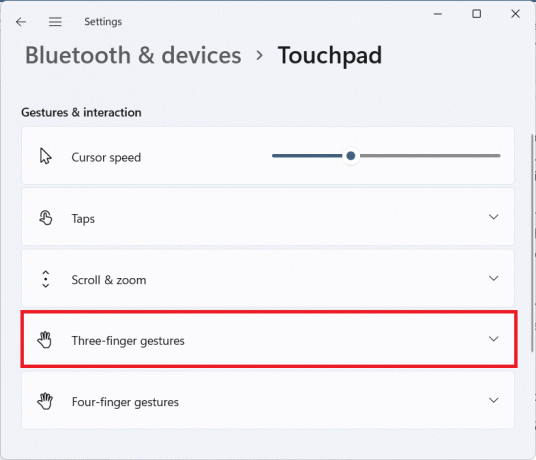
4A. Clique na lista suspensa para Deslizar e selecione Nenhuma coisa da lista para desabilitar os gestos do touchpad de três dedos no Windows 11.

4B. Escolha outras opções no menu suspenso para permitir que os gestos do touchpad no Windows 11 executem as seguintes funções:
- Alterne aplicativos e mostre a área de trabalho
- Alterne as áreas de trabalho e mostre a área de trabalho
- Alterar áudio e volume
Leia também:Como habilitar ou desabilitar um serviço no Windows 11
Opção 2: ativar ou desativar gestos de toque
Aqui estão as etapas para habilitar ou desabilitar gestos de toque no Windows 11:
1. Vou ao Touchpad seção no Configurações aplicativo conforme as instruções Opção 1.

2. Expandir o Torneiras seção abaixo Gestos e interação.
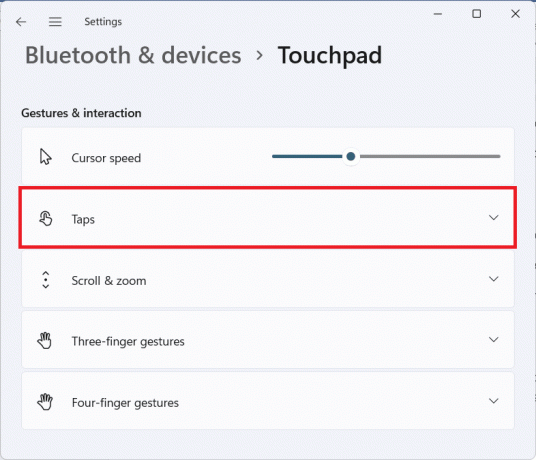
3A. Desmarque todas as caixas de Toques para desativar os gestos do touchpad no Windows 11.

3B. Para habilitar os gestos do touchpad no Windows 11, mantenha as opções desejadas marcadas:
- Toque com um único dedo para clicar uma vez
- Toque com dois dedos para clicar com o botão direito
- Toque duas vezes e arraste para seleção múltipla
- Pressione o canto inferior direito do touchpad para clicar com o botão direito
Leia também:Como habilitar o alerta Caps Lock do Narrador no Windows 11
Opção 3: ativar ou desativar gestos de pinça
Da mesma forma, você também pode habilitar ou desabilitar gestos de pinça no Windows 11 da seguinte forma:
1. Navegue até o Touchpad seção no Configurações aplicativo como antes.

2. Expandir Rolar e ampliar seção abaixo Gestos e interação.
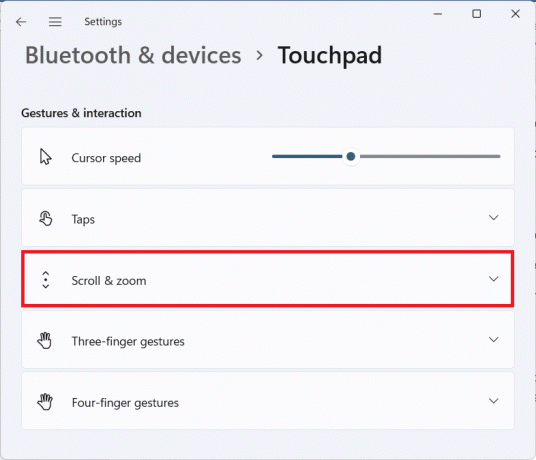
3A. Desmarque as caixas marcadas Arraste dois dedos para rolar e Aperte para ampliar, mostrado em destaque, para desativar os gestos do touchpad no Windows 11.

3B. Como alternativa, marque estas opções para reativar os gestos de pinça:
- Arraste dois dedos para rolar
- Aperte para ampliar
Leia também:Como desativar a câmera e o microfone do Windows 11 usando o atalho de teclado
Dica profissional: como redefinir todos os gestos do touchpad
Para redefinir todos os gestos do touchpad, siga as etapas listadas abaixo
1. Vamos para Configurações > Touchpad conforme ilustrado abaixo.

2. Clique duas vezes em Touchpad para expandir suas opções
3. Aqui, clique no Redefinir botão mostrado destacado na foto abaixo.
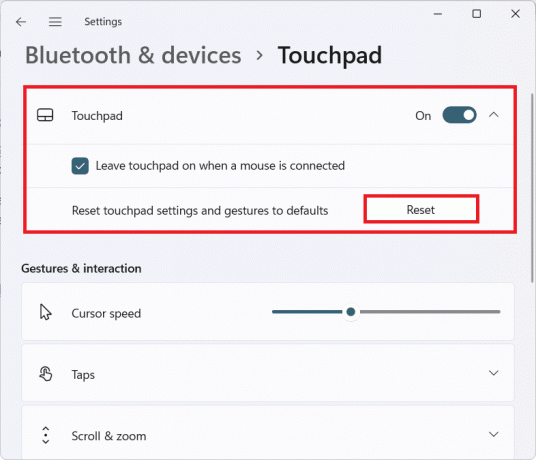
Recomendado:
- Como usar a TV como monitor para Windows 11 PC
- Como desativar a indexação de pesquisa no Windows 11
- Como desativar a tela de bloqueio no Windows 11
- Corrigir a rolagem do touchpad não funciona no Windows 10
Esperamos que este artigo sobre como habilitar oudesabilitar gestos do touchpad no Windows 11 foi útil para você. Envie-nos suas sugestões e dúvidas usando a caixa de comentários abaixo. Além disso, informe-nos sobre qual tópico você deseja que escrevamos a seguir.



