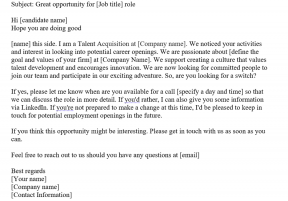Como corrigir ícones em branco no Windows 11
Miscelânea / / January 14, 2022
Você está satisfeito com a estética da sua área de trabalho e, de repente, percebe um ícone em branco e aparecendo como um polegar dolorido? É bem chato, não é? O problema com o ícone em branco não é novidade e o Windows 11 também não está imune a isso. Pode haver muitas razões por trás disso, como problemas de cache de ícones ou aplicativos desatualizados. Bem, se você também tem seu TOC correndo vendo este ícone em branco arruinando toda a vibe como eu, deixe-me dizer que entendo sua dor. Portanto, vamos corrigir ícones em branco no Windows 11.

Conteúdo
- Como corrigir ícones em branco no Windows 11
- Método 1: adicionar ícones de aplicativos manualmente
- Método 2: Executar verificações DISM e SFC
- Método 3: Reinicie o Windows Explorer
- Método 4: Limpar o Cache de Ícones
- Método 5: Atualize o aplicativo problemático
- Método 6: reinstale o aplicativo problemático
Como corrigir ícones em branco no Windows 11
Existem várias maneiras de corrigir ícones em branco na área de trabalho em Windows 11 dependendo da causa por trás dele. Listamos as formas mais comuns de solucionar esse problema abaixo.
Método 1: adicionar ícones de aplicativos manualmente
Siga as etapas mencionadas abaixo para adicionar manualmente o ícone do aplicativo ausente no arquivo de ícone em branco:
1. Clique com o botão direito do mouse no ícone em branco e selecione Propriedades no menu de contexto, como mostrado.
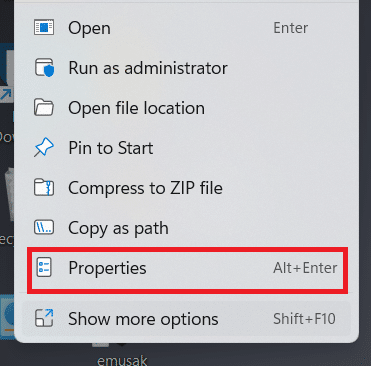
2. No Atalho guia do Propriedades janela, clique no botão Alterar ícone… botão.
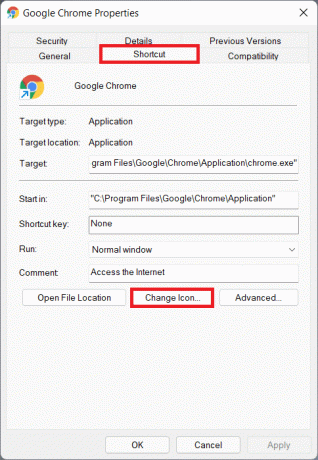
3. No Alterar ícone janela, selecione seu ícone desejado da lista e clique em OK.
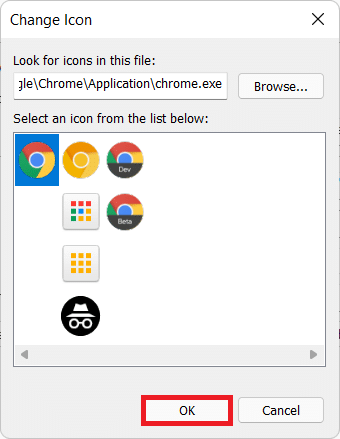
4. Clique em Aplicar > OK para salvar essas alterações.
Leia também:Como restaurar o ícone da lixeira ausente no Windows 11
Método 2: Executar verificações DISM e SFC
Veja como corrigir ícones em branco no Windows 11 executando verificações DISM e SFC:
1. aperte o janelaschave e digite Prompt de comando. Clique em Executar como administrador para iniciar o prompt de comando elevado.

2. Clique em sim no Controle de conta de usuário mensagem.
3. Digite os comandos dados e pressione o Tecla Enter para verificar e corrigir problemas nos arquivos do sistema operacional:
- DISM /Online /cleanup-image /scanhealth
- DISM /Online /Cleanup-Image /restorehealth
Observação: Seu computador deve estar conectado à internet para executar este comando corretamente.
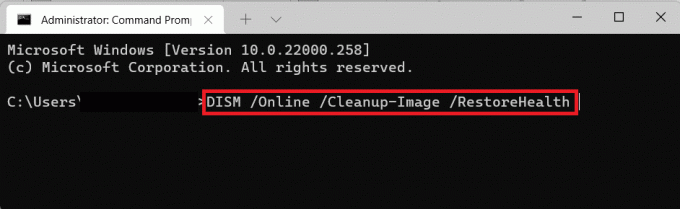
4. Reinicie seu PC & abrir ElevadoPrompt de comando de novo.
5. Executar SFC / scannow comando, conforme ilustrado abaixo.
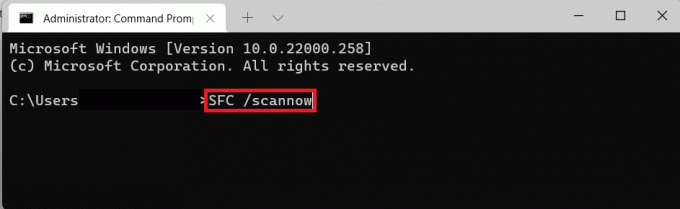
6. Reinicie seu computador.
Leia também:Como fixar aplicativos na barra de tarefas no Windows 11
Método 3: Reinicie o Windows Explorer
Veja como corrigir ícones em branco no Windows 11 reiniciando o Windows Explorer:
1. pressione Teclas Ctrl + Shift + Esc juntos para abrir Gerenciador de tarefas.
2. Role para baixo a lista de processos ativos no Processos guia e clique em explorador de janelas.
3. Em seguida, clique em Reiniciar no canto inferior direito, mostrado em destaque.
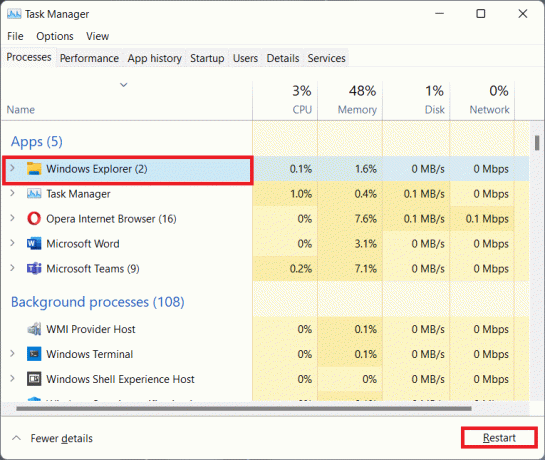
Leia também:Como desativar programas de inicialização no Windows 11
Método 4: Limpar o Cache de Ícones
Outro método para corrigir ícones em branco no Windows 11 é limpar o cache de ícones. Siga estas etapas para fazer isso:
1. pressione Teclas Windows + E juntos para abrir Explorador de arquivos.
2. Clique em Visualizar no Cardápio bar.
3. Na lista que aparece, clique em Mostrar > Itens ocultos, conforme ilustrado abaixo.

4. Digite o seguinte local caminho na barra de endereço e pressione o botão Entrarchave:
C:\Usuários\\AppData\Local

5. Role para baixo e selecione o arquivo chamado IconCache.db
6. Apague o arquivo pressionando a tecla Teclas Shift + Del juntos.

7. Clique em Excluir no prompt de confirmação e reiniciarseu computador.
Leia também: Como alterar os ícones da área de trabalho no Windows 11
Método 5: Atualize o aplicativo problemático
Isso não pode ser enfatizado o suficiente para que você mantenha todos os aplicativos atualizados, o tempo todo, a todo custo. A maioria dos problemas que você enfrenta com qualquer programa pode ser resolvido com uma simples atualização. A atualização do aplicativo depende do aplicativo e da fonte do aplicativo.
- Se você instalou o aplicativo da Microsoft Store, você pode atualizá-lo a partir do Página da biblioteca do Aplicativo da Microsoft Store.
- Caso você tenha instalado o aplicativo usando um instalador baixado da internet, clique no botão Atualizaropção nopróprio aplicativo.
- Ou, Baixe a atualização do site oficial do aplicativo e instale a atualização manualmente como qualquer outra instalação normal.
Você pode acompanhar nosso artigo sobre Como atualizar aplicativos no Windows 11 para uma explicação mais abrangente do mesmo.
Método 6: reinstale o aplicativo problemático
Como é óbvio, todos os problemas com um aplicativo podem ser corrigidos reinstalando o referido aplicativo. Você também pode fazer o mesmo no aplicativo Configurações, da seguinte maneira:
1. pressione Windows + X para abrir o Windows 11 Link rápido cardápio.
2. Clique Aplicativos e recursos da lista.
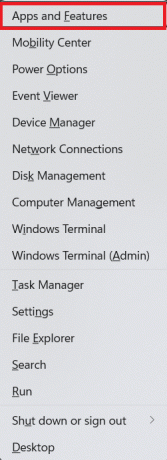
3. Percorra a lista de aplicativos instalados e clique no botão ícone de três pontos para o aplicativo que você deseja desinstalar. por exemplo. uTorrent.
4. Selecione os Desinstalar opção, como mostrado.

5. Clique em Desinstalar no pop-up de confirmação, conforme ilustrado.
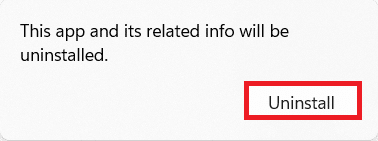
Recomendado:
- Como desativar os gestos do touchpad no Windows 11
- Como bloquear a atualização do Windows 11 usando GPO
- Como desativar os emblemas de notificação no Windows 11
- Como Debloat Windows 11
Esperamos que este artigo tenha ajudado você a entender como corrigir ícones em branco no Windows 11. Envie-nos suas sugestões e perguntas na seção de comentários abaixo.