Como corrigir o acesso negado no Windows 10
Miscelânea / / January 15, 2022
Imagine o quão irritante seria se você estivesse sendo negado o uso de qualquer item que você possui ou se você não tivesse permissão para usar um determinado aplicativo em seu telefone ou computador. Da mesma forma, pode ser bastante irritante para você não conseguir acessar um determinado arquivo ou pasta no seu PC. Muitas vezes você pode receber um erro ao exibir a mensagem, Acesso negado. Algumas instâncias em que o erro pode ser encontrado incluem abrir um arquivo, copiar e colar um arquivo, mover um arquivo de um local para outro, excluindo um arquivo ou pasta ou iniciando um determinado aplicativo. A maioria desses erros decorre de uma causa comum que é um falta de permissões apropriadas. Neste artigo, explicaremos como corrigir o erro de acesso negado obtendo todas as permissões necessárias para acessar um arquivo aparentemente inacessível no Windows 10.
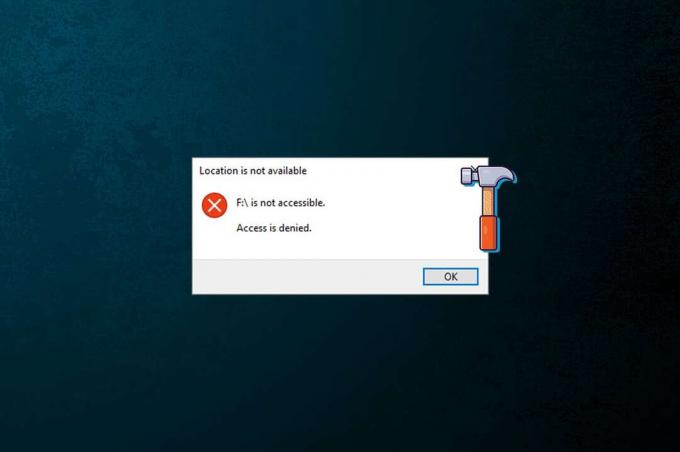
Conteúdo
- Como corrigir o acesso negado no Windows 10
- Dicas de solução de problemas recomendadas
- Método 1: Alterar o proprietário do arquivo/pasta
- Método 2: conceder acesso total ao arquivo/pasta
- Método 3: Verificar e modificar a criptografia de arquivos
- Método 4: Assuma a propriedade da pasta Temp
- Método 5: Desative o Controle de Conta de Usuário
- Método 6: Crie uma nova conta de usuário.
- Método 7: Alterar usuário como administrador
- Dica profissional: erros ao iniciar o prompt de comando
Como corrigir o acesso negado no Windows 10
A mensagem de erro exata também varia um pouco dependendo da ação que está sendo executada ou dos arquivos que estão sendo acessados. Você pode receber qualquer uma das seguintes mensagens de erro:
- A localização não está disponível. E:\ não está acessível.
- F:\ não está acessível. Acesso negado.
- Acesso negado ou Acesso à pasta negado.
- Você precisa de permissão para executar esta ação.
- Você precisa de permissão dos administradores para fazer alterações nesta pasta.
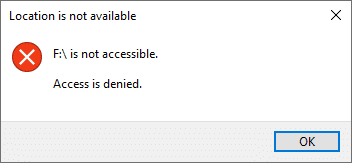
Dicas de solução de problemas recomendadas
- Antes de chegarmos às coisas mais técnicas, desative temporariamente seu software antivírus e tente acessar o arquivo. Os programas antivírus geralmente podem bloquear o acesso a determinados arquivos para impedir que aplicativos e vírus maliciosos causem danos ao PC. Se isso não funcionar, então leia 5 maneiras de desinstalar completamente o Avast Antivirus no Windows 10.
- Da mesma forma, o Windows Defender Firewall pode bloquear o arquivo ou as permissões. Então, você pode acompanhar nosso artigo sobre Como desativar o Firewall do Windows Defender para desativá-lo temporariamente.
Observação: Como isso aumenta o risco de vírus/malware em seu PC, ative-o assim que esse erro for corrigido.
Método 1: Alterar o proprietário do arquivo/pasta
Acesso negado erro ocorre mais comumente quando você tenta acessar um arquivo sem possuir as permissões necessárias. Você pode corrigir isso alterando o proprietário do arquivo ou pasta em questão. Isso permitiria que você, ou seja, sua conta de usuário fosse o proprietário do arquivo e permitiria que você acessá-lo sem problemas.
1. Clique com o botão direito do mouse no pasta de arquivo você está tendo problemas para acessar e selecione Propriedades.
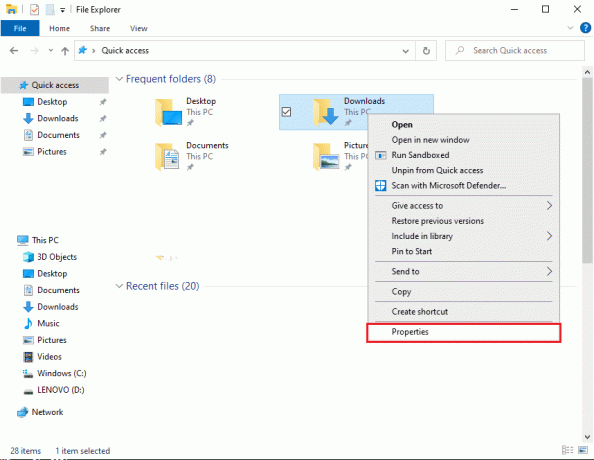
2. Vou ao Segurança guia e clique no botão Avançado botão para procurar permissões especiais.
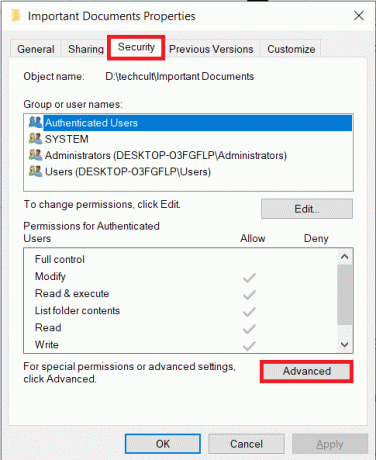
3. Clique no Mudar opção para o Proprietário rótulo, como mostrado.
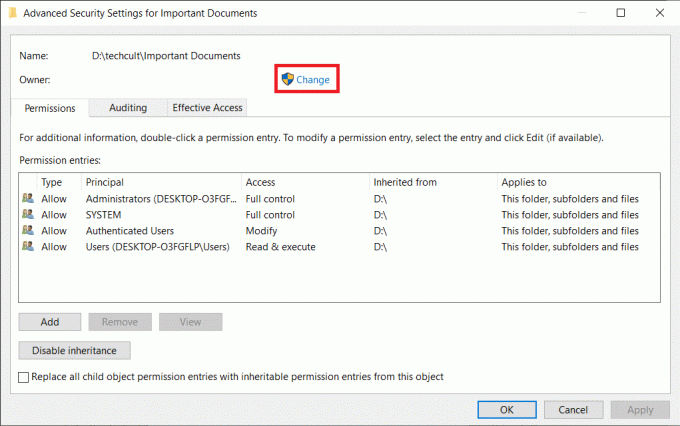
4. Clique no Avançado… botão presente no canto inferior esquerdo.

5. Em seguida, clique em Encontre agora botão.

6. Nos resultados da pesquisa que chegam, localize e escolha sua conta de usuário e clique em OK.
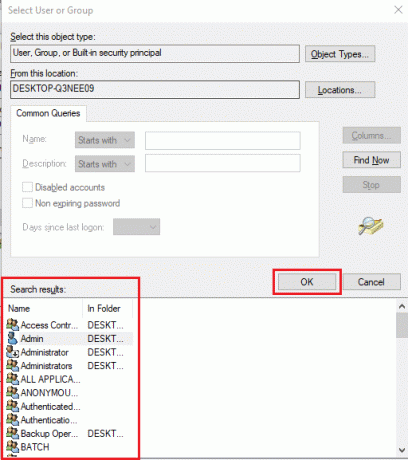
7. O nome da sua conta agora será exibido em Digite o nome do objeto a ser selecionado (exemplos): seção. Clique em OK salvar.
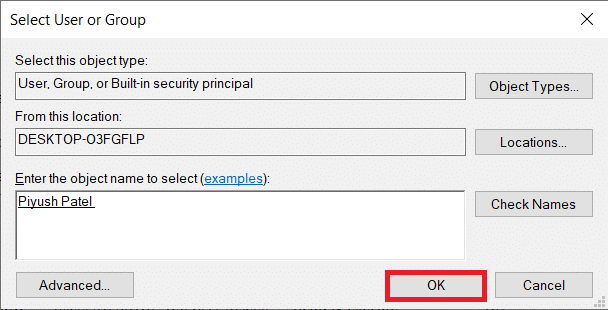
8. Verifique as seguintes opções mostradas destacadas na imagem abaixo:
- Substituir o proprietário em subcontêineres e objetos
- Substituir todas as entradas de permissão do objeto filho por entradas de permissão herdáveis deste objeto
Observação: Isso alterará a propriedade da pasta, bem como todos os arquivos dentro da pasta.
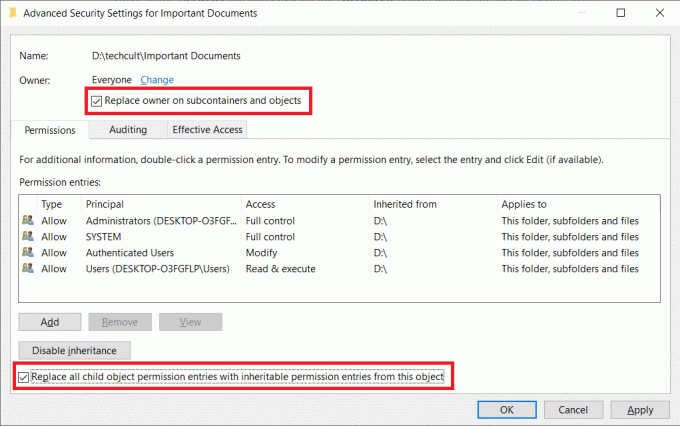
9. Clique em Aplicar Seguido por OK para salvar as alterações.
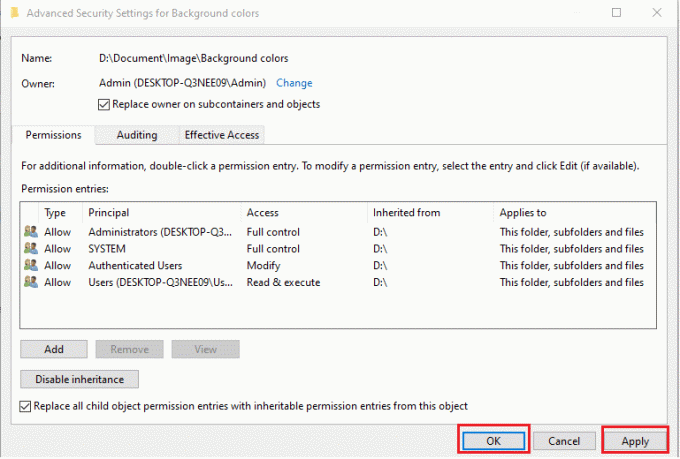
Observação: Como alternativa, você também pode alterar o proprietário de um arquivo ou pasta de Prompt de Comando Elevado simplesmente executando takeown /f “caminho do arquivo/pasta” comando.
Leia também: Como criptografar uma pasta no Windows 10
Método 2: conceder acesso total ao arquivo/pasta
Às vezes, você pode ser o proprietário e também um administrador, mas ainda assim pode falhar ao acessar um arquivo ou pasta. Isso ocorre quando o controle total do item ainda não está atribuído à conta. Felizmente, obter controle total sobre um arquivo/pasta é tão trivial quanto marcar uma caixa.
Observação: As permissões de arquivo só podem ser modificadas de um conta de administrador.
1. Mais uma vez, clique com o botão direito do mouse no arquivo problemático (por exemplo. Documentos importantes) e selecione Propriedades.
2. Vou ao Segurança aba e clique Administradores no Nomes de grupos ou usuários seção, como mostrado.
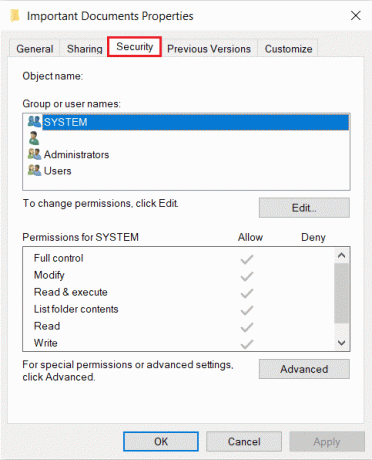
3. Em seguida, clique no Editar… botão para alterar as permissões do arquivo.
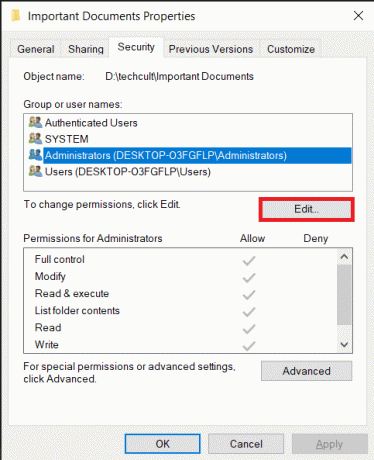
4. No Permissões para usuários autenticados seção, marque a caixa marcada Permitir por Controlo total opção mostrada destacada.
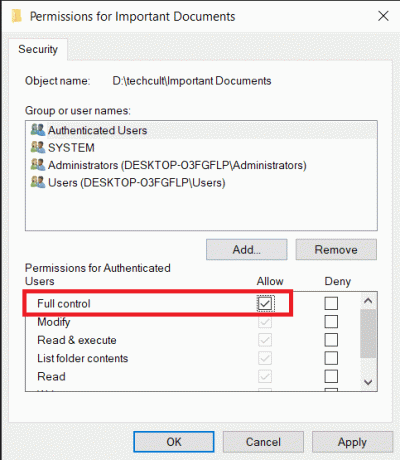
Leia também:Como corrigir o acesso ao uTorrent é negado
Método 3: Verificar e modificar a criptografia de arquivos
Se você estiver compartilhando o PC com seus irmãos e cada um de vocês tiver uma conta de usuário diferente, é plausível que um deles tenha criptografado o arquivo para mantê-lo protegido dos olhares indiscretos de outras pessoas. Arquivos criptografados só podem ser acessados pela conta de usuário que realizou a criptografia ou aquelas com o certificado de criptografia necessário. Para verificar se o arquivo está realmente criptografado
1. Vou ao Propriedades de arquivo/pasta janela e clique no botão Avançado… botão no Em geral guia, conforme ilustrado abaixo.
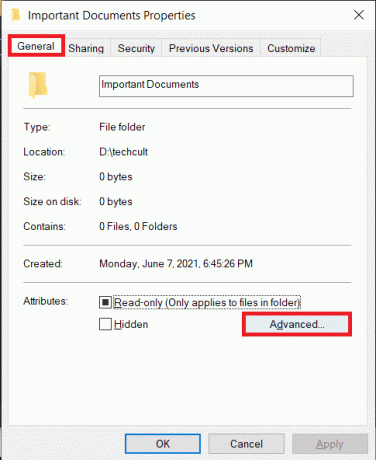
2. Verifica a Criptografe o conteúdo para proteger os dados opção em Comprimir ou criptografar atributos seção.
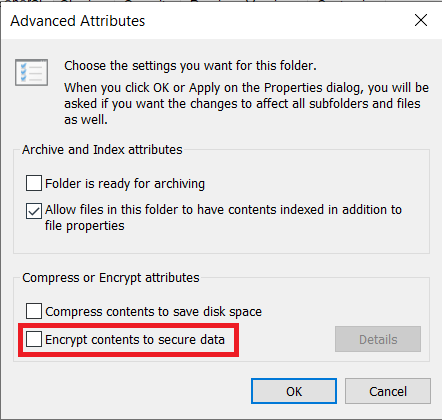
Observação: Outra oferta de um arquivo criptografado é um ícone de cadeado.
3. Você vai precisar
- faça login a partir da conta de usuário que criptografou o arquivo ou pasta
- ou adquirir o certificado de criptografia juntamente com a chave de criptografia para acessar os referidos arquivos.
Método 4: Assuma a propriedade da pasta Temp
Ao instalar determinados aplicativos, você pode receber as seguintes mensagens de erro:
- Não é possível executar o arquivo no diretório temporário. Configuração abortada.
- Erro 5: Acesso negado.
- A instalação não pôde criar o caminho de arquivo completo do diretório. Erro 5: Acesso negado.
Nesse caso, o erro Acesso negado pode ser corrigido por:
1. Executando o arquivo de configuração como administrador: Clique com o botão direito do mouse em arquivo .exe do App e escolha Executar como administrador, conforme ilustrado abaixo.

2. Tornando-se o proprietário da pasta Temp: Arquivos temporários geralmente são criados e salvos dentro do Temp durante as instalações do aplicativo. Assim, se você não tiver acesso à pasta, o processo de instalação falhará.

Nesta situação, navegue até C:\Users\username\AppData\Local\Temp e siga os passos listados em Método 1 para assumir a propriedade da pasta temporária.
Leia também:Corrigir o disco rígido não aparecendo no Windows 10
Método 5: Desative o Controle de Conta de Usuário
O Controle de Conta de Usuário ou UAC é um recurso de segurança no sistema operacional Windows que bloqueia a instalação de software não autorizado e impede que aplicativos de terceiros modifiquem o sistema definições. Embora, o UAC possa ser desnecessariamente rigoroso às vezes e impedir que os usuários acessem determinados arquivos. Implemente as etapas a seguir para corrigir Acesso negado Erro do Windows 10:
1. Acerte o Tecla do Windows, modelo Painel de controle, e clique em Aberto.
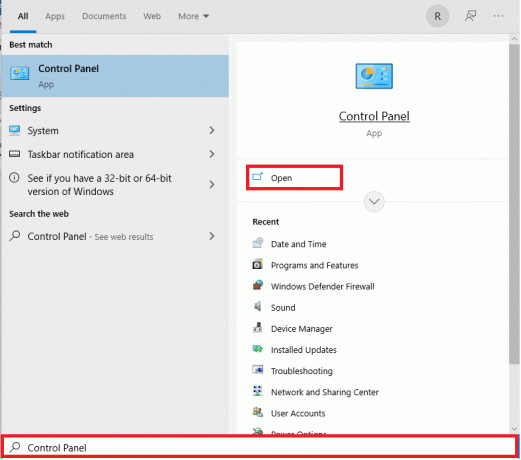
2. Definir Visualizar por > Ícones grandes e clique em Contas de usuário, como mostrado.

3. A seguir, clique no Muda as defenições da conta do utilizador opção no painel direito.

4. No Configurações de controle de conta de usuário, arraste o controle deslizante para baixo para Nunca notifique.

5. Clique em OK para salvar e sair. Tente acessar o arquivo agora.
Leia também:Como habilitar o controle de conta de usuário em sistemas Windows
Método 6: Criar nova conta de usuário
Se continuar a receber o Acesso negado erro na área de trabalho/laptop do Windows 10, uma conta de usuário corrompida pode estar causando esse tumulto. Você pode tentar criar uma nova conta de usuário e acessar o arquivo a partir dela. Uma nova conta não terá qualquer modificação do usuário e terá todas as permissões padrão.
1. aperte o Teclas Windows + I simultaneamente para abrir Configurações do Windows.
2. Clique em Contas configurações, como mostrado.

3. Vou ao Família e outros usuários guia e clique em Adicionar outra pessoa a este PC botão.

4. Agora, insira o Email ou telefone número para criar um novo perfil de entrada. Clique em Próximo

5. Entrar Usuário senha & Segurança perguntas e respostas nas telas subsequentes.
6. Por fim, clique em Terminar.
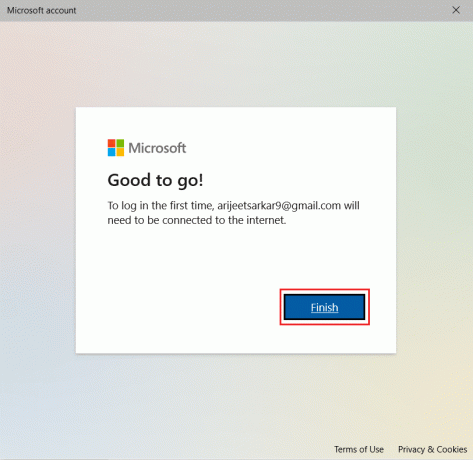
7. Agora, pressione o Tecla do Windows. Aqui, clique no Ícone do usuário > Sair, conforme ilustrado abaixo.
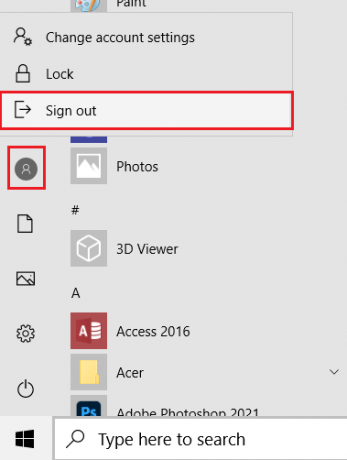
7. Agora entre novamente na conta recém-criada. Verifique se você pode acessar o item agora.
Leia também:Como criar uma conta local no Windows 11
Método 7: Alterar usuário como administrador
Certos arquivos/pastas e algumas ações no Windows 10 só podem ser acessadas ou executadas por administradores. Para ter acesso a todos os arquivos do seu PC de uma só vez, adicione sua conta de usuário no grupo de administradores. Isso fornecerá acesso ilimitado e corrigirá o erro de acesso negado no Windows 10.
1. Acerte o Tecla do Windows, modelo Gerenciamento de Computador, e clique em Aberto.

2. Navegue até o Ferramentas do sistema > Usuários e grupos locais > Usuários no painel esquerdo.
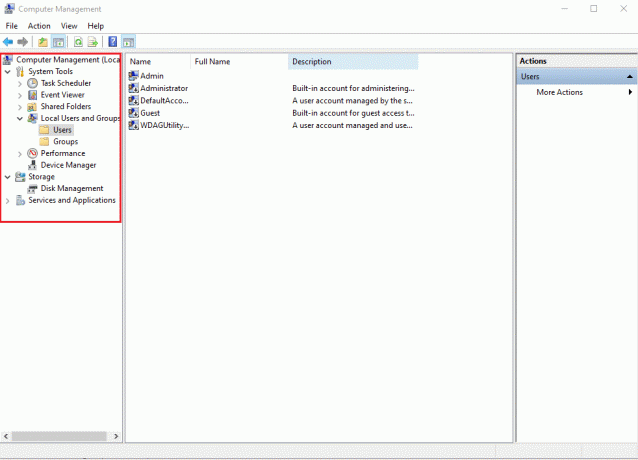
3. No painel direito, clique com o botão direito do mouse no conta de usuário do qual você está enfrentando o problema e selecione Propriedades opção.

4. Vou ao Membro de guia e clique no botão Adicionar… botão.
Observação: Se você achar Administradores na lista de Membro de seção, então vá diretamente para Etapa 7.
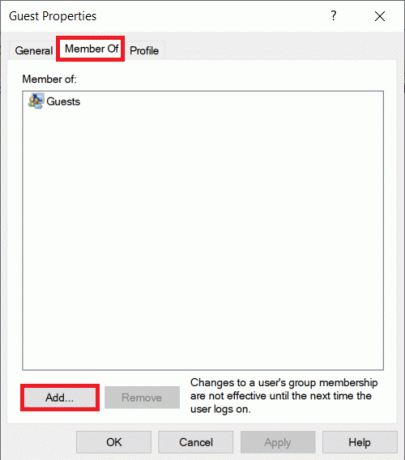
5. Modelo Administradores no Selecionar grupos janela.
Observação: Você pode clicar em Verificar nomes para verificar o nome do objeto que você digitou.
6. Clique em OK uma vez que sua entrada muda automaticamente.

7. No Membro de guia, escolha Administradores mostrado em destaque.
8. Clique Aplicar Seguido por OK para salvar essas alterações.

9. Reiniciar para uma boa medida e tente acessar o item novamente.
Dica profissional: erros ao iniciar o prompt de comando
Além dos cenários acima, alguns usuários também encontrou erros ao tentar iniciar o prompt de comando janela. Este problema pode ser resolvido por:
- qualquer fixando o prompt de comando no menu Iniciar
- ou lançá-lo com privilégios administrativos conforme ilustrado abaixo.

Recomendado:
- Como corrigir o erro Minecraft 0x803f8001 no Windows 11
- Corrigir o alto uso de disco WSAPPX no Windows 10
- Corrigir computadores que não aparecem na rede no Windows 10
- C:\windows\system32\config\systemprofile\Desktop está indisponível: corrigido
Espero que os métodos acima tenham ajudado você a resolver Acesso negado erro no Windows 10. Deixe-nos saber qual tópico você quer que exploremos a seguir. Entre em contato conosco através da seção de comentários abaixo.



