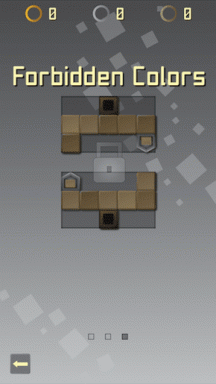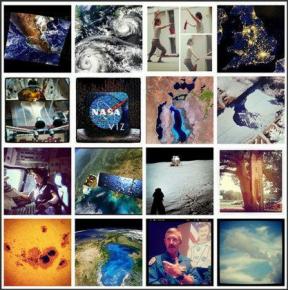Corrigir o controle de volume do Windows 10 não está funcionando
Miscelânea / / January 17, 2022
Você constantemente mexe com o volume de saída até atingir o ponto acústico ideal? Se sim, o ícone de alto-falantes ou controle de volume presente na extrema direita da barra de tarefas deve ser uma verdadeira bênção. Mas, às vezes, pode surgir um problema com o ícone de controle de volume da área de trabalho/laptop do Windows 10 não funcionar. O controle de volume ícone pode estar acinzentadoou totalmente ausente. Clicar nele pode não fazer absolutamente nada. Além disso, o controle deslizante de volume pode não se mover ou se ajustar/travar automaticamente em um valor indesejável. Neste artigo, explicaremos as possíveis correções para o problema irritante do controle de volume que não funciona no Windows 10. Então, continue lendo!
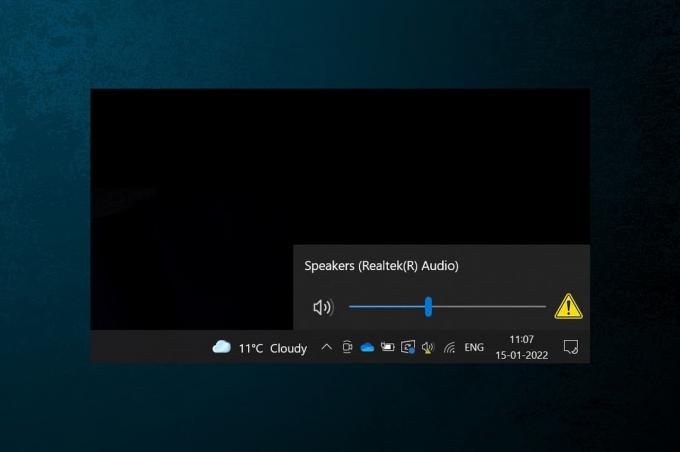
Conteúdo
- Corrigir o problema de controle de volume do Windows 10 não está funcionando.
- Dica profissional: como ativar o ícone do sistema de volume
- Por que o controle de volume não funciona no Windows 10 PC?
- Solução de problemas preliminar
- Método 1: execute o solucionador de problemas de áudio
- Método 2: Reinicie o Windows Explorer
- Método 3: Reinicie os Serviços de Áudio do Windows
- Método 4: Atualizar o driver de áudio
- Método 5: Reinstale o driver de áudio
- Método 6: Executar verificações SFC e DISM
Corrigir o problema de controle de volume do Windows 10 não está funcionando
O ícone do sistema de volume é usado para navegar pelas várias configurações de áudio, como:
- Clique único no ícone traz o controle deslizante de volume para ajustes rápidos
- Clique com o botão direito no ícone exibe opções para abrir Configurações de som, mixer de volume, etc
O volume de saída também pode ser ajustado usando o Teclas Fn ou teclas multimídia dedicadas em alguns teclados. No entanto, vários usuários relataram que esses dois métodos de ajuste de volume pararam de funcionar em seus computadores. Este problema é bastante problemático, pois você não seria capaz de ajustar seu volume do sistema no Windows 10.
Dica profissional: como ativar o ícone do sistema de volume
Se o ícone do controle deslizante de volume estiver ausente na barra de tarefas, siga estas etapas para habilitá-lo:
1. pressione Teclas Windows + I simultaneamente para abrir Configurações.
2. Clique em Personalização configurações, como mostrado.

3. Vou ao Barra de tarefas menu do painel esquerdo.
4. Role para baixo até o Area de notificação e clique no Ativar ou desativar os ícones do sistema opção, mostrada em destaque.

5. Agora, troque Sobre a alternância para Volume ícone do sistema, conforme ilustrado.
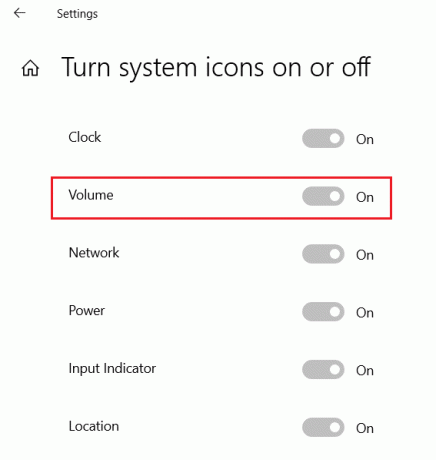
Por que o controle de volume não funciona no Windows 10 PC?
- Os controles de volume não funcionarão para você se os serviços de áudio estiverem com defeito.
- Se o seu aplicativo explorer.exe tiver problemas.
- Os drivers de áudio estão corrompidos ou desatualizados.
- Existem bugs ou erros nos arquivos do sistema operacional.
Solução de problemas preliminar
1. Em primeiro lugar, reinicie seu computador e verifique se isso corrige o problema do controle de volume não funcionar no Windows 10.
2. Além disso, tente desconectar o alto-falante/fone de ouvido externo e conectá-lo novamente após a reinicialização do sistema.
Leia também:Corrigir o Skype Stereo Mix não está funcionando no Windows 10
Método 1: execute o solucionador de problemas de áudio
Antes de sujar as mãos e fazer toda a solução de problemas, vamos usar a ferramenta integrada de solução de problemas de áudio no Windows 10. A ferramenta executa várias verificações predefinidas para drivers de dispositivos de áudio, serviços e configurações de áudio, alterações de hardware etc., e resolve automaticamente vários problemas enfrentados com frequência.
1. Acerte o Tecla do Windows, modelo Painel de controle, e clique em Aberto.

2. Definir Visualizar por > Ícones grandes em seguida, clique no Solução de problemas opção.

3. Clique em Ver tudo opção no painel esquerdo.

4. Clique no Reproduzindo áudio opção de solução de problemas.

5. Clique no Avançado opção em Reproduzindo áudio solucionador de problemas, como mostrado.

6. Em seguida, verifique o Aplicar reparos automaticamente opção e clique em Próximo, conforme mostrado em destaque.

7. O Solucionador de problemas será iniciado Detectando problemas e você deve seguir o instruções na tela para corrigir o problema.

Método 2: Reinicie o Windows Explorer
O processo explorer.exe é responsável por exibir todos os elementos da área de trabalho, a barra de tarefas e outros recursos da interface do usuário. Se tiver sido corrompido ou danificado, resultará em uma barra de tarefas e área de trabalho sem resposta, entre outras coisas. Para resolver isso e trazer de volta os controles de volume, você pode reiniciar manualmente o processo explorer.exe do Gerenciador de tarefas da seguinte maneira:
1. pressione Teclas Ctrl + Shift + Esc simultaneamente para abrir Gerenciador de tarefas.
2. Aqui, o Gerenciador de Tarefas exibe todos os processos ativos executando em primeiro plano ou em segundo plano.
Observação: Clique em Maisdetalhes no canto inferior esquerdo para ver o mesmo.
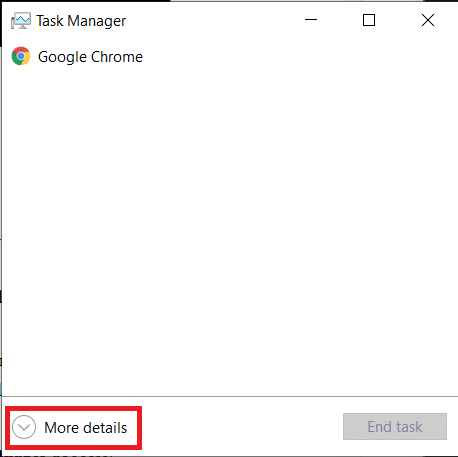
3. No Processos guia, clique com o botão direito do mouse no explorador de janelas processar e selecionar Reiniciar opção, conforme ilustrado abaixo.
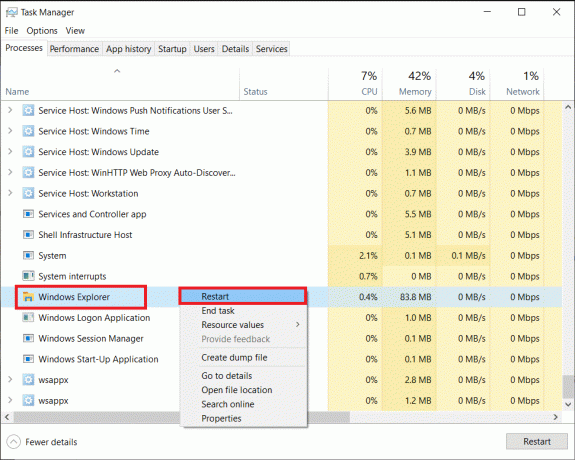
Observação: Toda a interface do usuário desaparecerá por um segundo, ou seja, a tela ficará preta antes de reaparecer. Os controles de volume devem estar de volta agora. Se não, tente a próxima solução.
Leia também:Corrigir o volume baixo do microfone no Windows 11
Método 3: Reinicie os Serviços de Áudio do Windows
Semelhante ao processo explorer.exe, uma instância com falha do serviço de áudio do Windows pode ser o culpado por trás de seus problemas de controle de volume. O referido serviço gerencia o áudio de todos os programas baseados em Windows e deve permanecer sempre ativo em segundo plano. Caso contrário, vários problemas relacionados ao áudio, como o controle de volume que não funciona no Windows 10, serão encontrados.
1. Acerte o Teclas Windows + R simultaneamente para abrir Corre caixa de diálogo.
2. Modelo serviços.msc e clique em OK lançar Serviços Aplicativo gerenciador.

Observação: Leia também, 8 maneiras de abrir o Windows Services Manager no Windows 10 aqui.
3. Clique em Nome, como mostrado, para classificar o Serviços alfabeticamente.

4. Localize e selecione o Áudio do Windows serviço e clique no botão Reinicie o serviço opção que aparece no painel esquerdo.

Isso deve resolver o problema e a cruz vermelha agora desaparecerá. Para evitar que o referido erro ocorra novamente na próxima inicialização, implemente as etapas fornecidas:
5. Clique com o botão direito do mouse no Áudio do Windows atendimento e escolha Propriedades.

6. No Em geral guia, selecione o Tipo de inicialização Como Automático.

7. Verifique também o Status do serviço. Se lê Parado, Clique no Começar botão para mudar Status do serviço para Corrida.
Observação: Se o status for lido Corrida, vá para a próxima etapa.

8. Clique em Aplicar para salvar a modificação e clique no botão OK botão para sair.

9. Agora, clique com o botão direito em Áudio do Windows mais uma vez e escolha Reiniciar para reiniciar o processo.
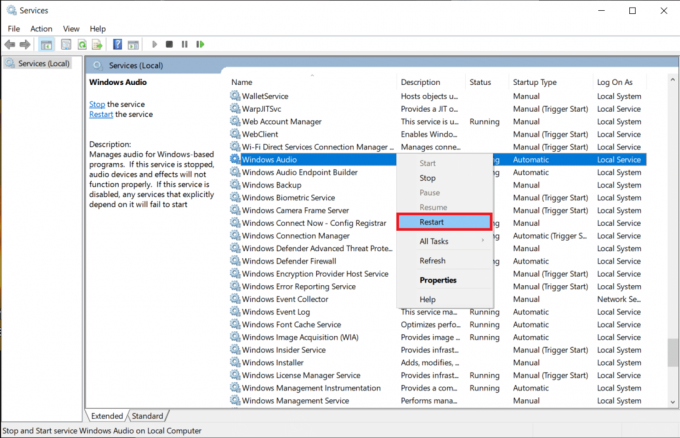
10. Clique com o botão direito do mouse em Construtor de pontos de extremidade de áudio do Windows e selecione Propriedades. Certifique-se de Tipo de inicialização está configurado para Automático também para este serviço.
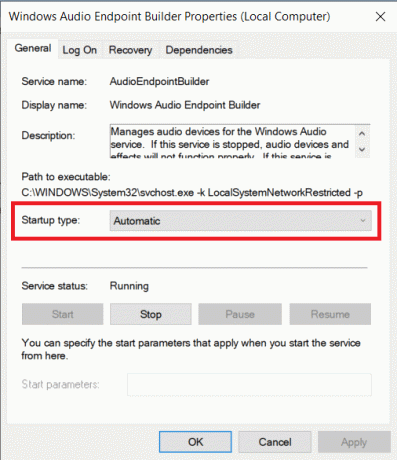
Leia também:Corrigir o Windows 10 Nenhum dispositivo de áudio está instalado
Método 4: Atualizar o driver de áudio
Os arquivos de driver de dispositivo devem sempre ser mantidos atualizados para que os componentes de hardware funcionem perfeitamente. Se o controle de volume não funcionar, o problema do Windows 10 foi iniciado após a instalação de uma nova atualização do Windows, é provável que a compilação tenha alguns bugs inerentes que estão causando o problema. Também pode ser por causa de drivers de áudio incompatíveis. Se este for o caso, atualize manualmente os arquivos do driver da seguinte forma:
1. Clique em Começar e digite gerenciador de Dispositivos, em seguida, acerte o Tecla Enter.

2. Clique duas vezes em Controladores de som, vídeo e jogos expandir.

3. Clique com o botão direito do mouse em seu driver de áudio (por exemplo. Áudio de alta definição Realtek) e escolha Propriedades.

4. Vou ao Motorista guia e clique em Atualizar driver

5. Escolher Pesquise automaticamente por motoristas

6. O Windows pesquisará automaticamente os drivers necessários para o seu PC e os instalará. Reinicie o seu PC para implementar o mesmo.
7A. Clique em Fechar E se Os melhores drivers para o seu dispositivo já estão instalados mensagem é exibida.
7B. Ou, clique em Procure drivers atualizados no Windows Update que o levará a Configurações para procurar por qualquer recente Atualizações de driver opcionais.

Método 5: Reinstale o driver de áudio
Se o problema persistir devido a drivers de áudio incompatíveis, mesmo após a atualização, desinstale o conjunto atual e execute uma instalação limpa conforme explicado abaixo:
1. Navegar para Gerenciador de dispositivos > Controladores de som, vídeo e jogos como antes.
2. Clique com o botão direito do mouse em seu driver de áudio e clique em Desinstalar dispositivo, como mostrado abaixo.

3. Após desinstalar o driver de som, clique com o botão direito do mouse no grupo e selecione Verificar alterações de hardware, conforme ilustrado abaixo.

4. Esperar para que o Windows verifique e instale automaticamente os drivers de áudio padrão em seu sistema.
5. Finalmente, reinicie seu computador e verifique se você conseguiu corrigir o problema de controle de volume não funcionando no Windows 10.
Leia também:Corrigir computadores que não aparecem na rede no Windows 10
Método 6: Executar verificações SFC e DISM
Por fim, você pode tentar executar verificações de reparo para corrigir arquivos de sistema corrompidos ou substituir os ausentes para reviver os controles de volume até que uma nova atualização com o problema permanentemente corrigido seja lançada por Microsoft.
1. Acerte o Tecla do Windows, modelo Prompt de comando e clique em Executar como administrador.

2. Clique em sim no Controle de conta de usuário mensagem.
3. Modelo sfc / scannow e bater Tecla Enter para executar o Verificador de arquivos do sistema ferramenta.

Observação: O processo levará alguns minutos para ser concluído. Esteja atento para não fechar a janela do prompt de comando.
4. Depois de Verificação de arquivo do sistema está terminado, reiniciarseu computador.
5. Mais uma vez, lance ElevadoPrompt de comando e execute os comandos dados um após o outro.
dism.exe /Online /cleanup-image /scanhealth
dism.exe /Online /cleanup-image /restorehealth
dism.exe /Online /cleanup-image /startcomponentcleanup
Observação: Você deve ter uma conexão de internet funcionando para executar comandos DISM.

Recomendado:
- Como habilitar ou desabilitar o SO compacto no Windows 11
- Como corrigir o acesso negado no Windows 10
- Como corrigir o microfone muito silencioso no Windows 10
- 7 maneiras de corrigir o erro BSOD iaStorA.sys no Windows 10
Felizmente, a lista de soluções acima provou ser útil para corrigir Controle de volume do Windows 10 não funciona problema em seu computador. Se você tiver dúvidas ou sugestões, sinta-se à vontade para deixá-las na seção de comentários abaixo.
-
 Elon Decker
Elon DeckerElon é um escritor de tecnologia no TechCult. Ele tem escrito guias de instruções há cerca de 6 anos e cobriu muitos tópicos. Ele adora abordar tópicos relacionados ao Windows, Android e os truques e dicas mais recentes.
Ver todas as postagens