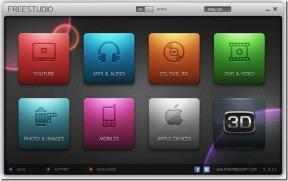Como reatribuir botões do mouse no Windows 10
Miscelânea / / January 19, 2022
Não é fácil reatribuir as teclas do teclado, mas isso pode ser feito usando software de terceiros. Normalmente, um mouse tem dois botões e uma rolagem. Esses três podem não exigir reatribuição ou remapeamento. UMA mouse com seis ou mais botões pode ser personalizado para um processo de trabalho fácil e fluxo suave. Este artigo sobre como remapear os botões do mouse para as teclas do teclado ajudará você a reatribuir os botões do mouse no Windows 10.
Você pode remapear os botões do mouse para várias configurações, como:
- Você pode usar as configurações padrão do seu dispositivo para marcha ré as funções do botão.
- Você também pode desabilitar o botão do mouse para evitar toques acidentais.
- Também, você pode atribuir macros aos botões do mouse usando o Microsoft Mouse and Keyboard Center.
Observação: Macros nada mais são do que uma série de eventos, como atrasos, pressionamento de teclas e cliques do mouse, para executar uma função no modo de repetição.

Conteúdo
- Como reatribuir botões do mouse no Windows 10
- Opção 1: Botões Inversos do Mouse
- Opção 2: reatribuir em todos os aplicativos
- Opção 3: Reatribuir para Programa Específico
- Opção 4: Como definir macros para botões do mouse
- Opção 5: Como repetir macros para botões do mouse
- Como desativar os botões do mouse
Como reatribuir botões do mouse no Windows 10
A seguir estão os métodos para reatribuir ou remapear os botões do mouse para as teclas do teclado.
Opção 1: Botões Inversos do Mouse
Se você não é uma pessoa destra, prefere trocar as funções dos botões do mouse. Veja como reatribuir os botões do mouse em PCs com Windows 10:
1. aperte o Teclas Windows + I simultaneamente para abrir Configurações do Windows.
2. Em seguida, selecione Dispositivos configurações, como mostrado.
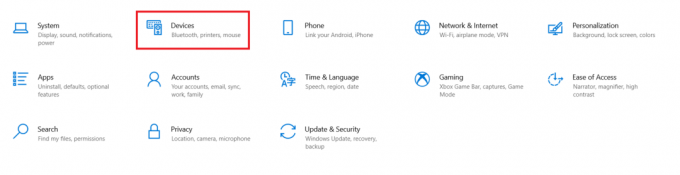
3. Vou ao Mouse menu de configurações no painel esquerdo.
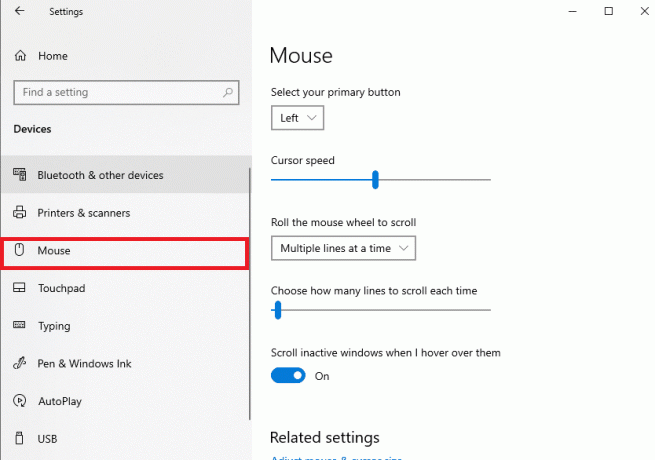
4. Selecione seu botão principal no menu suspenso como Deixou ou Direito, conforme ilustrado abaixo.
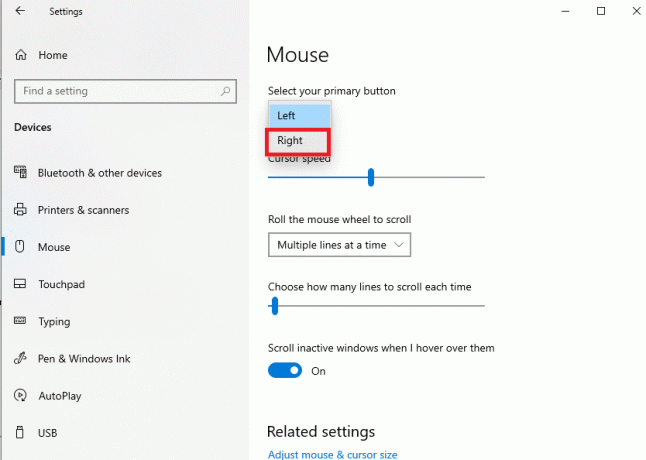
Isso reatribuirá as funções do mouse do botão esquerdo para o direito.
Leia também:Corrigir a roda do mouse não rolando corretamente
Opção 2: reatribuir em todos os aplicativos
Observação: A Central de Mouse e Teclado da Microsoft funciona apenas para mouses e teclados da Microsoft.
Usando o Microsoft Mouse and Keyboard Center, você pode reatribuir ou remapear os botões do mouse para as teclas do teclado da seguinte forma:
1. Download Microsoft Centro de mouse e teclado compatível com o seu PC Windows a partir do Site oficial da Microsoft.
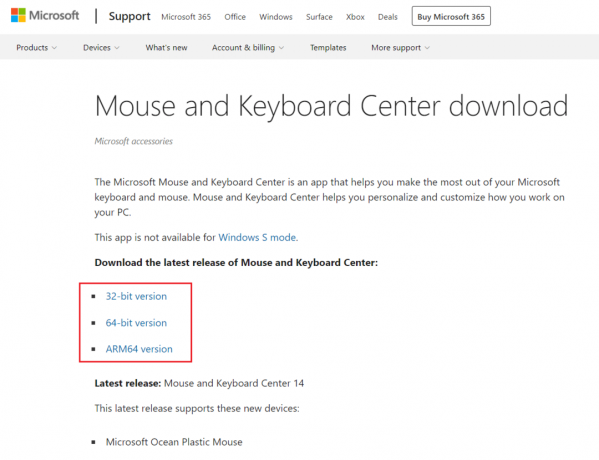
2. Em seguida, execute o arquivo de configuração baixado clicando duas vezes nele para instalar o programa.

3. Aguarde o Windows extrair os arquivos então, automaticamente instalar o programa.
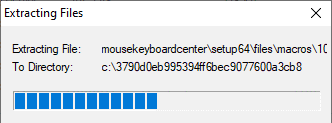
4. Agora, Centro de Mouse e Teclado da Microsoft app será executado automaticamente, conforme mostrado.
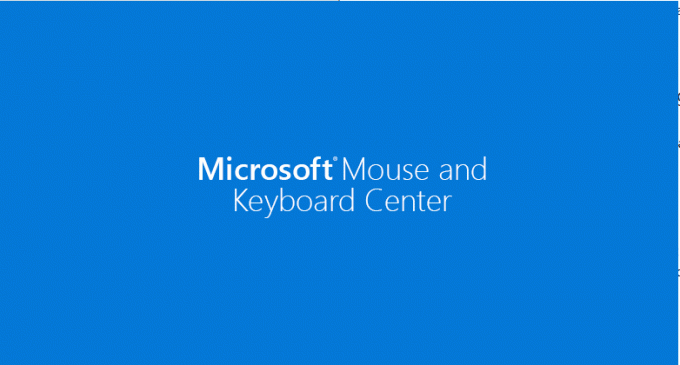
5. Clique em configurações básicas.
6. Escolha a opção Clique (padrão) dado sob o Botão esquerdo como mostrado em destaque.
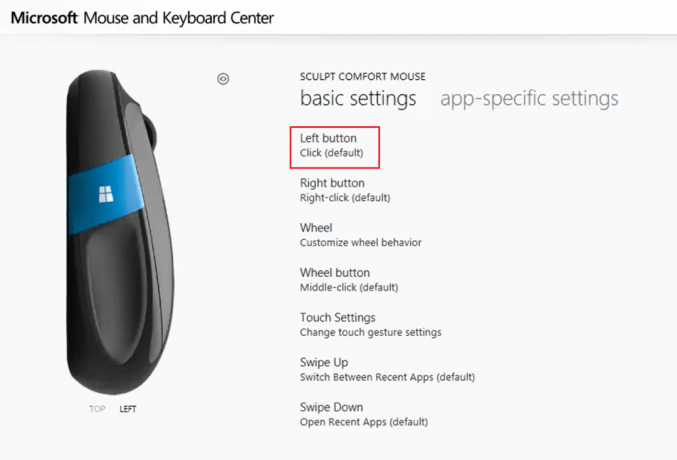
7. Escolha o comando para várias opções sob as seguintes cabeças de acordo com suas necessidades:
- Comandos mais usados,
- Comandos de jogos,
- Comandos do navegador,
- Comandos de documento,
- Comandos de tecla, e outros.
Leia também:Como desativar a aceleração do mouse no Windows 10
Opção 3: Reatribuir para Programa Específico
Você também pode reatribuir os botões do mouse no Windows 10 para aplicativos específicos.
Observação: O programa ou sistema operacional Windows deve não ser executado como administrador para que os comandos funcionem para um programa específico.
1. Aperte a tecla Windows, digite Centro de Mouse e Teclado da Microsoft, e clique em Aberto.
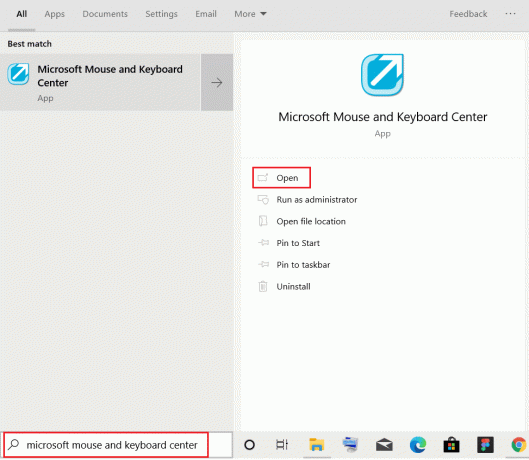
2. Vamos para Configurações específicas do aplicativo e clique no AdicionarNovo botão mostrado realçado.

3. Escolha o Programa desejado da lista.
Observação: Clique no Adicionar um programa manualmente na parte inferior, se o programa desejado não estiver na lista.
4. Agora, na lista de comandos do botão, selecione um comando.
Aqui, você pode abrir este programa específico com o botão recém-atribuído. Assim, você pode reatribuir os botões do mouse no Windows 10. Fácil, não é?
Opção 4: Como definir macros para botões do mouse
Você também pode definir uma nova macro para um botão do mouse usando o Microsoft Mouse and Keyboard Center, conforme explicado abaixo:
1. Lançar Centro de Mouse e Teclado da Microsoft procurando por ele como antes.
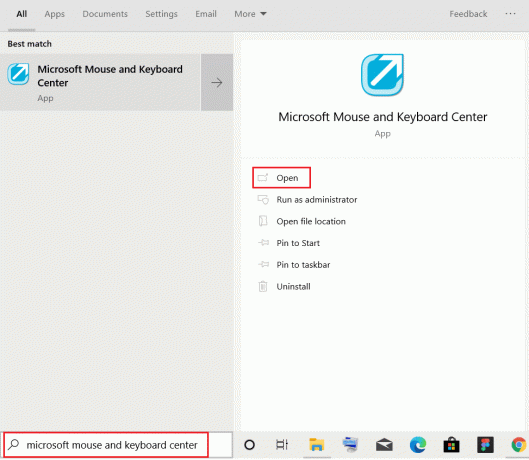
2. Debaixo configurações básicas, Clique no Botão de roda como mostrado.

3. Escolher Macro da lista.
4. Clique no Criar uma nova macro botão como mostrado.
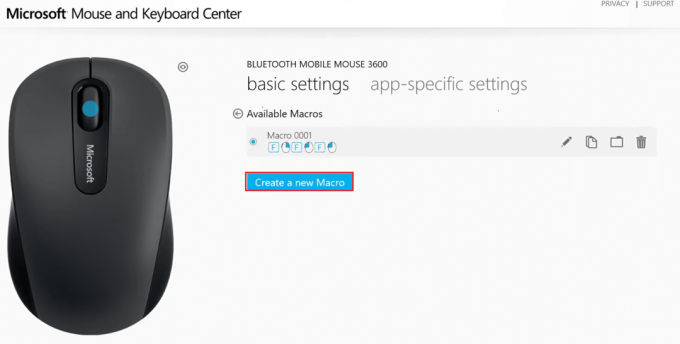
5. Digite o nome da macro no Nome: campo.
6. No Editor: seção, pressione o botão chaves necessário para a macro.
Observação: Você também pode escolher entre Chaves Especiais seção exibida na tela.
Por exemplo: Entrar S e escolha clique com o botão direito no mouse a partir das teclas especiais abaixo. Esta combinação executará a tarefa do botão de roda daqui em diante. Veja como remapear os botões do mouse para as teclas do teclado em PCs com Windows 10.
Leia também:Corrigir o problema de clique duplo do mouse Logitech
Opção 5: Como repetir macros para botões do mouse
Você também pode fazer uma macro se repetir, a menos que seja interrompida pelo usuário. As maneiras de parar de repetir a ação da macro incluem:
- alternar entre aplicativos,
- ou, pressionando outro botão de macro.
Siga as etapas fornecidas para definir macros no modo de repetição:
1. Lançar Centro de Mouse e Teclado da Microsoft e navegue para configurações básicas > Botão de roda como antes.

2. Escolher Macro na próxima página.
3. Clique no ícone de lápis ou seja Ícone Editar Macro para editar a macro criada anteriormente.
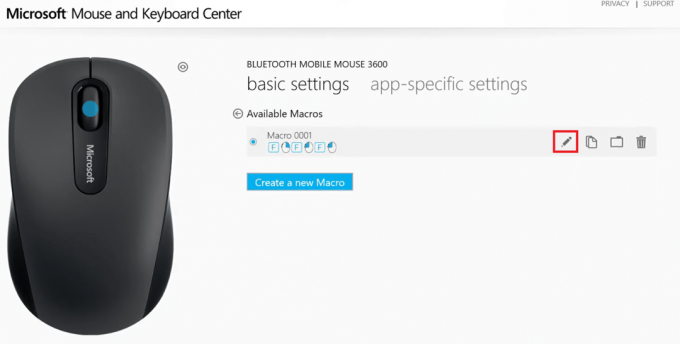
4. Gire o botão Sobre por Repitamodo para habilitá-lo até parar.
Observação: Se você escolher a opção Alternar no modo Repetir, pressione o botão teclas atribuídas para iniciar ou parar a macro.
Leia também:Como corrigir dispositivos que não detectam iCUE
Como desativar os botões do mouse
Além disso, o Microsoft Mouse and Keyboard Center permite desativar um botão específico do mouse. Veja como você pode fazer isso:
1. Aberto Centro de Mouse e Teclado da Microsoft e vai para configurações básicas.
2. Clique na opção Clique (padrão) debaixo de Botão esquerdo, como mostrado.
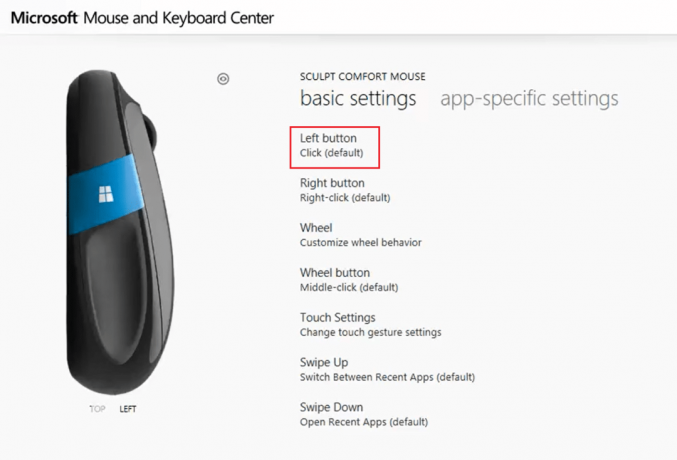
3. Escolha o comando intitulado Desabilitar este botão para desativá-lo.
Leia também:Como corrigir o atraso do mouse no Windows 10
Perguntas frequentes (FAQs)
Q1. Existe alguma ferramenta de terceiros para remapear e personalizar os botões do mouse?
Resp. Algumas ferramentas famosas para remapear e personalizar os botões do mouse são:
- Controle do botão X-Mouse,
- Gerenciador de Ratos,
- HydraMouse,
- ClickyMouse e
- AutoHotKey.
Q2. As alterações feitas por meio da central de teclado e mouse da Microsoft são aplicadas a todos os aplicativos?
Resp.sim, ele será aplicado a todos os aplicativos se as alterações forem feitas em configurações básicas a menos que você dê o comando de jogo para esse botão. Você também pode reatribuir botões para programas específicos.
Q3. Todos os botões do mouse podem ser reatribuídos?
Resp. Não, os botões especializados em alguns modelos não podem ser reatribuídos. O usuário tem que trabalhar com suas funções padrão.
Recomendado:
- Como habilitar ou desabilitar o Mobile Hotspot no Windows 11
- Melhor aplicativo Hider de endereço IP para Android
- Como ativar as configurações de luz de fundo do teclado Dell
- Corrigir erro de dispositivo de inicialização inacessível no Windows 11
Esperamos que este guia tenha ajudado você a reatribuir, remapear ou desabilitar os botões do mouse no Windows 10 desktops ou laptops. Se você tiver dúvidas/sugestões sobre este artigo, sinta-se à vontade para deixá-las na seção de comentários.
-
 Elon Decker
Elon DeckerElon é um escritor de tecnologia no TechCult. Ele tem escrito guias de instruções há cerca de 6 anos e cobriu muitos tópicos. Ele adora abordar tópicos relacionados ao Windows, Android e os truques e dicas mais recentes.
Ver todas as postagens
Sobre a Techcult
Techcult é o destino da próxima geração para guias e dicas de instruções para Windows, Mac, Linux, Android e iOS. Nosso objetivo é explicar tudo relacionado à tecnologia em termos simples e acessíveis.