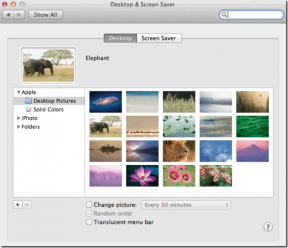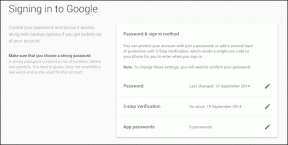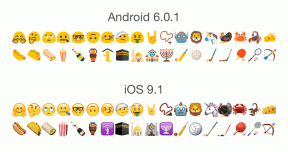Use condições de exceção no Outlook para regras de emails negativos
Miscelânea / / January 21, 2022

Hoje estamos prontos para lhe contar a importância das exceções. Na verdade, mostraremos como utilizar as condições de exceção para criar negativo as regras.
Tomemos um exemplo. Estou saindo de férias e geralmente gosto de manter meu trabalho fora da minha vida pessoal. Então, enquanto eu poderia facilmente criar um resposta automática de férias para cada e-mail que chega na minha caixa de entrada, gostaria muito de fazer isso apenas com os e-mails de trabalho (principalmente os que são cc’s para grupos que me envolvem) e ainda atender aos e-mails “enviados apenas para mim”.
Dica legal: euSe você é alguém que depende muito das regras de e-mail do Outlook, você deve considere fazer um backup para que possa sempre importá-los se os perder durante uma avaria inesperada.
Então, existe uma maneira de enviar respostas automáticas para todos os e-mails, exceto aqueles enviados apenas para mim? Sim existe. Preciso enviar respostas a e-mails que são enviados para mim e para outra pessoa. Aquilo é,
todos os e-mails, exceto aqueles enviados apenas para mim.
Aqui, vamos guiá-lo pelas etapas de criação de tal regra. Você pode adotar uma abordagem semelhante para qualquer regra negativa que deseje criar.
Passo 1: Navegue até o Arquivo menu na faixa de opções e abri-lo.

Passo 2: Você será levado para Informação da conta página. Clique em Gerenciar regras e alertas ícone.

Etapa 3: Comece clicando em Nova regra.

Passo 4: No Assistente de regras, comece a partir de uma regra em branco selecionando Aplicar regras nas mensagens que recebo. Clique em Próximo.

Etapa 5: Em seguida, você será solicitado a selecionar uma condição. Não faça nenhuma seleção aqui. Basta acertar Próximo.

Etapa 6: Um aviso aparecerá informando que a regra será aplicada a todas as mensagens. Dizer, sim.

Etapa 7: Selecione uma ação. eu desejo responder usando um modelo específico e o modelo contém uma resposta de ausência temporária.

Etapa 8: No painel inferior da mesma janela, clique em uma modelo especificado e navegue e selecione o formulário de resposta com modelo.

Etapa 9: Agora você é levado para a janela de exceção. Aqui, vou aplicar uma condição de exceção exceto se enviado apenas para mim. Clique em Próximo.

Etapa 10: Você terminou. Conclua a configuração clicando em Terminar.

Agora, durante as férias, você enviaria respostas automáticas apenas para os e-mails que não são enviados apenas para você. Interessante, certo?
Conclusão
Pense em vários outros cenários em que você precisa criar essas regras negativas. Quando você as descobrir e criar regras com sucesso, começará a amar as regras do Outlook muito mais do que antes.