Como jogar jogos 3DS no PC
Miscelânea / / January 21, 2022
Os jogos 3DS hospedam uma grande biblioteca de jogos disponíveis no Consola de jogos Nintendo 3DS. Você quer jogar jogos 3DS no seu PC? Existem muitos emuladores disponíveis para fazer isso. Mas Citra é classificado no topo e considerado o melhor. O Citra Emulator é preferido porque o desempenho do emulador ao jogar jogos como The Legend of Zelda, Pokémon X/Y e Fire Emblem: Fates é ótimo. Trazemos para você um guia útil que ensinará como baixar, instalar e configurar o Citra Emulator para jogar jogos 3DS no PC.

Conteúdo
- Como jogar jogos 3DS no PC usando o emulador Citra.
- Requisitos para baixar e usar o Citra Emulator.
- Como baixar e instalar o Citra no Windows 10.
- Como usar o emulador Citra.
- Etapa I: configurar o emulador Citra
- Etapa II: configurar o controlador
- Etapa III: melhorar os gráficos
- Etapa IV: realizar outras otimizações
- Como atualizar ou desinstalar o Citra Emulator.
- Dica profissional: compatibilidade de jogos
Como jogar jogos 3DS no PC usando o Citra Emulator
Se você quiser jogar esses jogos em um computador, precisará usar um emulador como o Citra.
Emulador Citra é o melhor emulador de 3DS para PCs com Windows que é Código aberto e disponível para download gratuito. A seguir estão alguns recursos notáveis deste emulador:- Citra Emulator também permite que você jogar com outros jogadores sem fio na internet.
- Você pode jogar em salas públicas hospedado por Citra no navegador de sala pública.
- Isso também permite hospedar salas de jogos.
- Além disso, você pode fazer ajustes gráficos dentro do jogo. Por exemplo, você pode remover os contornos pretos do personagem e dos modelos ambientais para uma melhor experiência de jogo.
Existem duas compilações disponíveis:
- Construção Canário: é o mesmo que o Citra Nightly Build, a única diferença são os recursos adicionais que ele oferece. Ainda está em análise.
- Citra Nightly Build: oferece ótimos recursos e, ao contrário do Canary Build, está disponível para uso gratuito.
Requisitos para baixar e usar o Citra Emulator
Para baixar o emulador Citra 3DS em seu PC, seu dispositivo de jogo deve atender aos seguintes requisitos:
- OpenGL 3.3 ou superior
- Sistema operacional versão 64 bits
- Windows 7 ou superior
- Linux/macOS 10.13 High Sierra ou superior
- Android versão 8.0
Como baixar e instalar o Citra no Windows 10
Para baixar e instalar o Citra no seu PC, siga os passos indicados:
1. Download Citra de seu website oficial clicando em Baixar para Windows x64 botão mostrado realçado.

2. Abra o download citra-setup-windows.exe arquivo de configuração, como mostrado.

3. No Configuração do Citra Updater janela, clique no botão Próximo botão.
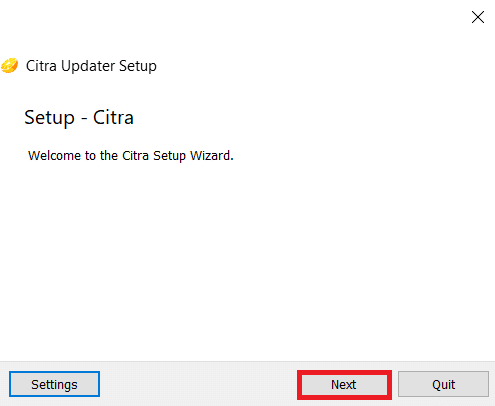
4A. Clique no Próximo botão para instalar no diretório de instalação padrão na unidade C.
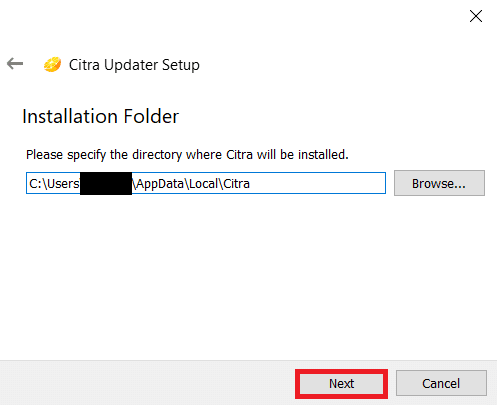
4B. Alternativamente, clique no botão Navegar… botão para especifique o diretório desejado onde o Citra será instalado.
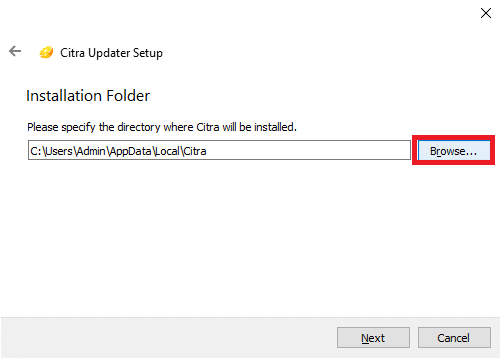
5. Selecione um ou ambos os componentes que deseja instalar marcando a caixa ao lado de cada um:
- Citra Canário
- Citra todas as noites
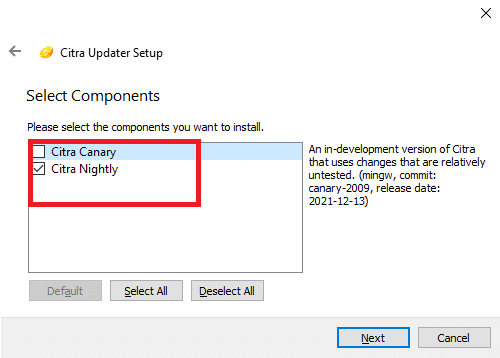
6. Clique no Próximo botão para prosseguir.
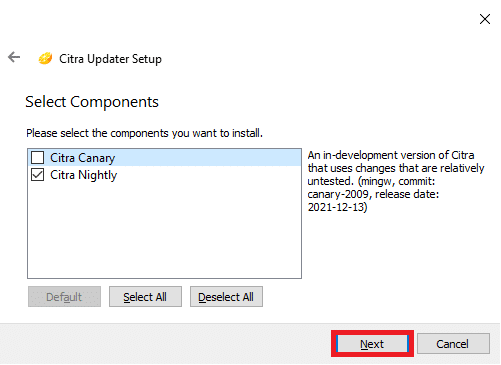
7. Clique Próximo nas próximas duas janelas subsequentes para aceitar o Contrato de Licença e criar Inicie os atalhos do menu.
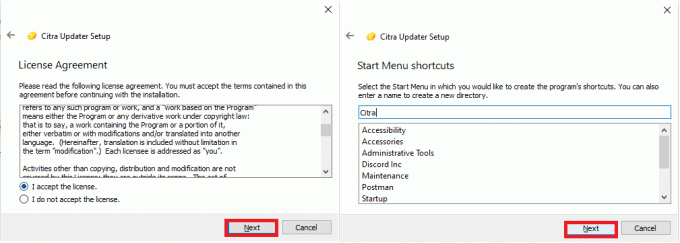
8. Por fim, clique em Terminar para concluir a instalação.
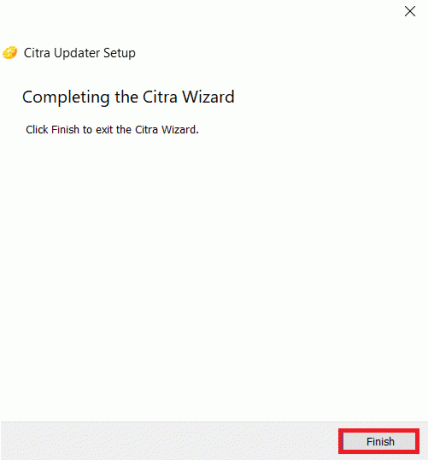
Leia também:Como usar o MAME para jogar jogos de arcade no Windows PC
Como usar o emulador Citra
Implemente as etapas explicadas abaixo para configurar, personalizar e usar o Citra Emulator em seu PC com Windows 10 para jogar jogos 3DS.
Etapa I: configurar o emulador Citra
Como você acabou de instalar o Citra Emulator, você precisa configurar o emulador para jogar da seguinte forma:
1. pressione Windows + Echaves juntos para abrir Explorador de arquivos.
2. Navegar para C:\Users\Admin\AppData\Local\Citra como mostrado.
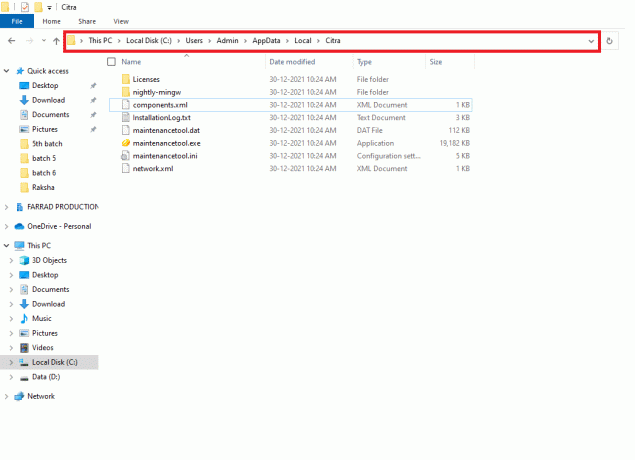
3. Crie uma pasta chamada Roms dentro de Citra Diretório do emulador para organizar os arquivos do jogo.
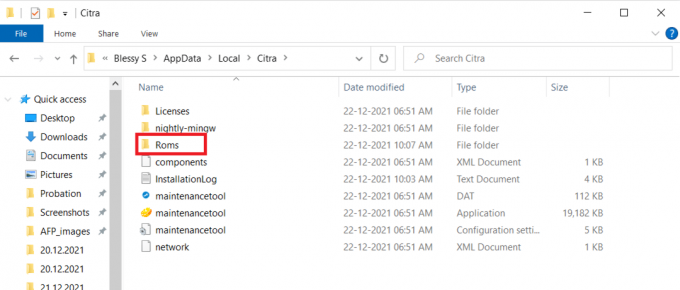
4. Mova seu jogo .3DSarquivo ROM ao Roms pasta, conforme ilustrado abaixo.
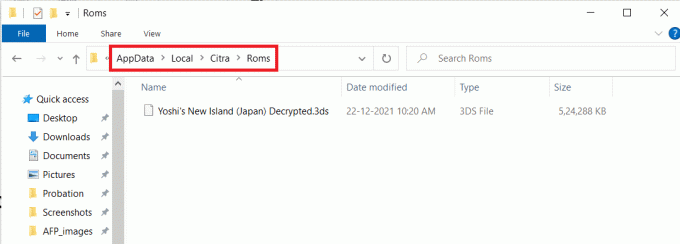
5. A seguir, lance Emulador Citra clicando em Atalho do menu Iniciar criado durante a instalação.
6. Clique duas vezes para adicionar um nova pasta ao lista de jogos, conforme instruído na tela.
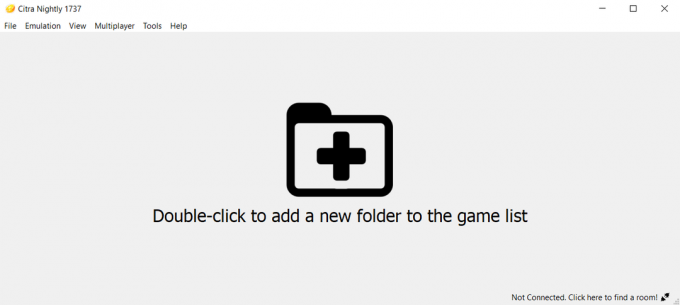
7. A seguir, navegue até Roms pasta criada em etapa 3 e clique duas vezes nele.
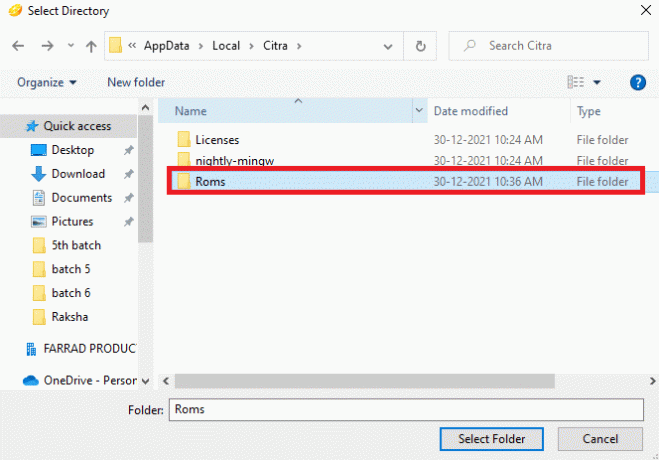
8. Clique duas vezes no arquivo do jogo como será carregar para jogar.
Leia também:9 melhores emuladores de Android para Windows 10
Etapa II: configurar o controlador
O próximo passo em como jogar jogos 3DS no guia do PC é configurar o controlador.
1. Lançar Citra Emulador no seu PC e clique no botão Emulação opção da barra de menu.
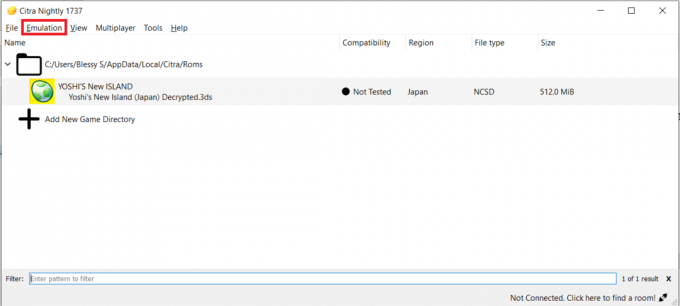
2. Escolher Configurar… no menu suspenso, como mostrado.
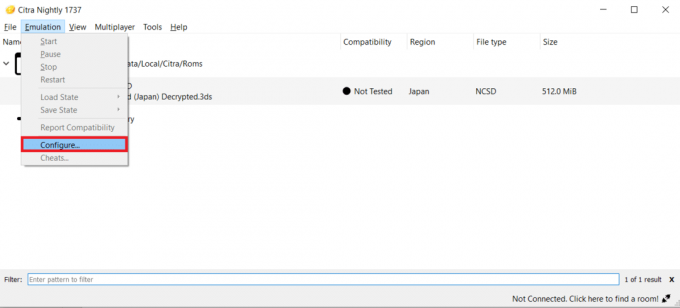
3. Vou ao Controles guia no painel esquerdo.
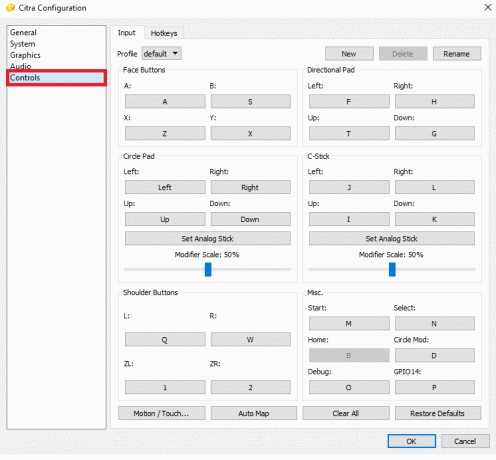
4. Mapear o botões do seu controlador de acordo com sua conveniência e clique OK.
Observação: O emulador detecta automaticamente o controlador, portanto, não levará muito tempo para conectar o controlador ao emulador.
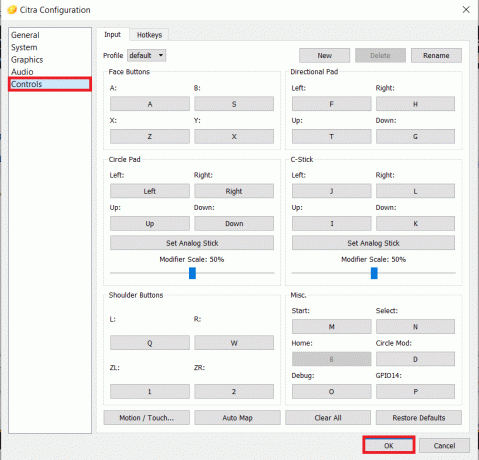
Leia também:Como adicionar jogos da Microsoft ao Steam
Etapa III: melhorar os gráficos
Para jogar ROMs 3DS em um PC com melhor qualidade gráfica, você precisará alterar a resolução do emulador, conforme explicado abaixo:
1. Navegar para Emulador Citra > Emulação > Configurar… como antes.
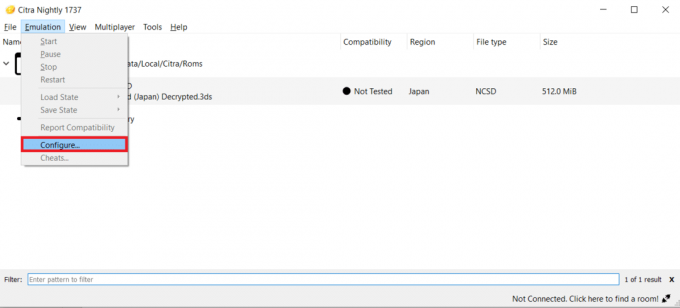
2. Clique Gráficos no painel esquerdo do Configuração Citra janela.
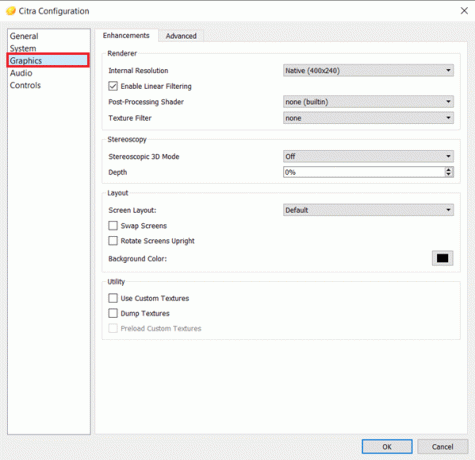
3. Escolha o desejado Resolução Interna no menu suspenso fornecido.
Observação: O Citra Emulator suporta resolução de até 10x, mas certifique-se de escolher uma resolução de acordo com a placa gráfica instalada em seu sistema.
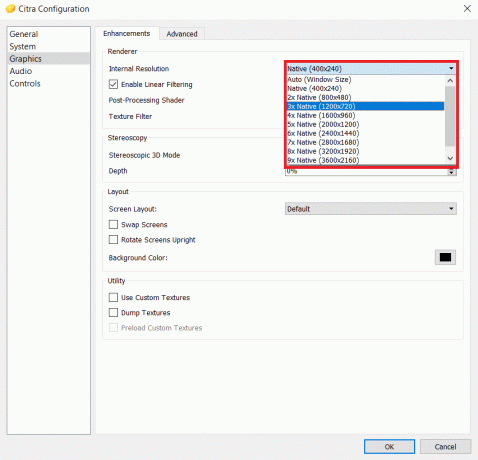
4. Em seguida, escolha o necessário Filtro de textura a partir de seu menu suspenso, conforme ilustrado abaixo.
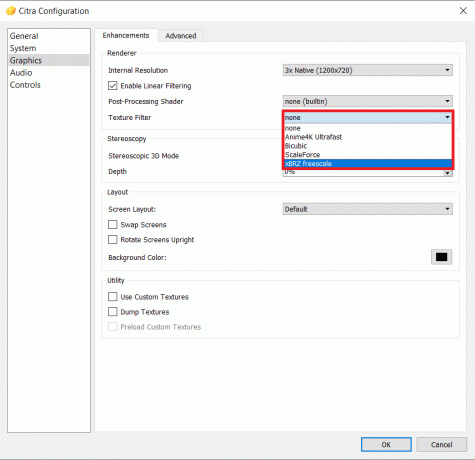
5. Clique em OK para salvar essas alterações.
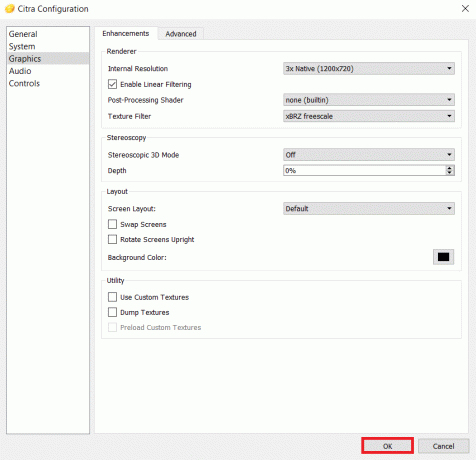
Leia também:Como usar o Clubhouse no PC
Etapa IV: realizar outras otimizações
Depois de configurar o download do emulador 3DS para PC, certifique-se de otimizar as configurações para um melhor desempenho.
1. Vamos para Emulador Citra > Emulação > Configurar… como antes.
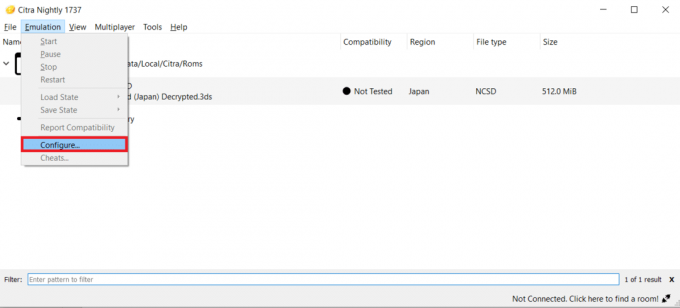
2. No Em geral seção, mude para a Depurar aba.
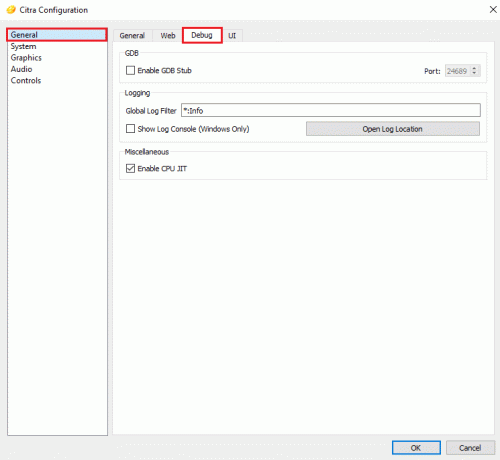
3. Marque a opção marcada Ativar CPU JIT debaixo Diversos seção, como mostrado.
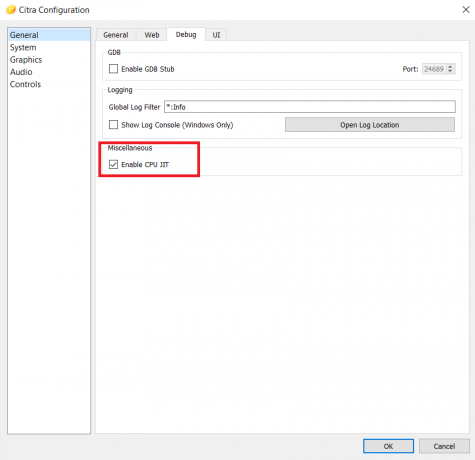
4. No Avançado Seção de Gráficos guia, verifique se estas opções estão marcadas:
- Usar cache do sombreador de disco
- Ativar VSync
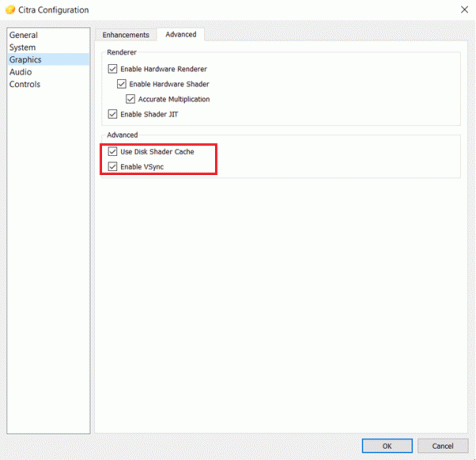
Leia também:Os 150 Melhores Jogos Flash Online
Como atualizar ou desinstalar o Citra Emulator
Para atualizar o Citra, você deve reinstalá-lo. Veja como desinstalar e instalar o Citra Emulator no Windows 10 novamente:
1. pressione Teclas Windows + I lançar Configurações.
2. Clique em Aplicativos das telhas fornecidas.

3. Localizar Citra na lista de aplicativos e clique nele.
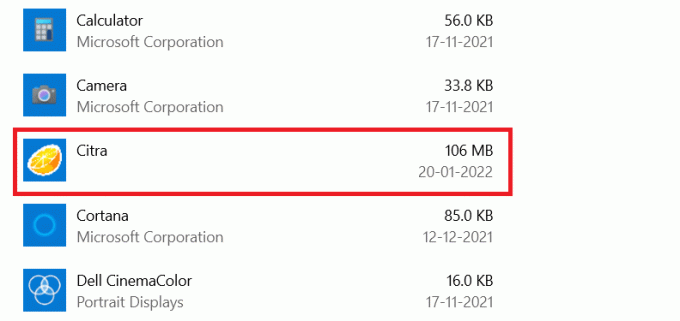
4. Clique em Desinstalar botão para o aplicativo, conforme mostrado.
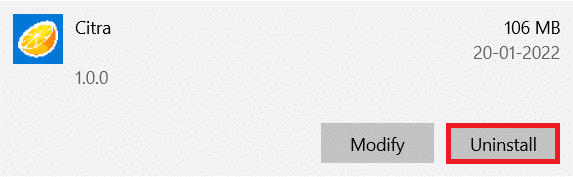
5. Clique Desinstalar novamente no prompt para confirmar o mesmo.
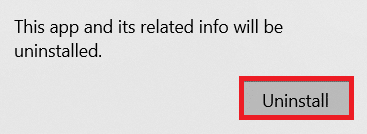
6. Manter atualizador Citra assistente aparecerá. Você pode optar por:
- Adicionar ou remover componentes: Para adicionar ou remover Citra Canary ou Citra Nightly.
- Atualizar componentes: Para atualizar para a versão mais recente.
- Remova todos os componentes: Para desinstalar completamente o emulador Citra.
7. Verificar Remova todos os componentes opção e clique em Próximo para desinstalá-lo.
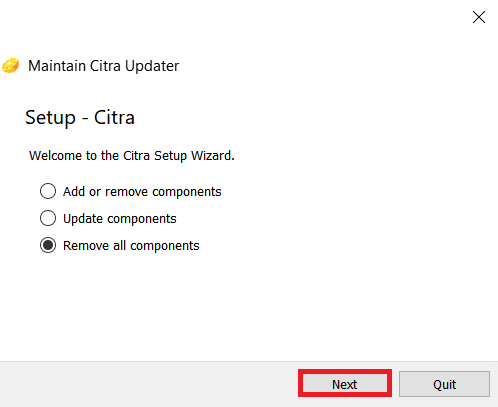
8. Clique em Desinstalar botão em Pronto para desinstalar tela.
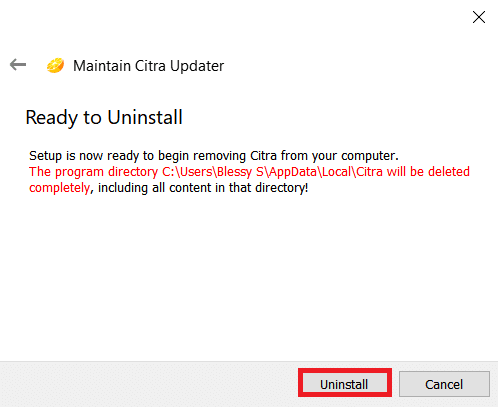
9. Por último, clique em Terminar para concluir a desinstalação.
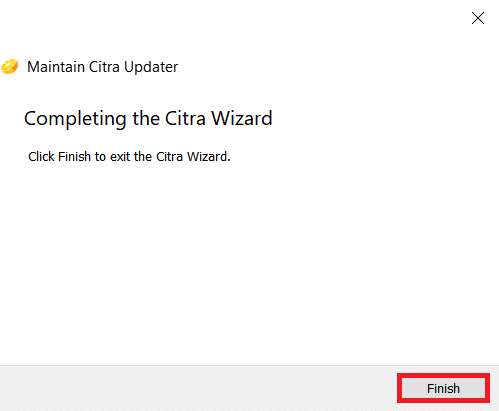
Leia também:10 ideias fofas de casas de Minecraft
Dica profissional: compatibilidade de jogos
O Citra Emulator testa a compatibilidade dos jogos para melhorar o desempenho. Várias cores indicam compatibilidade como:
- Azul (Perfeito): O jogo roda sem falhas e sem falhas. Não são necessárias soluções alternativas.
- Verde (Ótimo): O jogo roda com algumas falhas de áudio ou gráficos. Portanto, geralmente precisa de algumas soluções alternativas.
- Verde oliva (ok): O jogo é executado com grandes falhas de áudio ou gráficos, mas você pode jogar do início ao fim.
- Amarelo (ruim): O jogo é executado com grandes falhas de áudio ou gráficos e você não pode jogar do início ao fim, pois não consegue progredir em áreas específicas.
- Vermelho (Introdução/Menu): O jogo não será executado devido a grandes falhas de áudio ou gráficos, e o jogo ficará travado na tela inicial.
- Cinza (não inicializa): O jogo trava e não abre durante a inicialização.
- Preto (não testado): O jogo ainda será testado.
Perguntas frequentes (FAQs)
Q1. Por que temos que usar apenas o arquivo 3DS descriptografado?
Resp. O arquivo 3DS criptografado oferece lcompatibilidade imitada uma vez que contém APs. Esses APs são removidos em arquivos descriptografados, tornando-os compatíveis com diferentes dispositivos.
Q2. O Citra Emulator está disponível para a versão Android?
Resp.sim, Citra Emulator está disponível para a versão Android em Loja de aplicativos do Google.
Q3. O Citra Emulator é seguro?
Resp.sim, é seguro e ativo. É sempre recomendável atualizar a versão mais recente para melhorar o desempenho e a segurança. Atividades como pirataria de jogos 3DS e download de jogos comerciais são ilegais e inseguras. Assim, abstenha-se de fazê-lo.
Q4. Quais são os outros emuladores 3DS gratuitos disponíveis?
Resp. Outros melhores disponíveis gratuitamente Emuladores 3DS para Windows e Mac são:
- Emulador R4 3DS,
- RetroArch,
- DeSmuME,
- 3DMOO,
- NO$GBA,
- Emulador iDEAS,
- Emulador Project64,
- Emulador DuoS e
- Emulador NeonDS.
Recomendado:
- 13 melhores alternativas ao Mininova
- 9 melhores aplicativos de efeitos fotográficos engraçados
- Como desativar a barra de jogos do Xbox no Windows 11
- 23 melhores hacks de ROM SNES que valem a pena tentar
Esperamos que você tenha aprendido como jogar jogos 3DS no PC usando o Citra Emulator. Continue visitando nossa página para mais dicas e truques legais e deixe seus comentários abaixo.

Elon é um escritor de tecnologia no TechCult. Ele escreve guias de instruções há cerca de 6 anos e abordou muitos tópicos. Ele adora abordar tópicos relacionados ao Windows, Android e os truques e dicas mais recentes.
Sobre a Techcult
Techcult é o destino da próxima geração para guias e dicas de instruções para Windows, Mac, Linux, Android e iOS. Nosso objetivo é explicar tudo relacionado à tecnologia em termos simples e acessíveis.



