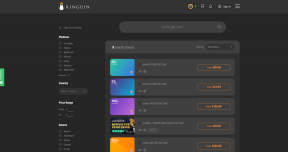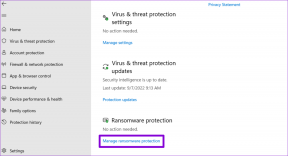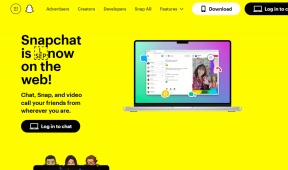As 6 principais maneiras de corrigir a segurança do Windows não abrindo ou trabalhando no Windows 11
Miscelânea / / January 21, 2022
Segurança do Windows (popularmente conhecido como proteção do Windows) é um produto bastante confiável da Microsoft que fornece proteção antivírus e malware em tempo real para o seu computador. Embora você possa acessar a Segurança do Windows para monitorar o desempenho e a integridade do dispositivo de tempos em tempos, às vezes o aplicativo pode falhar ao abrir ou funcionar.

Portanto, antes de pular para um programa antivírus de terceiros, sugerimos que você reserve algum tempo para experimentar esses métodos de solução de problemas e corrigir o problema de segurança do Windows que não está funcionando no Windows 11.
Também em Tecnologia de Orientação
1. Reparar ou redefinir a segurança do Windows
O Windows 11 traz uma ferramenta de reparo útil que você pode usar para reparar aplicativos no seu PC. Ele pode identificar quaisquer pequenas anomalias com o aplicativo e resolvê-las de forma independente.
Passo 1: Abra o menu Iniciar, digite Segurança do Windowse clique em Configurações do aplicativo.

Passo 2: Role para baixo até a seção Redefinir e clique no botão Reparar.

Uma vez feito, vá em frente e veja se você pode usar o aplicativo. Se o problema persistir, você pode seguir as mesmas etapas acima para redefinir o aplicativo. Isso restabelecerá todas as configurações do aplicativo para seus valores padrão, resolvendo assim quaisquer problemas causados por configuração inadequada.
2. Reinicie o serviço da Central de segurança
Security Center Service é um programa que é executado toda vez que seu PC é inicializado. Se esse serviço falhou ao iniciar corretamente ou foi desativado, você pode ter problemas para acessar o aplicativo Segurança do Windows.
Passo 1: Pressione a tecla Windows + R para abrir a caixa de diálogo Executar. Modelo serviços.msc e pressione Enter.

Passo 2: Na janela Serviços, você encontrará todos os serviços organizados em ordem alfabética no seu PC. Role para baixo para localizar a Central de Segurança. Clique com o botão direito nele e selecione Reiniciar.

Depois disso, verifique se a Segurança do Windows está funcionando bem.
3. Execute uma verificação SFC e DISM
Se você está enfrentando problemas semelhantes com outros aplicativos e programas no Windows 11, há uma boa chance de que alguns arquivos do sistema em seu PC estejam corrompidos ou ausentes. Você pode tentar executar uma verificação do Verificador de arquivos do sistema para restaurar esses arquivos com sua versão em cache. Aqui está como.
Passo 1: Pressione a tecla Windows + X e selecione a opção Windows Terminal (admin) no menu resultante.

Passo 2: Digite o comando mencionado abaixo e pressione Enter.
sfc / scannow

Depois de concluir a verificação, você verá uma mensagem que informará se a verificação foi bem-sucedida ou não. Se foi, reinicie o seu PC e tente usar o aplicativo Windows Security.
Se a verificação SFC não conseguiu identificar quaisquer problemas ou se o problema persistir mesmo após a verificação, tente executar uma verificação DISM (Serviço e Gerenciamento de Imagens de Implantação). Além de verificar os arquivos do sistema, ele baixará os arquivos internos do sistema do servidor da Microsoft, se necessário. Portanto, verifique se você está conectado à Internet.
Inicie o Windows Terminal com privilégios administrativos e execute os comandos a seguir.
DISM /Online /Cleanup-Image /CheckHealth
DISM /Online /Cleanup-Image /ScanHealth
DISM /Online /Cleanup-Image /RestoreHealth

Uma vez feito isso, reinicie o seu PC e veja se o problema foi resolvido.
4. Desinstalar o programa antivírus de terceiros
É importante saber que o Windows 11 não permite que você execute dois programas antivírus diferentes simultaneamente. Portanto, se você instalou algum programa antivírus de terceiros em seu PC, é melhor removê-lo para evitar tais conflitos.
Também em Tecnologia de Orientação
5. Experimente a inicialização limpa
Além de programas antivírus, terceiros aplicativos e serviços em execução no seu PC às vezes pode interromper as operações do Windows e impedir que o aplicativo Windows Security funcione conforme o esperado. Uma maneira rápida de verificar isso é execute uma inicialização limpa.
Passo 1: Pressione Win + R para abrir a caixa de diálogo Executar, digite msconfig.msce pressione Enter.

Passo 2: Em Serviços, marque a caixa Ocultar todos os serviços da Microsoft. Em seguida, clique no botão Desativar tudo.

Etapa 3: Em seguida, mude para a guia Inicialização e clique em Abrir Gerenciador de Tarefas.

Passo 4: Em Inicialização, selecione um programa e clique em Desativar. Repita esta etapa até desativar todos os programas.

Seu PC inicializará sem aplicativos e serviços de terceiros ao reiniciar. Se a Segurança do Windows estiver funcionando normalmente durante a inicialização limpa, você precisará examinar todos os aplicativos e programas instalados recentemente e removê-los.
Para inicializar no modo normal novamente, siga as etapas acima para habilitar todos os aplicativos e serviços de inicialização e reinicializar seu PC.
Também em Tecnologia de Orientação
6. Atualize o Windows 11
As atualizações são cruciais para qualquer sistema operacional. Além de trazer novos recursos e patches de segurança, essas atualizações também trazem correções de bugs. Você pode baixar e instalar todas as atualizações disponíveis e verificar se isso resolve o problema.
Abra o aplicativo Configurações e verifique se há atualizações pendentes navegando até a seção Windows Update.

Segurança simplificada
A segurança do Windows melhorou muito com o tempo. Embora esses problemas com o aplicativo possam colocar sua segurança em risco, não há nada que você não possa corrigir com as soluções acima.