Como acessar o login do centro de administração do Microsoft Teams
Miscelânea / / January 24, 2022
O Teams é uma solução de colaboração sofisticada da Microsoft. Você pode obtê-lo de graçaou compre a licença do Microsoft 365. Você não tem acesso ao mesmo centro de administração que os usuários corporativos ao utilizar a edição gratuita do Microsoft Teams. As contas Premium/business têm acesso à seção de administração do Microsoft Teams, onde podem gerenciar equipes, guias, permissões de arquivo e outros recursos. Trazemos para você um guia útil que o ensinará como realizar o login no centro de administração do Microsoft Teams por meio do Teams Admin ou do Office 365. Então, continue lendo!
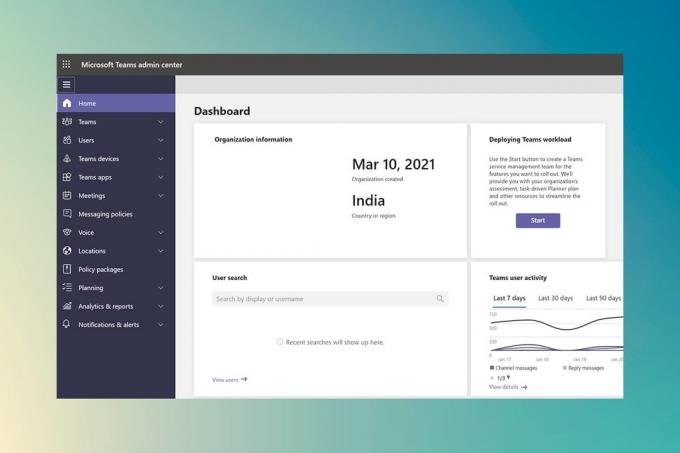
Conteúdo
- Como acessar o login do centro de administração do Microsoft Teams
- Método 1: Por meio da página de administração do Microsoft 365.
- Método 2: acesse o centro de administração do Teams diretamente
- Como gerenciar o centro de administração do Microsoft Teams
- Etapa 1: gerenciar modelos de equipe
- Etapa 2: editar políticas de mensagens
- Etapa 3: gerenciar aplicativos
- Etapa 4: gerenciar o acesso externo e de convidado
Como acessar o login do centro de administração do Microsoft Teams
Atualmente, o Microsoft Teams tem mais de 145 milhões de usuários ativos. É um aplicativo muito popular para empresas e escolas. Talvez seja necessário atualizar o Teams que sua empresa usa para colaboração como administrador, global ou administrador do Teams Service. Pode ser necessário automatizar procedimentos para gerenciar várias equipes usando o PowerShell ou o Admin Teams Center. Explicamos como executar o login do centro de administração do Microsoft Teams e executar seu centro de administração como um profissional na próxima seção.
O centro de administração pode ser encontrado no site oficial da Microsoft e pode ser acessado diretamente ou por meio do centro de administração do Microsoft Office 365. Você precisará do seguinte para fazer isso:
- UMA navegador da web com uma conexão de internet ativa.
- Acesso ao e-mail e senha do usuário administrador.
Observação: Se você não tiver certeza de qual email sua conta de administrador do Microsoft Teams está associada, use aquele que foi usado para comprar a licença. Depois de ter acesso à área de administração do Microsoft Teams, você também pode adicionar mais usuários administradores.
Método 1: por meio da página de administração do Microsoft 365
Aqui estão as etapas para realizar o login do centro de administração do Office 365 para acessar o centro de administração do Microsoft Teams:
1. Vamos para Centro de administração do Microsoft Office 365website oficial.
2. No canto superior direito, clique no botão Entrar opção como mostrado.

3. Entrar para sua conta de administrador usando Conta de e-mail do administrador e senha.

4. Role para baixo até Office 365Centro de administração área no painel esquerdo e clique no botão Equipes ícone para acessar Centro de administração do Microsoft Teams.
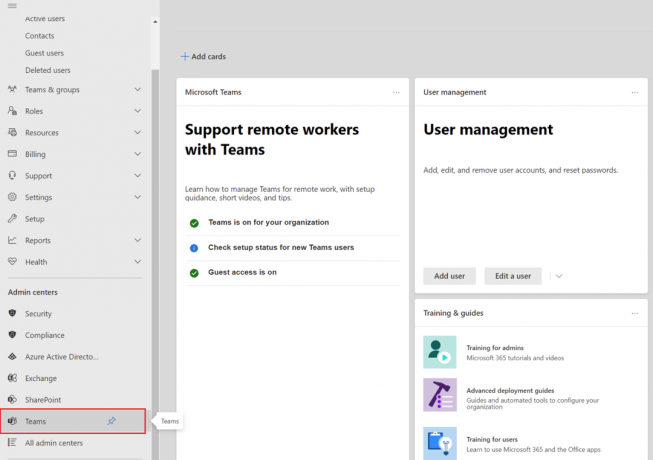
Leia também:Como impedir que o Microsoft Teams seja aberto na inicialização
Método 2: acesse o centro de administração do Teams diretamente
Você não precisa necessariamente fazer logon por meio do centro de administração do Microsoft 365 para acessar o centro de administração no Teams. Se sua conta do Microsoft Teams não estiver vinculada à sua conta do Microsoft 365, vá para o centro de administração do Teams e entre usando essa conta.
1. Navegue até o website oficial de MicrosoftCentro de administração de equipes.
2. Conecte-se para sua conta. Você poderá acessar o centro de administração depois de fazer login.

Observação: Se você pegar FALHA NA DESCOBERTA AUTOMÁTICA DO DOMÍNIO erro ao visitar o site do Microsoft Teams, isso significa que você não está fazendo login com a conta certa. Em tais casos,
- Sair da sua conta e entrar novamente usando a conta certa.
- Se você não tiver certeza de qual conta usar, consultaro administrador do seu sistema.
- Como alternativa, faça logon no centro de administração do Microsoft 365 com o conta usada para comprar a assinatura.
- Encontre sua conta de usuário na lista de usuários e, em seguida, faça login nele.
Leia também:Como alterar o avatar do perfil do Microsoft Teams
Como gerenciar o centro de administração do Microsoft Teams
Basicamente, você pode gerenciar os seguintes recursos no Centro de administração do Microsoft Teams.
Etapa 1: gerenciar modelos de equipe
Os modelos para o Microsoft Teams são descrições pré-construídas de uma estrutura de equipe com base em requisitos de negócios ou projetos. Você pode construir facilmente espaços de colaboração sofisticados com canais para diversos temas e aplicativos pré-instalados para trazer materiais e serviços de missão crítica usando modelos do Teams.
Quando se trata de equipes, os recém-chegados geralmente preferem uma estrutura predefinida para ajudá-los a começar. Como resultado, manter a uniformidade em locais como canais melhora a experiência do usuário e, portanto, a adoção do usuário.
Como você vai do centro de administração para o campo?
1. Selecionar Modelos de equipe no centro de administração e clique em Adicionar botão.
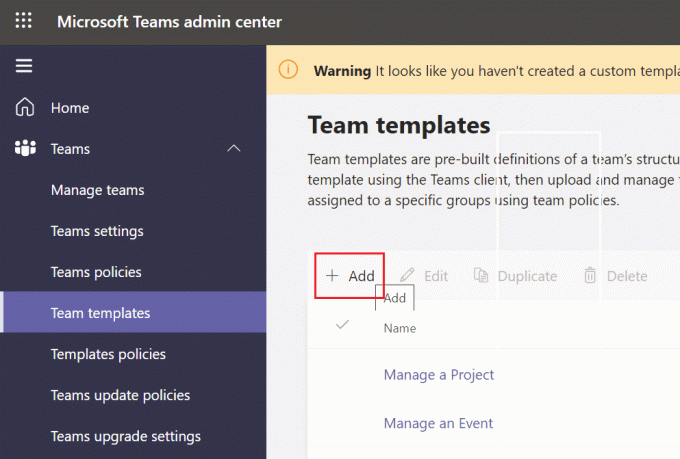
2. Selecione Criar um novo modelo de equipe e clique em Próximo.
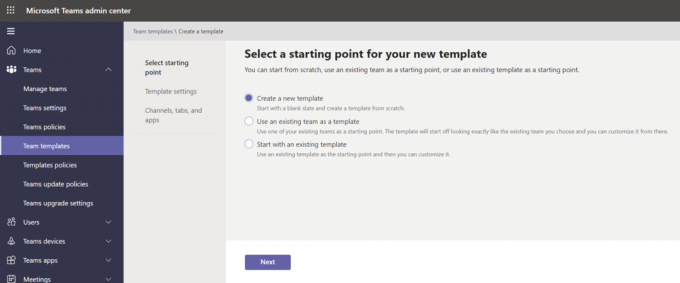
3. Dê ao seu personagem um nome, uma descrição longa e breve, e um localização.
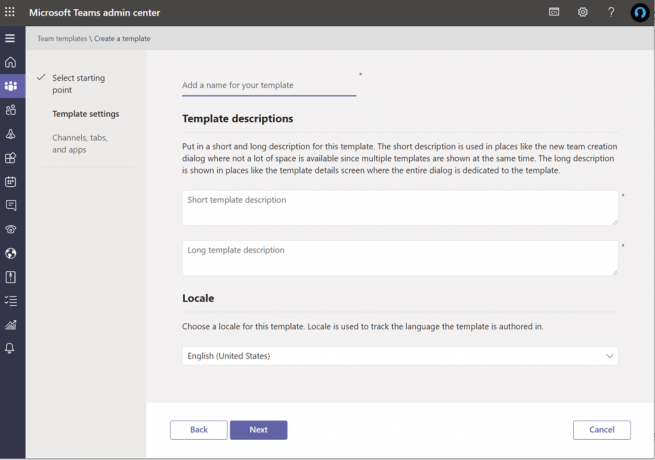
4. Finalmente, Junte-se à equipe e adicione o canais, abas, e formulários você deseja utilizar.
Etapa 2: editar políticas de mensagens
As políticas de mensagens do centro de administração do Teams são usadas para regular a quais usuários e proprietários de serviços de mensagens de chat e canal têm acesso. Muitas pequenas e médias empresas contam com política mundial (padrão em toda a organização) que é produzido automaticamente para eles. É excelente saber, no entanto, que você pode projetar e aplicar políticas de mensagens exclusivas se houver uma necessidade (de negócios) (exemplo: um política personalizada para usuários ou fornecedores externos). A política global (padrão para toda a organização) será aplicada a todos os usuários em sua organização, a menos que você estabeleça e atribua uma política personalizada. Você pode fazer as seguintes alterações:
- Editar política global definições.
- As políticas personalizadas podem ser criado, editado, eatribuído.
- Políticas personalizadas podem ser removido.
Equipes da Microsoft tradução de mensagem em linha A funcionalidade permite que os usuários traduzam as comunicações do Teams para o idioma definido em suas preferências de idioma. Para sua empresa, a tradução de mensagens inline é ativado por padrão. Se você não vir essa opção em sua locação, é possível que ela tenha sido desativada pela política mundial de sua organização.
Leia também:Como alterar o avatar do perfil do Microsoft Teams
Etapa 3: gerenciar aplicativos
Ao gerenciar aplicativos para sua empresa, você pode escolher quais aplicativos são oferecidos aos usuários na loja de aplicativos. Você pode adquirir dados e dados de mashup de qualquer um dos Mais de 750 aplicativos e consumi-lo no Microsoft Teams. No entanto, a verdadeira questão é se você precisa de todos eles em sua loja. Assim, você pode
- habilitar ou restringir aplicativos específicos ou
- adicioná-los às equipes especificadas do centro de administração.
No entanto, uma desvantagem significativa é que você deve procurar um aplicativo pelo nome para se juntar a uma equipe, e você só pode escolher e adicionar uma equipe de cada vez.
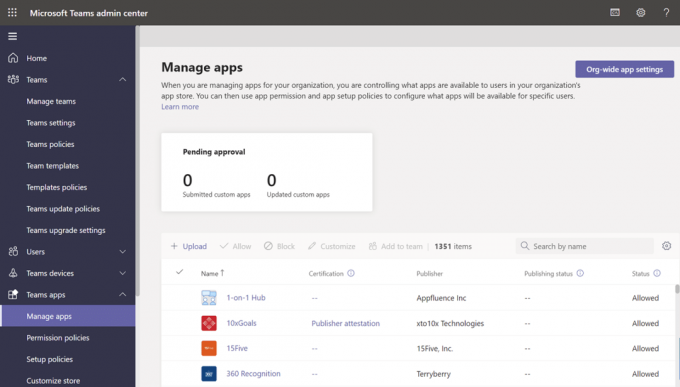
Alternativamente, você pode alterar e personalizar a política padrão global (em toda a organização). Adicione os aplicativos que você deseja disponibilizar para os usuários do Teams da sua organização. Você pode fazer as seguintes alterações:
- Permitir todos os aplicativos para correr.
- Permitir apenas alguns aplicativos enquanto bloqueia todos os outros.
- Aplicativos específicos estão bloqueados, enquanto todos os outros são permitidos.
- Desative todos os aplicativos.
Voce pode tambem personalizar a loja de aplicativos selecionando um logotipo, logomarca, pano de fundo personalizado e cor de texto para sua empresa. Você pode visualizar suas alterações antes de liberá-las para produção quando terminar.
Etapa 4: gerenciar o acesso externo e de convidado
Por fim, antes de encerrar este artigo, quero discutir o acesso externo e convidado do Microsoft Teams. Você pode habilitar desabilitar ambas as opções da opção de configurações de toda a organização. Se você nunca ouviu falar da distinção, aqui está um breve resumo:
- O acesso externo permite que seu Equipes da Microsoft e Skype para Empresas usuários para falar com pessoas de fora da sua empresa.
- No Teams, o acesso de convidado permite que pessoas de fora da sua empresa participem de equipes e canais. Quando você habilitar o acesso de convidados, você pode escolher se quer ou não permitir visitantes para utilizar determinados recursos.
- Você pode habilitar ou desabilitar Uma variedade de recursos &experiências que um visitante ou usuário externo pode utilizar.
- Sua empresa pode comunicar com qualquerdomínio externo por padrão.
- Todos os outros domínios serão permitidos se você banir domínios, mas se você permitir domínios, todos os outros domínios serão bloqueados.
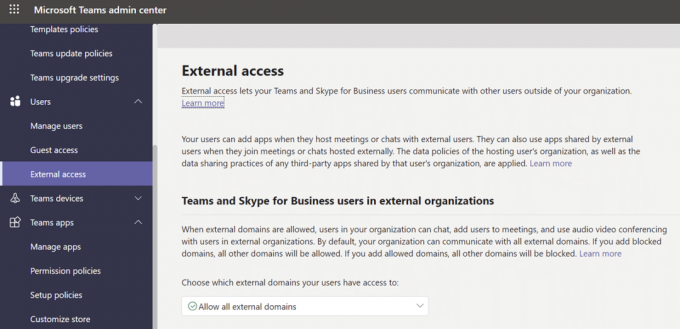
Perguntas frequentes (FAQs)
Q1. Qual é o procedimento para acessar o centro de administração do Microsoft Team?
Resp. O centro de administração pode ser encontrado em https://admin.microsoft.com. Você precisa ser atribuído a uma das seguintes funções se quiser privilégios administrativos totais com estes dois kits de ferramentas: Administrador para o mundo inteiro e Administrador das equipes.
Q2. Como posso obter acesso ao Centro de administração?
Resp. Faça login na sua conta de administrador em admin.microsoft.com página da Internet. Escolher Administrador no ícone do iniciador de aplicativos no canto superior esquerdo. Somente aqueles com acesso de administrador do Microsoft 365 veem o bloco Administrador. Se você não vir o bloco, você não tem autorização para acessar a área de administração da sua organização.
Q3. Como posso acessar as configurações da minha equipe?
Resp. Clique no seu imagem de perfil na parte superior para ver ou alterar as configurações do software Teams. Você pode alterar:
- sua imagem de perfil,
- status,
- temas,
- configurações do aplicativo,
- alertas,
- língua,
- bem como acessar atalhos de teclado.
Há até um link para a página de download do aplicativo.
Recomendado:
- Como usar emoticons secretos do Microsoft Teams
- Como ativar as configurações de luz de fundo do teclado Dell
- Corrigir o computador não ressincronizou porque não havia dados de tempo disponíveis
- Como impedir que o Microsoft Teams abra automaticamente no Windows 11
Esperamos que essas informações tenham sido úteis e que você tenha conseguido acessar Logon do centro de administração do Microsoft Teams por meio da página de administração do Teams ou do Office 365. No espaço abaixo, deixe comentários, dúvidas ou recomendações. Deixe-nos saber qual tópico você quer que exploremos a seguir.

Pete é redator sênior da TechCult. Pete ama todas as coisas de tecnologia e também é um ávido DIYer de coração. Ele tem uma década de experiência escrevendo instruções, recursos e guias de tecnologia na Internet.
Sobre a Techcult
Techcult é o destino da próxima geração para guias e dicas de instruções para Windows, Mac, Linux, Android e iOS. Nosso objetivo é explicar tudo relacionado à tecnologia em termos simples e acessíveis.



