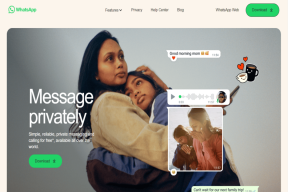Como corrigir o erro de origem 9:0 no Windows 10
Miscelânea / / January 25, 2022
Origin é uma plataforma de jogos única porque oferece um amplo escopo de jogos que não estão disponíveis em outras plataformas de jogos, como Steam, Epic Games, GOG ou Uplay. Mas, um dos erros comuns que você pode enfrentar ao usar este aplicativo é Código de erro de origem 9:0. Pode haver uma mensagem de erro informando Ops – o instalador encontrou um erro quando você atualiza o aplicativo ou instala uma nova versão dele. Este erro pode ocorrer devido a vários bugs em seu PC, complicações de antivírus/firewall, pacote .NET corrompido ou cache corrompido. Neste artigo, vamos orientá-lo a corrigir o erro Origin 9:0.

Conteúdo
- Como corrigir o erro de origem 9:0 no Windows 10.
- O que causa o código de erro de origem 9:0?
- Método 1: Fechar o processo OriginWebHelperService
- Método 2: Excluir arquivos de cache de origem
- Método 3: Atualizar o .NET Framework
- Método 4: habilitar o serviço de gerenciamento de aplicativos
- Método 5: Resolver o conflito de firewall do Windows Defender
- Método 6: Remover interferência de antivírus de terceiros (se aplicável)
- Método 7: Desinstale aplicativos conflitantes no modo de segurança.
- Método 8: Reinstale a Origem
Como corrigir o erro de origem 9:0 no Windows 10
Você deve criar uma conta EA, ou seja, Electronic Arts através do site oficial ou do cliente para acessar jogos no Origin. Aqui estão alguns recursos exclusivos desta plataforma de jogos:
- Você pode comprar, instalar, atualizar e gerenciar uma grande variedade de jogos online.
- Você pode convide amigos aos seus jogos.
- Assim como Discord ou Steam, você pode comunicar com eles também.
O que causa o código de erro de origem 9:0?
Os desenvolvedores do Origin ficaram em silêncio sobre esse problema, pois não há motivos definidos para fixar o código de erro do Origin 9.0. Em vez disso, eles podem ocorrer devido a vários conflitos desconhecidos, como:
- Estrutura .NET é necessário em seu PC para executar e gerenciar aplicativos nele. É uma plataforma de código aberto onde você pode criar muitos aplicativos em seu sistema. Se esta estrutura estiver desatualizada, você enfrentará o erro Origin 9.0.
- UMA antivírus de terceiros programa pode estar bloqueando o aplicativo Origin.
- Da mesma forma, um firewall programa em seu PC pode considerar o Origin uma ameaça e impedir que você instale uma atualização do Origin.
- Se houver muitos arquivos no Cache de origem, você enfrentará esse código de erro 9.0. Portanto, você deve excluir o cache regularmente para evitar problemas.
Nesta seção, compilamos uma lista de métodos para corrigir o erro de origem 9:0. Os métodos são organizados de acordo com a gravidade e o nível de impacto. Siga-os na mesma ordem ilustrada neste artigo.
Método 1: Fechar o processo OriginWebHelperService
OriginWebHelperService é desenvolvido pela Electronic Arts e está associado ao software Origin. É um arquivo executável no seu PC, que não deve ser excluído até que você tenha um motivo válido para fazê-lo. Às vezes, o OriginWebHelperService pode causar o erro Origin 9.0 e, portanto, desativá-lo no Gerenciador de tarefas deve ajudar.
1. Lançar Gerenciador de tarefas batendo Teclas Ctrl + Shift + Esc juntos.
2. No Processos guia, pesquise e selecione o OriginWebHelperService.
3. Por fim, clique Finalizar tarefa conforme ilustrado abaixo e reinício Seu sistema.
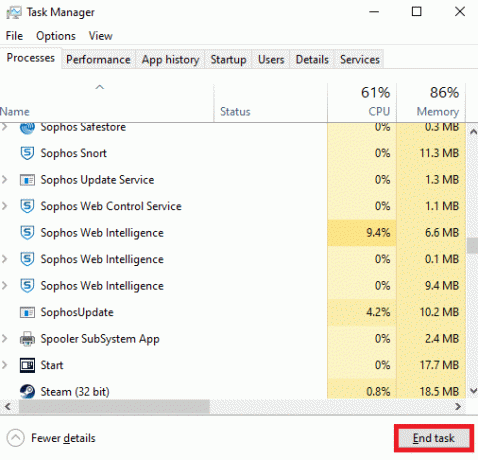
Leia também:Como corrigir o erro Minecraft 0x803f8001 no Windows 11
Método 2: Excluir arquivos de cache de origem
Se o seu sistema contiver arquivos de configuração e configuração corrompidos, você poderá encontrar o erro Origin 9.0. No entanto, você pode excluir os arquivos de configuração corrompidos excluindo os dados da pasta AppData como segue:
1. Clique em Começar, modelo %dados do aplicativo%, e acertar o Tecla Enter abrir Pasta AppData Roaming.

2. Clique com o botão direito do mouse em Origem pasta e selecione Excluir opção, conforme ilustrado abaixo.

3. Acerte o Tecla do Windows, modelo %dados do Programa%, e clique em Aberto ir para pasta ProgramData.

4. Agora, localize o Origem pasta e exclua todos os arquivos, exceto o Conteúdo local pasta, pois contém todos os dados do jogo.
5. Por último, reiniciarseu computador e verifique se o problema foi resolvido.
Método 3: Atualizar o .NET Framework
O framework .NET em seu PC é necessário para rodar jogos e aplicativos modernos sem problemas. Muitos jogos têm um recurso de atualização automática para a estrutura .NET e, portanto, ele será atualizado periodicamente quando houver uma atualização pendente. Por outro lado, se uma atualização for solicitada em seu PC, você poderá instalar manualmente a versão mais recente da estrutura .NET, conforme discutido abaixo, para corrigir o código de erro Origin 9:0.
1. Verificar se há novas atualizações por Estrutura .NET de site oficial da Microsoft.
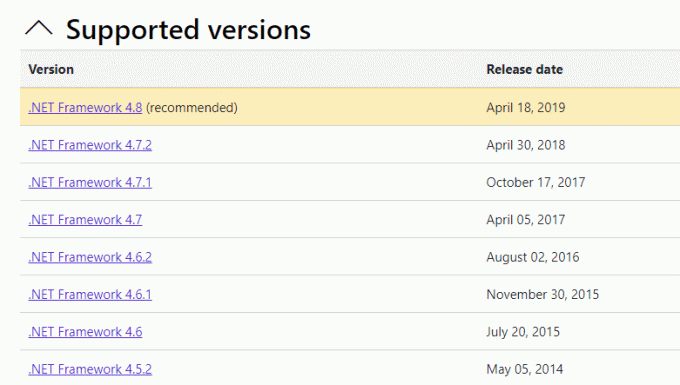
2. Se houver alguma atualização, clique no link correspondente/recomendado link e clique Baixar .NET Framework 4.8 Runtime opção.
Observação: Não clique em Baixe o pacote de desenvolvedor do .NET Framework 4.8 como é usado por desenvolvedores de software.
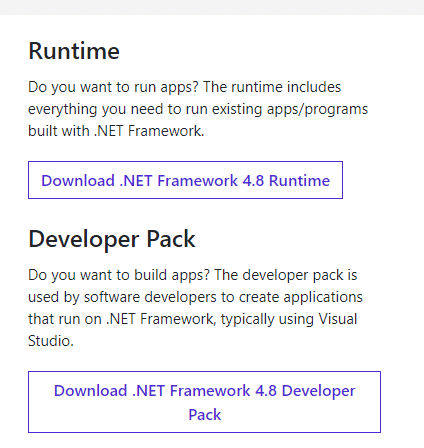
3. Execute o arquivo baixado e siga as instruções na tela para instalar a estrutura .NET com sucesso em seu PC com Windows.
Leia também:Corrigir o alto uso de CPU do serviço de otimização de tempo de execução .NET
Método 4: habilitar o serviço de gerenciamento de aplicativos
O Serviço de Gerenciamento de Aplicativos é responsável por monitorar e liberar patches, atualizar aplicativos e oferecer várias maneiras de abrir aplicativos em seu PC com Windows 10. Ele realiza todas as solicitações de enumeração, processos de instalação e remoção de software. Quando está desabilitado, poucas atualizações não podem ser instaladas para nenhum aplicativo. Portanto, certifique-se de que ele esteja ativado no seu PC seguindo as etapas abaixo mencionadas:
1. Inicie o Corre caixa de diálogo pressionando Teclas Windows + R.
2. Modelo serviços.msc, e acertar o Tecla Enter lançar Serviços janela.

3. Aqui, clique duas vezes no Gerenciamento de aplicativos serviço.

4. Então, no Em geral guia, defina o Tipo de inicialização para Automático como mostrado.
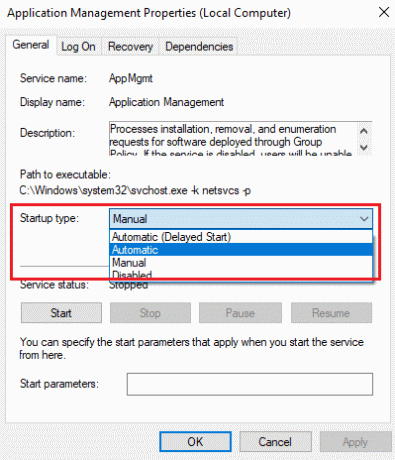
5. Se o serviço for interrompido, clique no botão Começar botão. F
6. Por fim, clique em Aplicar > OK para salvar as alterações.

Leia também:O que são as informações de instalação do InstallShield?
Método 5: Resolver o conflito de firewall do Windows Defender
O Firewall do Windows atua como um filtro em seu sistema. Às vezes, os programas são bloqueados pelo Firewall do Windows por motivos de segurança. Você é aconselhado a adicionar uma exceção ou desabilitar o firewall para corrigir o erro Origin 9:0 Windows 10.
Opção 1: permitir a origem através do firewall do Windows
1. Digite e pesquise Painel de controle no Barra de pesquisa do Windows e clique Aberto.

2. Aqui, defina Visualizar por: > Ícones grandes e clique em Firewall do Windows Defender continuar.

3. A seguir, clique em Permitir um aplicativo ou recurso por meio do Firewall do Windows Defender.

4A. Pesquisar e permitir Origem através do Firewall marcando as caixas de seleção marcadas Domínio, Privado e Público.
Observação: Nós mostramos Instalador de aplicativos da área de trabalho da Microsoft como exemplo abaixo.
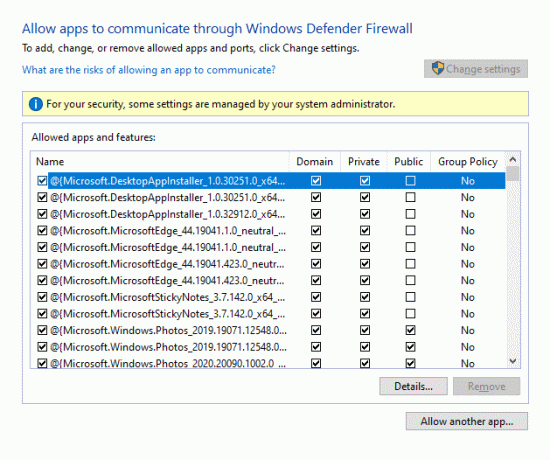
4B. Alternativamente, você pode clicar em Permitir outro aplicativo… botão para navegar e adicionar Origem à lista. Em seguida, marque as caixas correspondentes a ele.
5. Por fim, clique OK para salvar as alterações.
Opção 2: desabilitar o firewall do Windows Defender temporariamente (não recomendado)
Como a desativação do firewall torna seu sistema mais vulnerável a ataques de malware ou vírus, se você optar por fazê-lo, certifique-se de habilitá-lo assim que terminar de corrigir o problema. Leia nosso guia sobre Como desativar o firewall do Windows 10 aqui.
Método 6: Remover interferência de antivírus de terceiros (se aplicável)
Em alguns casos, dispositivos confiáveis também são impedidos pelo software antivírus de terceiros de serem abertos. Um conjunto de segurança incrivelmente rigoroso não permitirá que seu jogo estabeleça uma conexão com o servidor. Para resolver o código de erro Origin 9:0, você pode desativar temporariamente o programa antivírus de terceiros em PCs com Windows.
Observação: Nós mostramos Avast Antivírus como exemplo neste método. Implemente etapas semelhantes para outros programas antivírus.
1. Navegue até o Ícone de antivírus no Barra de tarefas e clique com o botão direito nele.

2. Agora, selecione o Controle de escudos Avast opção.

3. Escolha qualquer um dos dados opções de acordo com sua conveniência:
- Desativar por 10 minutos
- Desativar por 1 hora
- Desativar até que o computador seja reiniciado
- Desativar permanentemente

4. Confirme o prompt exibido na tela e reinicie seu PC.
Observação: Quando terminar de jogar no Origin, vá para o menu Antivírus e clique em LIGAR para reativar o escudo.

Método 7: desinstalar aplicativos conflitantes no modo de segurança
Se você não encontrar nenhum código de erro no modo de segurança, isso significará que um aplicativo de terceiros ou software antivírus está causando conflitos com o aplicativo. Para determinar se esta é a causa por trás do código de erro 9.0, precisamos inicie o Origin no modo de segurança com rede. Siga nosso guia para Inicialize no modo de segurança no Windows 10. Depois disso, siga as instruções abaixo mencionadas para desinstalar aplicativos conflitantes:
1. Acerte o Tecla do Windows, modelo aplicativos e recursos, e clique em Aberto.

2. Clique no aplicativo conflitante (por exemplo. Crunchyroll) e selecione Desinstalar opção, conforme ilustrado abaixo.

3. Clique em Desinstalar novamente para confirmar o mesmo e siga as instruções na tela para concluir o processo de desinstalação.
4. Finalmente, reiniciarseu computador e verifique se o código de erro persiste ou não. Se isso acontecer, tente a próxima solução.
Leia também:Como transmitir jogos do Origin pelo Steam
Método 8: Reinstale a Origem
Se nenhum dos métodos o ajudou, tente desinstalar o software e reinstalá-lo novamente. Quaisquer falhas comuns associadas a um programa de software podem ser resolvidas quando você desinstala o aplicativo inteiramente do seu sistema e o reinstala. Aqui estão algumas etapas para implementar o mesmo para corrigir o código de erro de origem 9:0.
1. Lançar Aplicativos e recursos de Barra de pesquisa do Windows como mostrado em Método 7.
2. Procurar por Origem dentro Pesquisar esta lista campo.
3. Em seguida, selecione Origem e clique no Desinstalar botão mostrado realçado.

4. Novamente, clique em Desinstalar confirmar.
5. Agora, clique em Desinstalar botão no Origem Desinstalar bruxo.

6. Esperar por o processo de desinstalação do Origin para ser concluído.

7. Por fim, clique em Terminar para concluir o processo de desinstalação e, em seguida, reiniciar Seu sistema.

8. Baixe o Origin em seu website oficial clicando em Baixar para Windows botão, como mostrado.

9. Aguarde a conclusão do download e execute o arquivo baixado clicando duas vezes nele.
10. Aqui, clique em Instalar origem como descrito.

11. Selecione os Local de instalação… e modifique outras opções conforme sua exigência.
12. A seguir, verifique o Contrato de licença de usuário final para aceitá-lo e clique em Continuar conforme ilustrado abaixo.

13. A versão mais recente do Origin será instalada conforme mostrado.

14. Entrar para sua conta EA e divirta-se jogando!
Recomendado:
- Como acessar o login do centro de administração do Microsoft Teams
- Como definir a resolução das opções de inicialização do TF2
- Como jogar jogos 3DS no PC
- As 10 melhores distros Kodi Linux
Esperamos que você possa aprender como corrigir o código de erro de origem 9:0 na área de trabalho/laptop do Windows 10. Deixe-nos saber qual método funcionou melhor para você. Além disso, se você tiver dúvidas/sugestões sobre este artigo, sinta-se à vontade para soltá-las na seção de comentários.

Elon é um escritor de tecnologia no TechCult. Ele escreve guias de instruções há cerca de 6 anos e abordou muitos tópicos. Ele adora abordar tópicos relacionados ao Windows, Android e os truques e dicas mais recentes.