Como desativar a senha de ativação no Windows 11
Miscelânea / / January 27, 2022
Laptops e computadores se tornaram a estação de trabalho de um lugar, especialmente desde o cenário de pandemia. Você está constantemente trabalhando neles, ensinando e estudando on-line ou usando-os para jogos e streaming. Portanto, colocar seu PC em repouso para mudanças constantes de tarefas ou entretenimento é a melhor opção em vez de desligar totalmente. Os sistemas de computadores também se tornaram espaços privados, e a proteção por senha atende a esse propósito com facilidade. Mas os requisitos repetidos de senha para o mero despertar de PCs do modo de suspensão, ou seja, ativar ou desativar o Windows 11 com senha de ativação pode ser um desfile cansativo. Trazemos a você este guia sobre como habilitar ou desabilitar a senha de ativação no Windows 11.
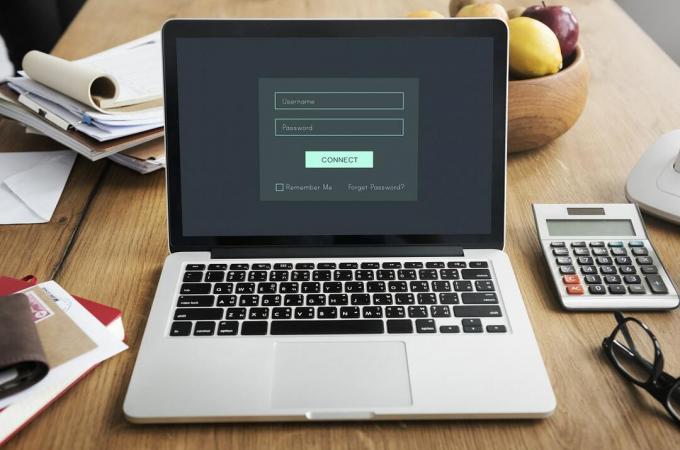
Conteúdo
- Como habilitar ou desabilitar a senha de ativação no Windows 11
- Método 1: Através das configurações do Windows
- Método 2: através do prompt de comando
- Método 3: Por meio do Editor de Diretiva de Grupo Local
- Método 4: por meio das configurações do registro
Como habilitar ou desabilitar a senha de ativação no Windows 11
Existem várias maneiras de configurar e definir os requisitos de senha no Windows 11 de acordo com sua conveniência. Desde as opções muito antigas até as técnicas mais recentes da interface atualizada, existem várias maneiras pelas quais as senhas podem ser desativadas e ativadas as condições pós-sono podem ser configuradas em laptops/desktops Windows 11. Além disso, estes são bastante reversíveis e moldáveis. Leia a seção a seguir e escolha o melhor método que melhor lhe convier.
Método 1: Através das configurações do Windows
A melhor maneira de habilitar ou desabilitar a senha de ativação no Windows 11 é usar o próprio aplicativo de configurações do Windows.
1. Abra a janela Configurações ao bater no Teclas Windows + I simultaneamente.
2. Vou ao Contas seção do painel esquerdo da Configurações janela e clique no botão Opções de login no painel direito.

3. Debaixo Configurações adicionais, localize a opção perguntando Se você esteve ausente, quando o Windows deve exigir que você entre novamente?
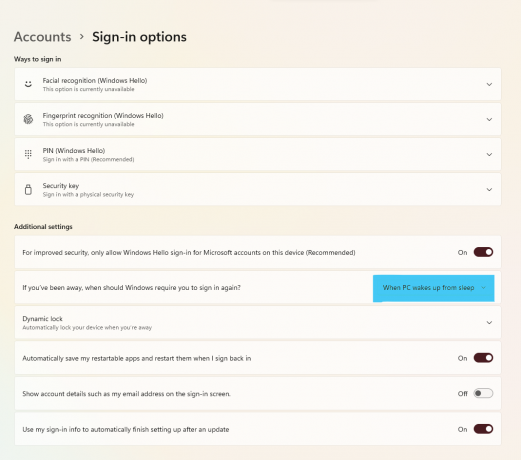
4. Aqui, clique no menu suspenso e selecione o Nunca opção, conforme ilustrado abaixo.

5. Finalmente, reinicie seu computador.
Agora você configurou seu sistema para desativar a senha no PC ao acordar do modo de suspensão e pode trabalhar com eficiência de acordo com o seu caminho. Para aprender outros métodos alternativos, continue lendo.
Leia também:Como alterar a ação de abertura da tampa no Windows 11
Método 2: através do prompt de comando
Outra maneira de habilitar ou desabilitar a senha de ativação no Windows 11 é usar o Prompt de Comando para fazer alterações nas configurações de suspensão do PC. Siga estas etapas para ativar ou desativar a senha de ativação do Windows 11 via CMD:
1. Clique no Ícone de pesquisa, modelo prompt de comando, e clique em Executar como administrador.

2. Aqui, digite o seguinte comando e pressione Tecla Enter executar.
powercfg /SETDCVALUEINDEX SCHEME_CURRENT SUB_NONE CONSOLELOCK 0
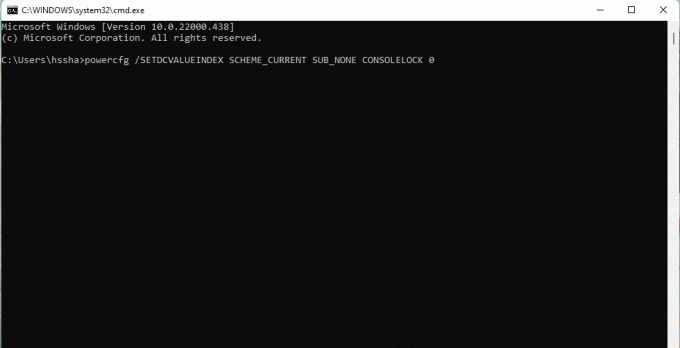
3. Novamente, digite o comando dado abaixo e aperte o Tecla Enter para executá-lo.
powercfg /SETACVALUEINDEX SCHEME_CURRENT SUB_NONE CONSOLELOCK 0
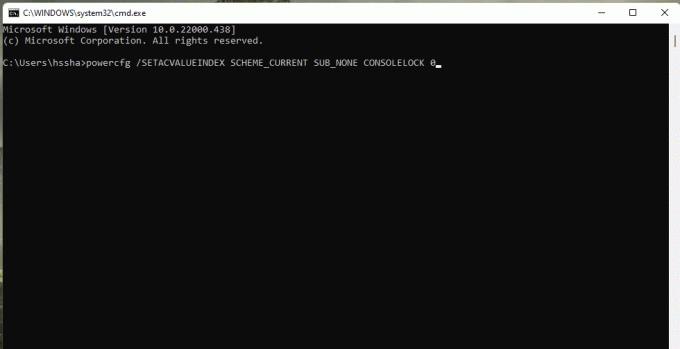
4. Reinicie seu PC após executar os comandos.
É assim que você comanda sua configuração de energia para desativar a senha para ativar o Windows 11.
Leia também:Como verificar se o modo de espera moderno é suportado no Windows 11
Método 3: Por meio do Editor de Diretiva de Grupo Local
Outra maneira de habilitar ou desabilitar a senha de ativação no Windows 11 é por meio do editor de política de grupo local. Primeiro, leia nosso guia sobre Como habilitar o Editor de Diretiva de Grupo no Windows 11 Home Edition. Em seguida, siga os passos indicados:
1. Acerte o Teclas Windows + R juntos para abrir Corre caixa de diálogo.
2. Modelo gpedit.msc e clique em OK abrir Editor de Diretiva de Grupo Local.
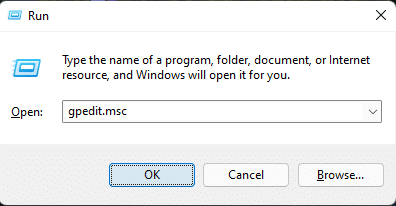
3. Navegar para Configuração do computador >Modelos Administrativos > Sistema > Gerenciamento de energia > Configurações de sono clicando duas vezes em cada uma dessas pastas no painel esquerdo.

4. Localize a opção Exigir uma senha quando um computador for ativado (na bateria) e clique duas vezes nele.

5. Agora, selecione o Desativado opção para ativar a configuração.
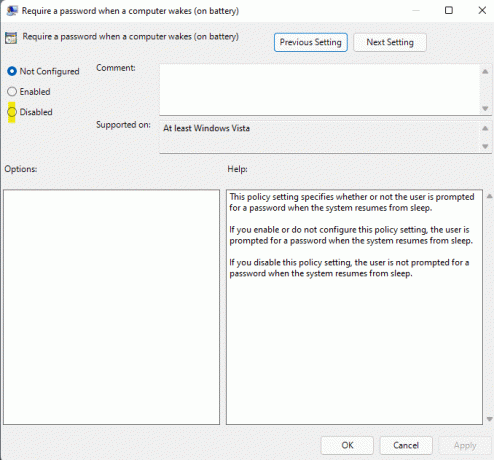
6. Clique em Aplicar > OK para aplicar essas configurações.
7. Seguindo passos 4-6, escolher Desativado opção para Exigir uma senha quando um computador for ativado (conectado) também.
Observação: Para reativar a senha de ativação no Windows 11, defina o seguinte definições para Habilitado:
- Exigir uma senha quando um computador acordar (bateria)
- Exigir uma senha quando um computador for ativado (conectado)
Leia também:Como habilitar ou desabilitar o Mobile Hotspot no Windows 11
Método 4: por meio das configurações do registro
Essa é mais uma maneira de desativar a senha de ativação após suspensão no Windows PC 11, criando uma exceção de opções de energia para ignorar o requisito de senha ao fazer logon novamente no sistema em suspensão. Veja como habilitar ou desabilitar a senha de ativação no Windows 11 por meio do editor do Registro:
1. Inicie o Corre caixa de diálogo, digite regedit, e bater Tecla Enter lançar Editor do Registro.

2. Navegue até o seguinte caminho da barra de endereço:
Computador\HKEY_LOCAL_MACHINE\SOFTWARE\Policies\Microsoft\
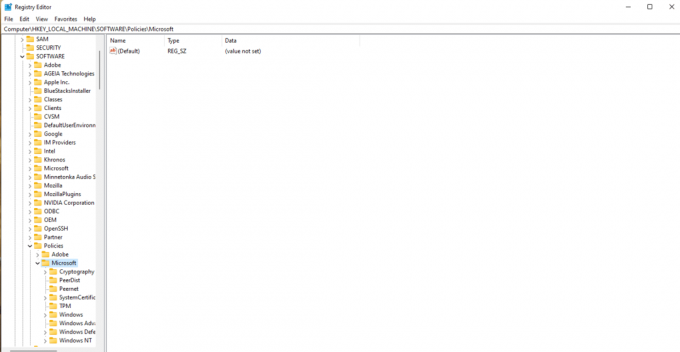
3. Clique com o botão direito do mouse Microsoft pasta, escolha Novo > Chave conforme ilustrado abaixo.
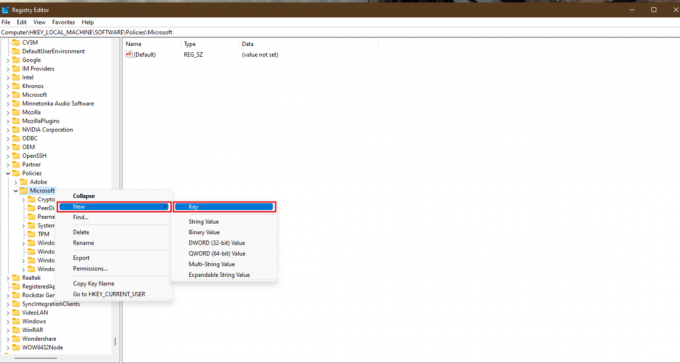
4. Uma nova pasta será criada. Renomeie para Poder pressionando Tecla F2.

5. Novamente, clique com o botão direito do mouse no Poder tecla e selecione Novo > Chave como antes. Renomeie esta chave como Configurações de energia.

6. Clique com o botão direito do mouse no espaço vazio, selecione Novo >Valor DWORD (32 bits) conforme ilustrado abaixo.
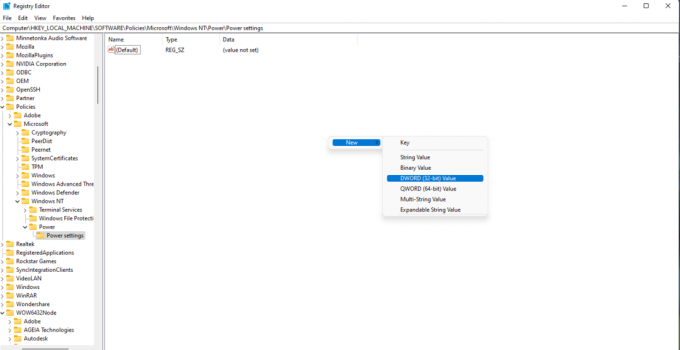
7. Renomeie o REG_DWORD criado acima como DCSettingIndex.
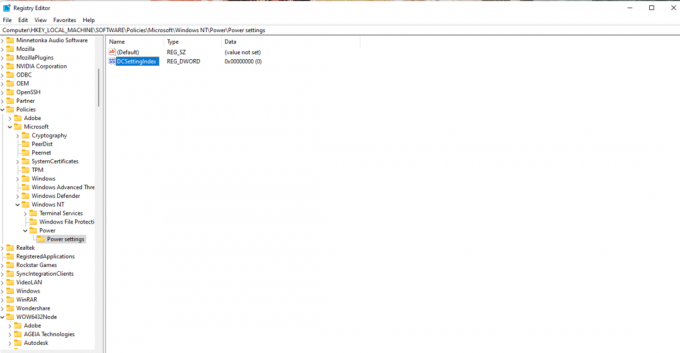
8. Clique duas vezes no DCSettingIndex arquivo e defina o Dados de valor para 0.
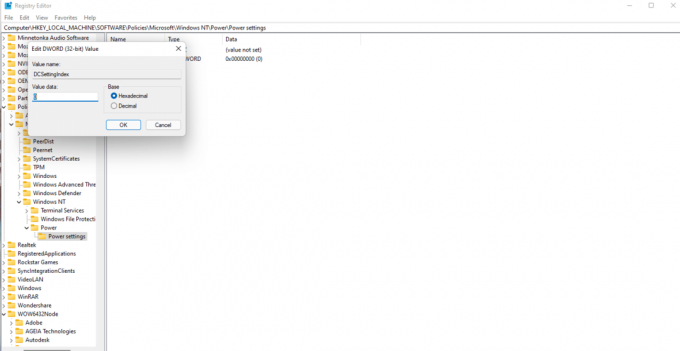
9. Novamente, repita passo 8 e criar um novo Valor DWORD (32 bits). Renomeie o novo valor como ACSettingIndex como mostrado.
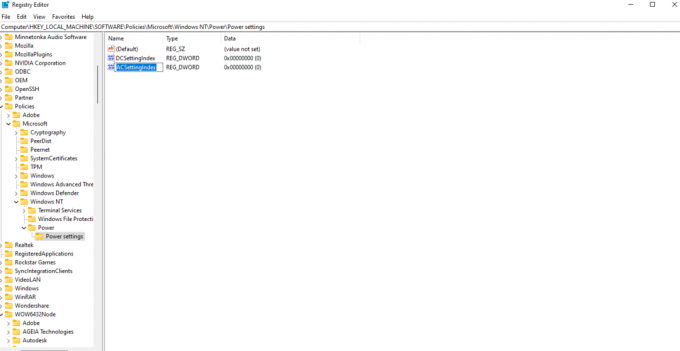
10. Clique duas vezes e defina o Dados de valor para 0 por ACSettingIndex valor também.
11. Por fim, feche a Editor do Registro e reinicie seu computador para implementar as referidas alterações.
Observação: Se você deseja habilitar a senha de ativação no Windows 11, deve definir os dados do valor para ambos DCSettingIndex e ACSettingIndex para 1.
Recomendado:
- Como corrigir o serviço de áudio não está executando o Windows 10
- Como definir a resolução das opções de inicialização do TF2
- Lista completa de comandos de execução do Windows 11
- Corrigir o erro Halo Infinite No Ping para nossos Data Centers no Windows 11
Esperamos ter fornecido a você amplos métodos para habilitaroudesativar a senha de ativação no Windows 11. Conte-nos na seção de comentários seu método favorito para alterar as configurações e também quaisquer dificuldades que você enfrentou ao fazê-lo.

Pete é redator sênior da TechCult. Pete ama todas as coisas de tecnologia e também é um ávido DIYer de coração. Ele tem uma década de experiência escrevendo instruções, recursos e guias de tecnologia na Internet.
Sobre a Techcult
Techcult é o destino da próxima geração para guias e dicas de instruções para Windows, Mac, Linux, Android e iOS. Nosso objetivo é explicar tudo relacionado à tecnologia em termos simples e acessíveis.



