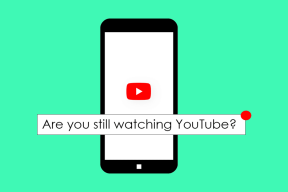Como corrigir o travamento de Overwatch
Miscelânea / / January 31, 2022

Overwatch é um jogo multiplayer baseado em equipes que ficou muito famoso nos últimos dias. Existem 30 heróis no jogo com estilos de luta únicos, e toda a equipe pretende adquirir pontos de controle na partida. Você pode acessar este jogo em várias plataformas onde você pode se envolver em uma batalha online competitiva. No entanto, você também pode enfrentar problemas de travamento de Overwatch durante o lançamento, que podem ser resolvidos pelas etapas de solução de problemas discutidas neste artigo. Então, continue lendo!
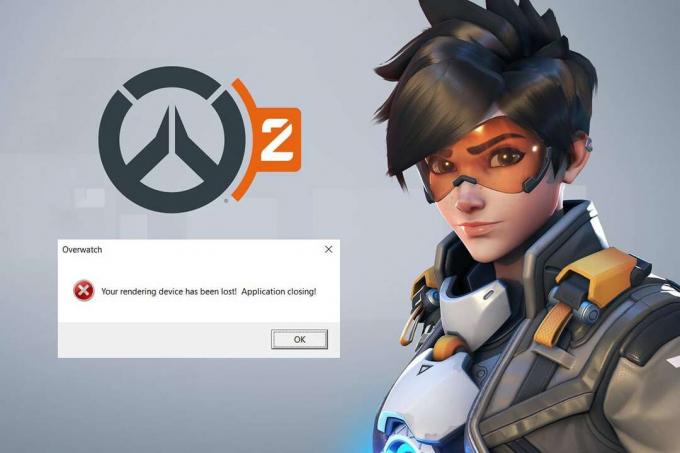
Conteúdo
- Como corrigir o travamento de Overwatch no Windows 10.
- Solução de problemas básicos
- Método 1: Use o plano de energia de alto desempenho
- Método 2: desative as otimizações de tela cheia
- Método 3: Atualize os patches de Overwatch para sua versão mais recente
- Método 4: Atualizar drivers gráficos
- Método 5: Redefinir as configurações do driver gráfico
- Método 6: Desinstale o SDK do Razer Chroma (se aplicável)
- Método 7: Reparar ou desinstalar o pacote redistribuível do Microsoft Visual C++
- Método 8: Verificar erros na unidade
- Método 9: Desfragmentar e otimizar unidades
- Método 10: Use a Ferramenta de diagnóstico de memória do Windows
- Método 11: Reparar arquivos de sistema corrompidos
- Método 12: Repare os arquivos do jogo Overwatch
- Método 13: Desative as configurações de sobreposição (para discórdia)
- Método 14: Atualizar o Windows
- Método 15: Redefinir as configurações do jogo
- Método 16: Entre em contato com o suporte da Overwatch
- Dica profissional: evite o superaquecimento
Como corrigir o travamento de Overwatch no Windows 10
Aqui estão alguns métodos de solução de problemas para corrigir o problema mencionado. Os métodos são organizados de acordo com a gravidade e o nível de impacto do problema. Siga-os para obter os melhores resultados para resolver os travamentos de Overwatch no problema de inicialização.
Solução de problemas básicos
Antes de tentar as etapas avançadas de solução de problemas, é recomendável garantir a compatibilidade do jogo e do sistema seguindo as etapas básicas de solução de problemas discutidas abaixo.
- Certifique-se de que seu sistema atenda pelo menos especificações mínimas desfrutar do serviço ininterrupto de Overwatch. Consulte a tabela listada abaixo.
| Especificações mínimas | Requisitos recomendados | |
| Sistema operacional | Windows 7/8/10; 64 bits (Service Pack mais recente) | Windows 7/8/10; 64 bits (Service Pack mais recente) |
| RAM | Pelo menos 4 GB de RAM | Pelo menos 6 GB de RAM |
| CPU/Processador | Intel Core i3/AMD Phenom X3 8650 | Intel Core i5/AMD Phenom II X3 |
| Espaço de armazenamento | 30 GB ou mais de armazenamento acessível | 30 GB ou mais de armazenamento gratuito |
| Resolução de vídeo | Resolução de tela de pelo menos 1024 x 768p | Resolução de tela de pelo menos 1024 x 768p |
| GPU | Intel HD Graphics 4400/ATI Radeon HD 4850/NVIDIA GeForce GTX 460 | ATI Radeon HD 7950/NVIDIA GeForce GTX 660 |
- Correo programaComoadministrador uma vez que poucos recursos do jogo podem ser iniciados apenas com direitos administrativos.
- Feche todos os aplicativos em segundo plano consumindo altos recursos da CPU usando o Gerenciador de Tarefas.
- Execute uma verificação antivírus para verificar se algum malware está impedindo você de iniciar o jogo.
- Faça um teste de memória e certifique-se de que suas RAMs estão funcionando corretamente. Você pode usar o MemTest86 ferramenta para executar este teste.
- Às vezes, um Firewall do Windows pode impedir que você acesse o jogo, considerando-o uma ameaça. Você pode permitir o jogo no Firewall do Windows.
- Abra seu jogo emModo janela e altere as resoluções de exibição da tela da área de trabalho. Isso pode ajudá-lo a corrigir o problema em apenas alguns cliques.
- Navegue para exibir as configurações do jogo para desligue V-Sync, G-Sync e FreeSync recursos e verifique se o problema foi resolvido.
- Finalmente, evitar overclock para corrigir falhas de Overwatch nos problemas de lançamento.
- Além disso, defina suas configurações de GPU para as configurações padrão para evitar completamente o problema.
Se você não obteve nenhuma correção seguindo estes métodos básicos de solução de problemas, poderá acessar as soluções avançadas de solução de problemas listadas abaixo para corrigir falhas de Overwatch no problema de inicialização.
Método 1: Use o plano de energia de alto desempenho
Você também pode otimizar seu computador para jogos ao definir suas configurações para um plano de energia de alto desempenho. Esses planos de energia são desenvolvidos para gerenciar as configurações de energia em configurações portáteis. Siga as instruções abaixo mencionadas para usar as configurações de plano de energia de alto desempenho em seu sistema.
1. Clique com o botão direito do mouse no Ícone de bateria no Barra de tarefas e selecione Opções de energia.

2. Agora, selecione o Alta performance opção como destacado na imagem abaixo.

Agora você otimizou seu sistema para jogos e melhor desempenho.
Método 2: desative as otimizações de tela cheia
Se a otimização de tela cheia estiver habilitada em seu sistema, você poderá encontrar falhas no jogo com frequência. Desative a otimização de tela cheia para evitar o problema e inicie o jogo agora.
1. Clique com o botão direito do mouse no Arquivo inicializador de Overwatch e selecione Propriedades.
2. Vou ao Compatibilidade aba.
3. Aqui, marque a caixa para Desativar otimizações de tela cheia.
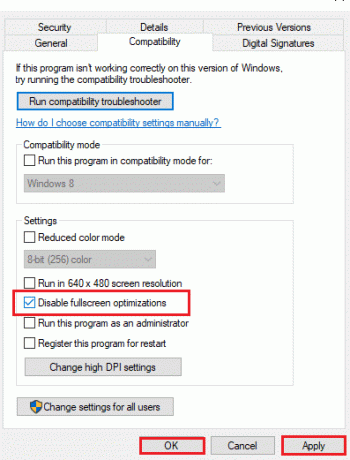
4. Por fim, clique em Aplicar e então OK para salvar as alterações.
Verifique se você corrigiu o problema.
Leia também:5 melhores contadores de FPS para Windows 10
Método 3: Atualize os patches de Overwatch para sua versão mais recente
Quaisquer bugs no jogo podem ser corrigidos atualizando-o. Assim, para resolver os travamentos de Overwatch no problema de inicialização, siga as etapas mencionadas abaixo para sua versão mais recente, conforme discutido abaixo.
1. Abra o Blizzard Battle.net aplicativo e vá para Overwatch > Opções.
2. Agora, clique em Notas do patch conforme mostrado abaixo e verifique se há atualizações.
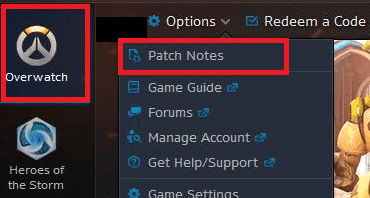
3. Se houver atualizações disponíveis, siga as instruções na tela para atualizar o jogo
Agora, reinicie o jogo para verificar se Overwatch trava no problema de inicialização foi resolvido.
Observação: Se não houver patches disponíveis para atualização, tente o restante dos métodos discutidos neste artigo.
Método 4: Atualizar drivers gráficos
Tente atualizar os drivers para a versão mais recente seguindo as etapas fornecidas para corrigir o problema de travamento de Overwatch.
1. Clique em Começar, modelo gerenciador de Dispositivos, e acertar o Tecla Enter.

2. Duplo click Adaptadores de vídeo para expandi-lo.

3. Clique com o botão direito do mouse em driver de vídeo (por exemplo. Gráficos Intel (R) UHD) e escolha Atualizar driver conforme ilustrado abaixo.

4. A seguir, clique em Pesquise automaticamente por motoristas como mostrado.

5A. Se os drivers já foram atualizados, ele mostra Os melhores drivers para o seu dispositivo já estão instalados.

5B. Se os drivers estiverem desatualizados, eles serão atualizado automaticamente. Por último, reinicie seu computador.
Leia também:Corrigir placa gráfica não detectada no Windows 10
Método 5: Redefinir as configurações do driver gráfico
Se você alterou as configurações do driver gráfico intencionalmente ou sem saber, as configurações gráficas alteradas interferirão no jogo Overwatch, levando ao problema de travamento do Overwatch. Assim, redefina as configurações do driver gráfico para resolver o mesmo.
Opção 1: para driver de gráficos Intel
1. Em primeiro lugar, clique com o botão direito do mouse em um espaço vazio na tua Área de Trabalho.
2. Selecionar Configurações de gráficos Intel HD ou Propriedades gráficas… opção.
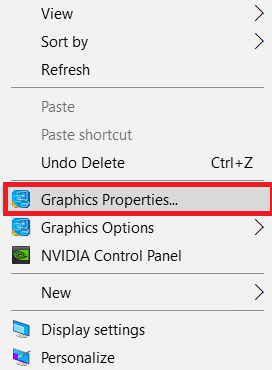
3. Agora, selecione o 3D opção como destacado na imagem abaixo.
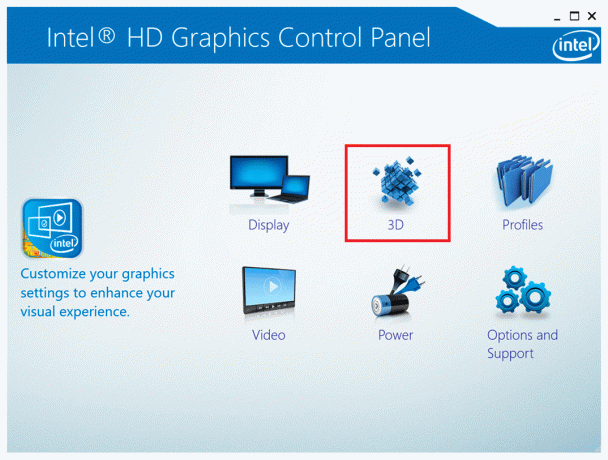
4. Por fim, clique no botão Restaurar padrões opção.
Opção 2: para drivers AMD Radeon
1. Clique com o botão direito do mouse em um espaço vazio na tua Área de Trabalho e selecione o Configurações da AMD Radeon opção.
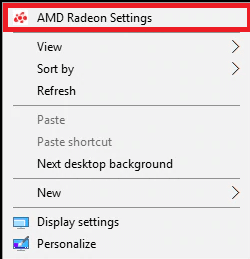
2. Agora, clique no Preferências opção. Consulte a imagem abaixo.
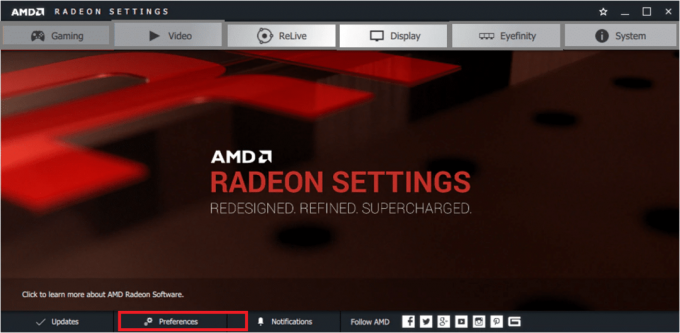
3. Por fim, marque a caixa de Restaurar Definições de Fábrica para redefinir as configurações gráficas.
Opção 3: para drivers NVIDIA
1. Novamente, clique com o botão direito do mouse em um espaço vazio na tua Área de Trabalho e selecione o Painel de controle NVIDIA opção.
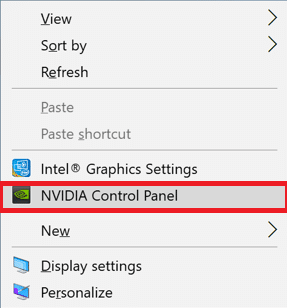
2. Agora, clique no Gerenciar configurações 3D opção no painel esquerdo.
3. Por fim, clique no botão Restaurar padrões opção para redefinir as configurações gráficas.

Por fim, verifique se você corrigiu o problema.
Leia também:O que é NVIDIA Virtual Audio Device Wave Extensible?
Método 6: Desinstale o SDK do Razer Chroma (se aplicável)
O principal motivo dos problemas de travamento de Overwatch é o Razer Chroma SDK. Isso permite comunicações eficazes de dispositivos razer sem a necessidade de drivers adicionais. No entanto, para garantir um serviço de jogo ininterrupto, você precisa desinstalar o Razer Chroma SDK com a ajuda das etapas descritas abaixo.
1. Acerte o Tecla do Windows, modelo aplicativos e recursos, e clique em Aberto.

2. Procurar por SDK Razer Chroma dentro Pesquisar esta lista campo.
3. Em seguida, selecione SDK Razer Chroma e clique no Desinstalar botão mostrado realçado.
Observação: Mostramos a desinstalação Origem como um exemplo.

4. Clique em Desinstalar novamente para confirmar o mesmo e siga as instruções na tela para concluir o processo de desinstalação.
5. Finalmente, reiniciarseu computador.
Verifique se o problema persiste ou não. Se isso acontecer, tente a próxima solução.
Método 7: Reparar ou desinstalar o pacote redistribuível do Microsoft Visual C++
O pacote redistribuível do Microsoft Visual C++ incorreto pode causar o travamento do jogo. Se você enfrentar algum conflito durante a instalação deste pacote, cancele o processo e reinicie-o novamente. Além disso, se você instalou o pacote incorretamente, repare-o manualmente para resolver o problema. Siga as etapas fornecidas conforme listado abaixo para corrigir o problema.
Opção 1: reparar o pacote
1. aperte o Tecla do Windows, modelo painel de controle, e clique em Aberto.

2. Definir Visualizar por > Ícones grandes e selecione Programas e características.

3. Agora, selecione Pacote redistribuível do Microsoft Visual C++ e clique em Mudar conforme destacado.

4. Agora, clique no Reparar botão para reparar o pacote.
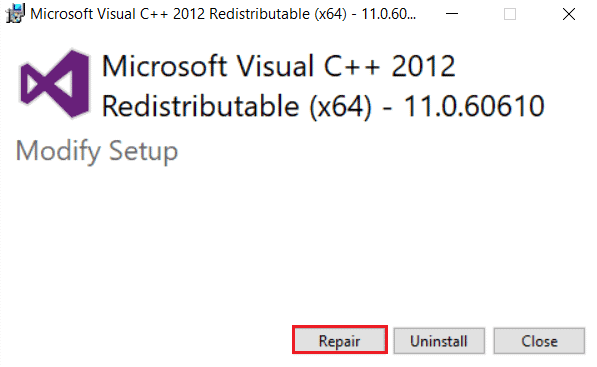
5. Em seguida, clique no sim botão no Controle de conta de usuário prompt e aguarde a conclusão do processo de reparo.
Tente reparar todos os outros Pacotes redistribuíveis do Microsoft Visual C++ seguindo os passos acima.
Agora, reinicie o seu PC e verifique se o problema de travamento de Overwatch foi corrigido ou não.
Opção 2: desinstalar o pacote
1. Navegar para Painel de controle > Programas e recursos conforme mostrado no método acima para reparar pacotes.
2. Selecione os Pacotes redistribuíveis do Microsoft Visual C++ e clique em Desinstalar.
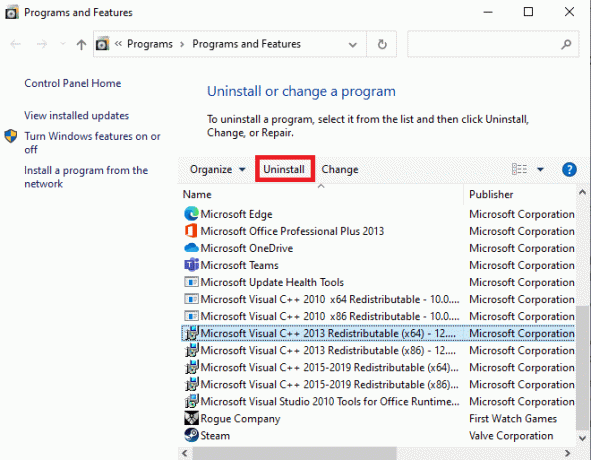
3. Clique no sim botão no Controle de conta de usuário mensagem.
4. Após desinstalar o pacote, reiniciar seu computador.
5. Agora, verifique se você corrigiu Overwatch trava no problema de inicialização.
Se não, tente desinstalar outros Pacotes redistribuíveis do Microsoft Visual C++ seguindo os passos acima.
Método 8: Verificar erros na unidade
Às vezes, erros em discos rígidos também podem contribuir para o problema. Assim, você pode executar uma verificação e classificar quaisquer erros, se houver. Assim, encontre onde seus arquivos de instalação estão armazenados e verifique a unidade correspondente conforme as instruções abaixo.
1. Acerte o Teclas Windows + E juntos para lançar Explorador de arquivos e vai para Este computador.

2. Clique com o botão direito do mouse em seu Unidade de disco local onde você instalou Overwatch e selecione Propriedades.

3. Agora, vá para o Ferramentas guia e clique no botão Verificar botão para Verificação de erros.
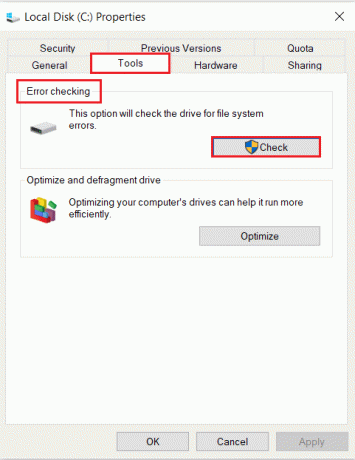
4. Agora, selecione o Digitalizar unidade opção no Verificação de erros mensagem.
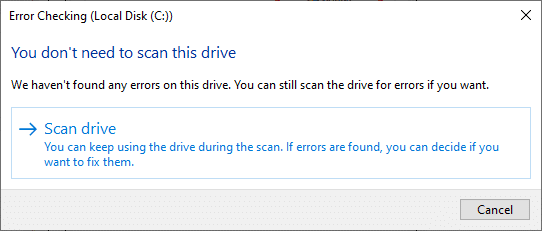
5. Espere pelo Digitalização processo a ser concluído e classificar os erros, se houver.

Por fim, verifique se você corrigiu o problema.
Se você não encontrar nenhum erro, siga o restante dos métodos discutidos neste artigo.
Leia também:Corrigir Steam preso na alocação de espaço em disco no Windows
Método 9: Desfragmentar e otimizar unidades
Se você não usar um SSD, os dados em seu disco rígido ficarão fragmentados com o tempo e levarão à perda de desempenho e, portanto, o jogo travará. Portanto, é aconselhável desfragmentar o disco rígido pelo menos uma vez por mês para evitar esses problemas. Em seguida, siga as etapas abaixo mencionadas para implementar o mesmo.
Observação: A desfragmentação do SSD (Solid State Drive) não é recomendada. Execute as etapas demonstradas para desfragmentar o disco rígido.
1. Acerte o Tecla do Windows, modelo Desfragmentar e otimizarDrives, e clique em Executar como administrador.

2. Agora, selecione sua unidade e clique em Analisar opção para descobrir se ele precisa ser otimizado.
Observação: Se o botão Analisar estiver acinzentado, siga a etapa abaixo para otimizar a unidade.
3. Clique em Otimizar opção para otimizar as unidades.

4. Espere pelo otimizaçãorelatório, em seguida, feche a janela e reinicie seu computador.
Método 10: Use a Ferramenta de diagnóstico de memória do Windows
A Ferramenta de Diagnóstico de Memória do Windows é um programa de teste de memória gratuito para garantir quaisquer problemas com a memória do sistema que desencadeie o problema de travamento do Overwatch. Esta ferramenta é fácil de usar e o sistema será reinicializado após a classificação dos erros. Siga as etapas abaixo mencionadas para usar a ferramenta de diagnóstico de memória do Windows.
1. Clique em Começar, modelo Diagnostico de memoria do Windows e pressione o Tecla Enter.

2. Clique em Reinicie agora e verifique se há problemas (recomendado) opção mostrada destacada.

3. Agora, após um reinício, Ferramenta de diagnóstico de memória do Windows vai abrir. Acerte o Tecla F1 abrir Opções.

4. Aqui, use o flecha teclas para navegar até Estendido opção e aperte o botão Tecla F10 para Aplicar e execute o teste.
Observação: Os testes estendidos incluem todos os testes padrão mais MATS+ (cache desabilitado). Stride38, WSCHCKR, WStride-6. CHCKR4, WCHCKR3, ERAND, Stride6 (cache desativado) e CHCKRS.
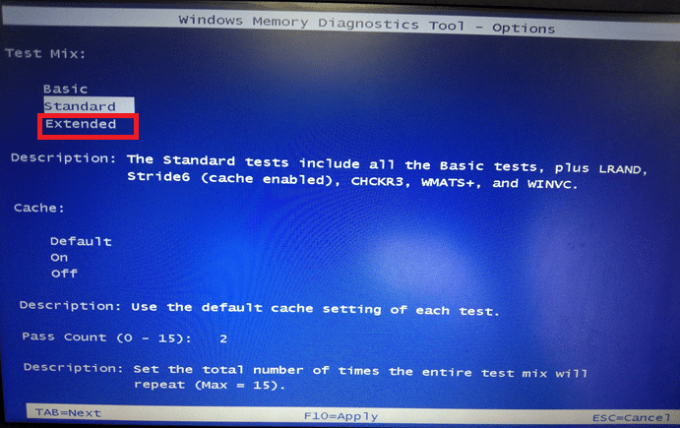
Vários minutos serão necessários para concluir o teste de memória.
5. Se algum erro for relatado, anote os erros para solucioná-los adequadamente e pressione o botão Tecla Esc para saída a ferramenta.

6. Finalmente, depois de corrigir os erros relatados por Ferramenta de diagnóstico de memória do Windows.
Agora, verifique se o problema de Overwatch trava no lançamento foi resolvido ou não.
Leia também:7 maneiras de consertar o computador continua travando
Método 11: Reparar arquivos de sistema corrompidos
Se você tiver algum arquivo corrompido em seu sistema, enfrentará problemas de travamento de Overwatch e, portanto, para repará-los, existem várias maneiras sugeridas por especialistas em tecnologia. No entanto, aqui está um método simples para reparar arquivos corrompidos do Windows.
1. Acerte o Tecla do Windows, modelo Prompt de comando e clique em Executar como administrador.

2. Clique em sim no Controle de conta de usuário mensagem.
3. Modelo chkdsk C: /f /r /x comando e golpe Tecla Enter.

4. Se você for solicitado com uma mensagem, O chkdsk não pode ser executado…o volume está… em processo de uso, então digite S e acertar o Tecla Enter.
5. Novamente, digite o comando: sfc / scannow e pressione Tecla Enter para executar o Verificador de arquivos do sistema Varredura.

Observação: Uma verificação do sistema será iniciada e levará alguns minutos para ser concluída. Enquanto isso, você pode continuar realizando outras atividades, mas fique atento para não fechar a janela acidentalmente.
Depois de concluir a verificação, ele mostrará uma destas mensagens:
- A Proteção de Recursos do Windows não encontrou nenhuma violação de integridade.
- A Proteção de Recursos do Windows não pôde executar a operação solicitada.
- A Proteção de Recursos do Windows encontrou arquivos corrompidos e os reparou com êxito.
- A Proteção de Recursos do Windows encontrou arquivos corrompidos, mas não conseguiu corrigir alguns deles.
6. Assim que a digitalização for concluída, reiniciarseu computador.
7. Mais uma vez, lance Prompt de comando como administrador e execute os comandos dados um após o outro:
dism.exe /Online /cleanup-image /scanhealthdism.exe /Online /cleanup-image /restorehealthdism.exe /Online /cleanup-image /startcomponentcleanup
Observação: Você deve ter uma conexão com a Internet em funcionamento para executar os comandos do DISM corretamente.

Método 12: Repare os arquivos do jogo Overwatch
Você pode limpar arquivos de jogos corrompidos reparando os arquivos de jogos de Overwatch, conforme mostrado abaixo.
1. Inicie o Blizzard Battle.net aplicativo.
2. Selecionar Overwatch, depois clique em Opções.
3. No menu suspenso, clique em Escanear e reparar, como mostrado.
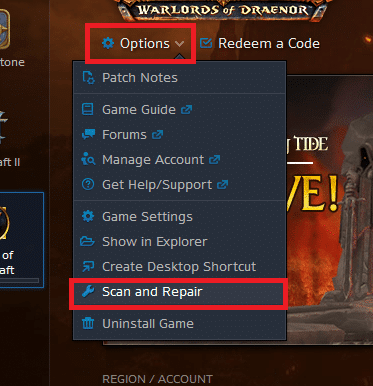
4. Segue o instruções na tela para concluir o processo e relançar ojogos novamente.
Método 13: Desative as configurações de sobreposição (para discórdia)
As configurações de sobreposições ajudarão você a acessar softwares e programas de terceiros em seu sistema durante o jogo. Mas, essas configurações também causarão problemas de travamento às vezes.
Aqui, são explicadas as etapas para desativar as sobreposições no Discord.
1. Lançar Discord PC Client e clique no Configuraçõesícone ao lado do seu Discord nome do usuário.
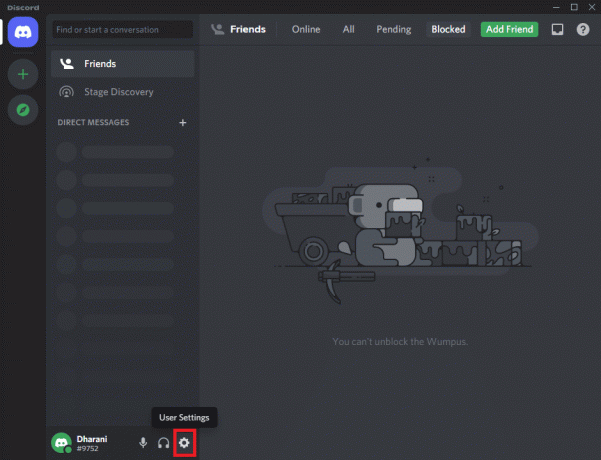
2. Role para baixo no painel de navegação esquerdo e clique em Sobreposição de jogo debaixo de CONFIGURAÇÕES DE ATIVIDADE seção.

3. Chave Fora a alternância para Ativar sobreposição no jogo para desativá-lo, como mostrado.

4. Reiniciar seu sistema e abra o jogo para verificar se Overwatch trava no problema de inicialização persiste ou não.
Observação: Leia nosso guia sobre Como desativar o Steam Overlay no Windows 10
Método 14: Atualizar o Windows
Se o seu sistema operacional estiver desatualizado, você poderá ter problemas ao jogar em seu sistema. Siga as etapas abaixo mencionadas para atualizar seu sistema operacional Windows e corrigir falhas de Overwatch no problema de inicialização.
1. pressione Teclas Windows + I simultaneamente para lançar Configurações.
2. Clique no Atualização e segurança azulejo, como mostrado.

3. No atualização do Windows guia, clique em Verifique se há atualizações botão.

4A. Se uma nova atualização estiver disponível, clique em instale agora e siga as instruções para atualizar.

4B. Caso contrário, se o Windows estiver atualizado, ele mostrará Você está atualizado mensagem.

Método 15: Redefinir as configurações do jogo
As configurações de jogo não otimizadas acionarão mais problemas de travamento e, portanto, se você não obtiver nenhuma correção por todos os métodos discutidos acima, poderá redefinir as configurações do jogo da seguinte maneira.
Observação: Quando você redefinir as configurações do jogo, todas as configurações do jogo serão os valores padrão.
1. Inicie o NevascaBattle.net aplicativo.
2. Agora, clique em Nevasca Logo e selecione o Configurações opção da lista.

3. Aqui, navegue até Configurações do jogo e selecione Redefinir opções no jogo como mostrado abaixo.
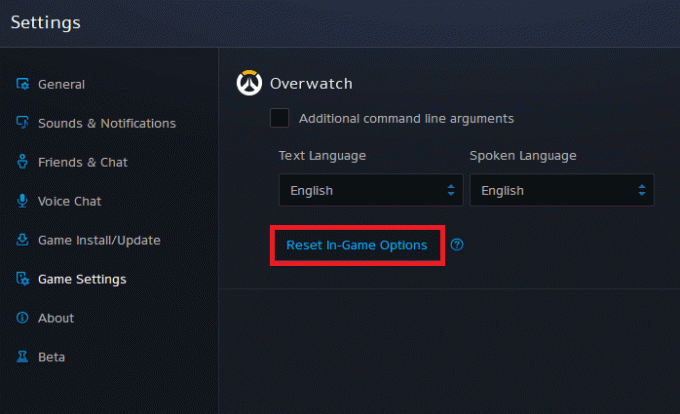
4. Em seguida, clique em Feito para redefinir as configurações.
Agora, reinicie o jogo e verifique se você enfrenta o problema novamente. Se o problema persistir, você poderá reinstalar o jogo novamente.
Leia também:Corrigir o problema de queda de FPS de Overwatch
Método 16: Entre em contato com o suporte da Overwatch
Se você não obteve nenhuma correção pelos métodos discutidos acima, entre em contato Suporte para Overwatch para resolver o problema. A equipe de suporte analisará o motivo exato do problema e ajudará você a resolvê-lo.

Dica profissional: evite o superaquecimento
O superaquecimento excessivo também pode contribuir para o mau desempenho do seu jogo e do seu sistema. O superaquecimento danificará os componentes internos e diminuirá gradualmente o desempenho do sistema. Aqui estão alguns pontos que você pode seguir para evitar o superaquecimento.
- Descanse seu computador entre longas horas de jogo.
- Quando há coágulos de detritos ao redor do ventilador, seu sistema não será ventilado adequadamente, levando ao superaquecimento. Assim, você deve manter umbem ventiladoconfigurar.
- O superaquecimento constante desgasta não apenas sua placa gráfica, mas também seu sistema. Se você joga por longas horas e experimenta a alta temperatura do seu sistema, então instalarmelhores sistemas de refrigeração.

- Quando seu sistema é aquecido até a temperatura máxima, os ventiladores giram com a RPM mais alta. No entanto, o sistema pode não ser capaz de lidar com o calor. Nesse caso, sua GPU desenvolverá uma carga de calor e levará à limitação térmica. Você deve use uma placa gráfica dedicada para corrigir esse problema.
Recomendado:
- 6 maneiras de corrigir o código de erro Netflix M7121-1331-P7
- Como corrigir a origem não será aberta no Windows 10
- Como corrigir o erro 279 do Roblox
- Como corrigir o Kodi continua travando na inicialização
Esperamos que este guia tenha sido útil e que você possa corrigir Overwatch travando problema em seu sistema. Deixe-nos saber qual método funcionou melhor para você. Além disso, se você tiver dúvidas/sugestões sobre este artigo, sinta-se à vontade para soltá-las na seção de comentários.