Como corrigir Skyrim Crash para desktop
Miscelânea / / January 31, 2022

Skyrim é um jogo popular que dispensa apresentações. É conhecido por role-playing, ação e efeitos aventureiros com trilhas sonoras fantásticas e missões secundárias. Você pode jogar este jogo no Xbox, PlayStation e PC. No entanto, em alguns casos, você pode enfrentar um problema comum de Skyrim travando aleatoriamente sem nenhum erro ao jogar no PC com Windows. Este artigo irá ajudá-lo a corrigir o problema de falha do Skyrim na área de trabalho com métodos de solução de problemas eficientes e diretos. Então, continue lendo!
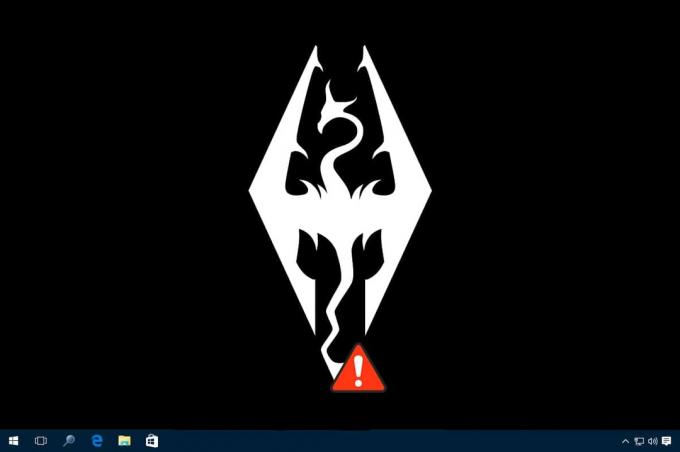
Conteúdo
- Como corrigir Skyrim Crash to Desktop no Windows 10
- Método 1: Fechar programas em segundo plano
- Método 2: Defina as configurações de sombra para baixo
- Método 3: Salvar manualmente o progresso do jogo
- Método 4: Instale o DirectX 12
- Método 5: verificar a integridade dos arquivos do jogo (somente Steam)
- Método 6: Alterar as configurações de som
- Método 7: Desative os decodificadores de áudio e vídeo ffdshow (se aplicável)
- Método 8: Permitir Skyrim no Firewall do Windows Defender
- Método 9: Desativar o serviço de teclado de toque
- Método 10: Atualizar o driver gráfico
- Método 11: Atualizar o Windows
- Método 12: Atualize Skyrim
- Método 13: Reinstale o Skyrim
Como corrigir Skyrim Crash to Desktop no Windows 10
Você pode enfrentar o problema de falha do Skyrim na área de trabalho no Windows 10 devido a alguns problemas comuns, conforme listado abaixo;
- Muitos Mods ativados
- Driver gráfico desatualizado
- Configurações de jogo incompatíveis
- O Firewall do Windows Defender bloqueia o jogo devido a ameaças.
Esta seção compilou uma lista de métodos para corrigir o erro no seu dispositivo. Os métodos são organizados de acordo com a gravidade e o nível de impacto do problema. Siga-os na mesma ordem até encontrar os melhores resultados.
Observação: Antes de passar pelos métodos, tente desativar todos os mods para Skyrim e inicie o jogo para verificar se Skyrim trava aleatoriamente ou não.
Método 1: Fechar programas em segundo plano
Pode haver muitos aplicativos que são executados em segundo plano. Isso aumentará a CPU e o espaço de memória, afetando assim o desempenho do PC e levando ao Skyrim travando aleatoriamente. Siga as etapas abaixo mencionadas para fechar os processos em segundo plano indesejados.
1. Lançar Gerenciador de tarefas pressionando o Ctrl + Shift + Escchaves ao mesmo tempo.
2. Localize e selecione o indesejadofundoprocessos usando memória alta.
3. Então clique Finalizar tarefa, conforme destacado.

4. Finalmente, executar o jogo Skyrim e verifique se o problema foi resolvido ou não.
Método 2: Defina as configurações de sombra para baixo
Mesmo que o desempenho do PC esteja à altura, você pode enfrentar problemas de Skyrim CTD devido a configurações de sombra incompatíveis. Essas configurações de sombra melhoram a qualidade da imagem exibida na tela e, às vezes, podem fazer com que o Skyrim falhe em problemas na área de trabalho. Portanto, para evitar esses tipos de problemas, desative as configurações de sombra ou diminua a qualidade da configuração. Aqui está como fazer isso.
1. Vou ao Pasta do jogo Skyrim e abra SkyrimOpções.
2. Aqui no Detalhe seção, selecione o Avançado… opção.
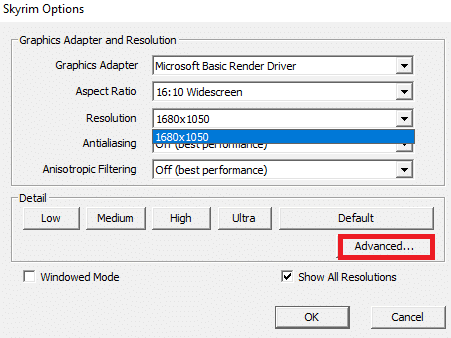
3. No Detalhe guia, defina as duas opções fornecidas para Baixo no menu suspenso, respectivamente.
- Qualidade da sombra
- Distância da sombra
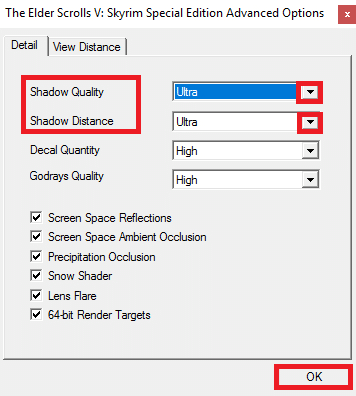
4. Clique em OK para salvar as alterações e iniciar o jogo para verificar se o problema foi corrigido ou não.
5. Finalmente, reinicie o jogo e verifique se o problema persiste ou não.
Método 3: Salvar manualmente o progresso do jogo
Skyrim tem um recurso de salvamento automático que salva o progresso do seu jogo a cada dois minutos. Você também pode salvar rapidamente seu jogo usando seu respectivo recurso. No entanto, às vezes, um recurso incorreto de salvamento automático ou salvamento rápido do seu jogo pode fazer com que o Skyrim trave inesperadamente. Portanto, exclua os arquivos salvos e salve manualmente o progresso do jogo seguindo as etapas abaixo mencionadas.
1. Lançar Skyrim e comece a jogar.
2. Agora, bata no Tecla Esc.
3. Aqui no menu de pausa, selecione o SALVE opção.
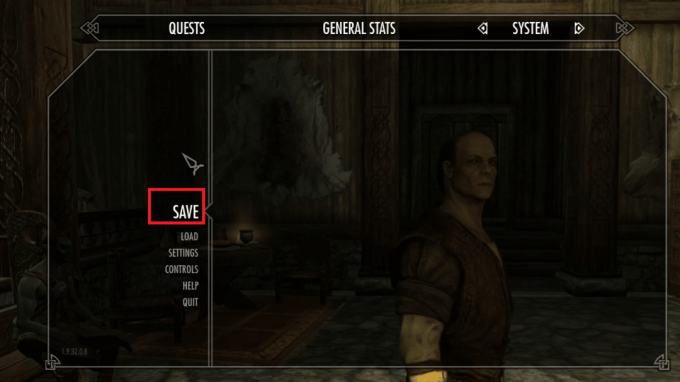
4. Salve o progresso do seu jogo no novo slot e use sempre o respectivo arquivo salvo.
5. Agora, abra Explorador de arquivos pressionando Teclas Windows + E juntos.
6. Navegue até o Visualizar guia e marque a caixa Itens ocultos.

7. Agora, navegue até o seguinte caminho.
C:\Users\UserName\Documents\My Games\Skyrim\Saves
Observação: Se seus jogos salvos estiverem em outro local, navegue até esse local específico.
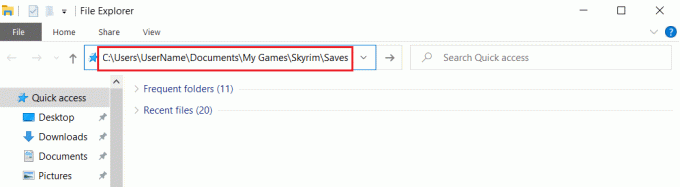
8. Apague os arquivos que Salvamento automático ou Salvamento rápido do seu PC.
9. Finalmente, reiniciar seu sistema e verifique se o problema foi resolvido agora.
Leia também:Corrigir o Steam continua travando
Método 4: Instale o DirectX 12
DirectX 12 é um aplicativo necessário para jogar em seu sistema Windows 10. É assim que seu computador se comunica com os usuários e diz a eles o que fazer. Portanto, para otimizar o Windows 10 para jogos, instale o DirectX 12 em seu sistema.
Siga as etapas abaixo mencionadas para verificar se o seu sistema já contém DirectX 12.
1. aperte o Tecla do Windows, modelo dxdiag e clique em Corre.
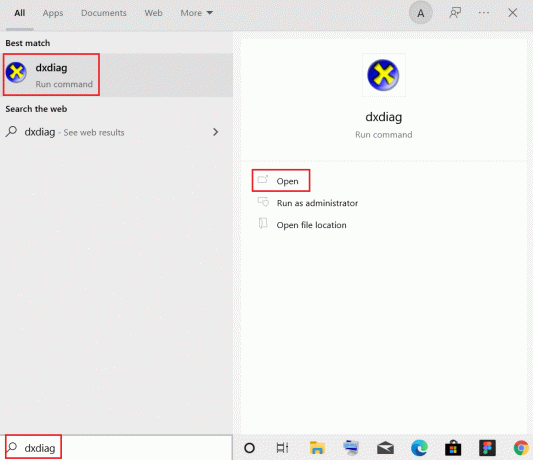
2. Verifique se o seu sistema contém DirectX 12 no Versão do DirectX.

3. Se você não tem DirectX 12 em seu sistema, Baixar e instalar isso do website oficial seguindo as instruções na tela.
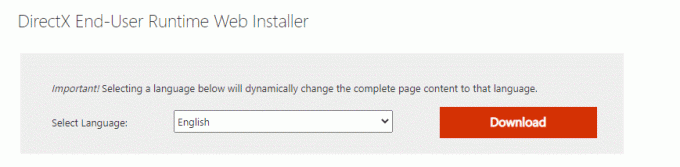
Após instalar o DirectX, verifique se o problema ocorre novamente.
Método 5: verificar a integridade dos arquivos do jogo (somente Steam)
É essencial verificar a integridade dos jogos e do cache do jogo para garantir que seu jogo seja executado na versão mais recente e que todos os programas estejam atualizados. Neste caso, os arquivos salvos em seu sistema não serão afetados. É um processo bastante longo, mas vale o suficiente para evitar os problemas no Steam e corrigir o problema do Skyrim travar aleatoriamente em vez de desinstalá-lo. Aqui estão alguns pontos sobre o uso deste método é dado abaixo.
- O arquivos e dados corrompidos precisam ser atualizados se necessário para garantir a funcionalidade normal dos jogos.
- O os arquivos em seu sistema serão comparados com os arquivos no servidor Steam, e se houver uma diferença, todos esses arquivos individuais devem ser reparados.
Para verificar a integridade dos arquivos do jogo, leia nosso artigo sobre Como verificar a integridade dos arquivos do jogo no Steam
Este método é uma correção simples para os problemas associados aos jogos Steam e funciona para a maioria dos usuários.
Método 6: Alterar as configurações de som
Aqui estão algumas instruções padrão para ajustar as configurações de som do Windows para corrigir o problema de falha do Skyrim na área de trabalho.
1. aperte o Tecla do Windows, modelo painel de controle, e clique em Aberto.

2. Definir Ver por: > Categoria e clique em Hardware e som, como mostrado.

3. Agora, clique em Som.

4. Aqui, clique com o botão direito do mouse em Alto-falantes e selecione Propriedades, conforme mostrado.
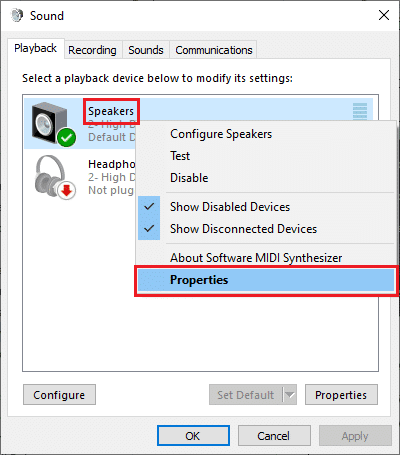
5. Agora, mude para o Avançado aba e escolha 24 bits, 44100 Hz (qualidade de estúdio) no menu suspenso sob o Formato padrão.
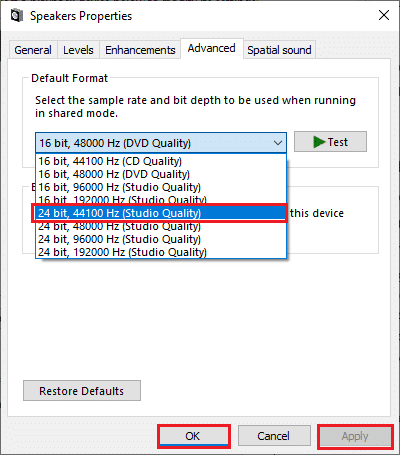
6. Por fim, clique em Aplicar > OK para salvar as alterações e fechar todas as janelas.
Leia também:Como corrigir o serviço de áudio não está executando o Windows 10
Método 7: Desative os decodificadores de áudio e vídeo ffdshow (se aplicável)
Às vezes, os decodificadores de áudio e vídeo ffdshow, quando instalados em seu sistema, podem interferir no desempenho normal do jogo, causando um problema de travamento do Skyrim na área de trabalho. Para desativar os decodificadores de áudio e vídeo ffdshow para Skyrim, siga as etapas abaixo mencionadas.
1. Acerte o Tecla do Windows, modelo decodificador de vídeo ffdshow, e clique Aberto.

2. Vamos para Controle DirectShow do painel esquerdo.
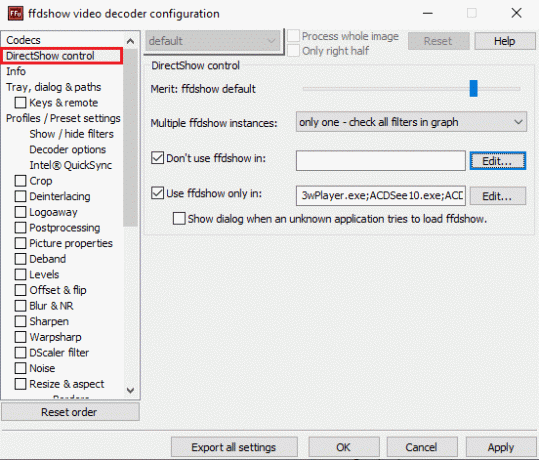
3. Aqui no painel direito, marque a caixa para Não use ffdshow em: opção. Em seguida, clique no Editar… botão.

4. Agora, localize o Skyrim.exe arquivo da lista. Se você não encontrar o jogo, clique no botão Adicionar… botão
5. Navegue pelo seu armazenamento e selecione o Arquivo executável Skyrim.
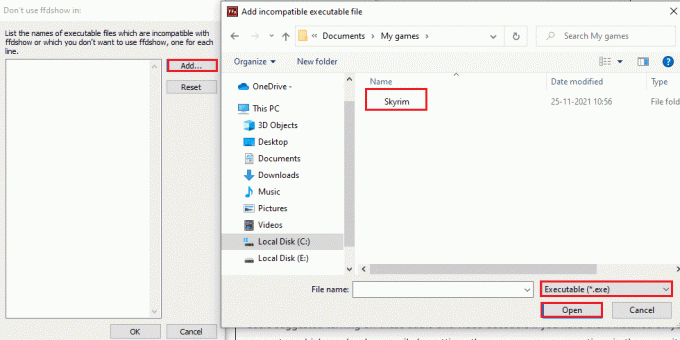
6. Após selecionar o arquivo do jogo Skyrim, clique em OK no Não use ffdshow em: janela.
7. Por fim, clique em Aplicar > OK para desligue o decodificador de vídeo ffdshow para Skyrim.
8. Agora, pressione o Tecla do Windows, modelo decodificador de áudio ffdshow, e clique em Aberto.
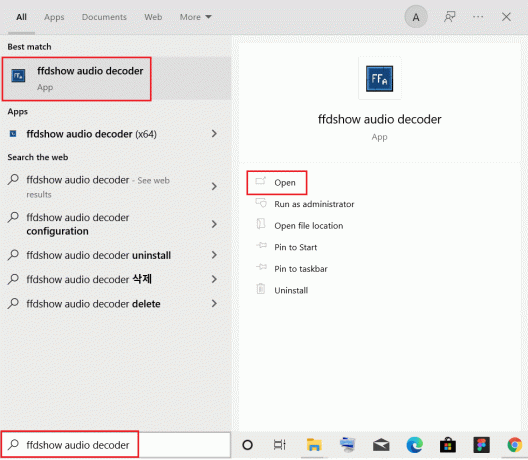
9. Clique no Controle DirectShow opção.
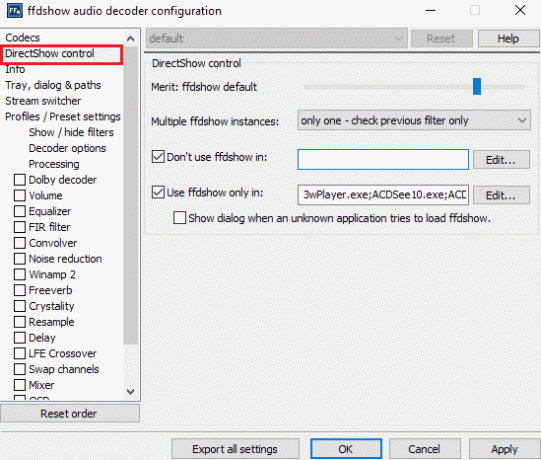
10. Seguir passos 3-7 para desligue o decodificador de áudio ffdshow para Skyrim.
Método 8: Permitir Skyrim no Firewall do Windows Defender
Você pode enfrentar problemas de travamento aleatório do Skyrim se o Windows Defender Firewall bloquear o Skyrim se reconhecer algum arquivo relacionado ao jogo como uma ameaça. Portanto, para corrigir esse problema, aqui estão as etapas para permitir o Skyrim no Windows Defender Firewall e corrigir a falha do Skyrim no problema da área de trabalho.
1. Acerte o Tecla do Windows, modelo Painel de controle no Barra de pesquisa do Windows, e clique Aberto.

2. Aqui, defina Visualizar por: > Ícones grandes e clique em Firewall do Windows Defender continuar.

3. A seguir, clique em Permitir um aplicativo ou recurso por meio do Firewall do Windows Defender.

4A. Pesquisar e permitir Skyrim através do Firewall marcando as caixas de seleção marcadas Privado e Público

4B. Alternativamente, você pode clicar em Mudar configurações, então Permitir outro aplicativo… botão para navegar e adicionar o Skyrim aplicativo para a lista. Em seguida, marque as caixas correspondentes a ele.
5. Por fim, clique OK para salvar as alterações.
Leia também:Como corrigir No Man's Sky Crashing no PC
Método 9: Desativar o serviço de teclado de toque
Esse método se aplica a usuários do Windows 8 e do Windows 10 em que o problema de travamento pode ser corrigido desativando o serviço de teclado de toque. Você pode ver esse método como obscuro, mas depois de tentar isso, ficará surpreso com os resultados, pois pode corrigir o problema de falha do Skyrim no Desktop. Aqui estão as etapas para desativar o serviço Touch Keyboard.
1. Inicie o Caixa de diálogo Executar pressionando Teclas Windows + R juntos.
2. Modelo serviços.msc e clique OK para lançar o Serviços aplicativo.
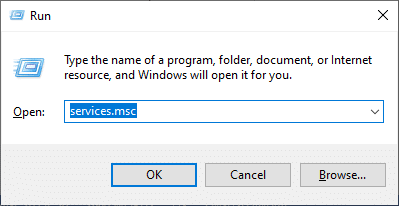
3. Agora, role para baixo e clique com o botão direito do mouse em Teclado de toque e painel de caligrafia Serviço e selecione Propriedades.
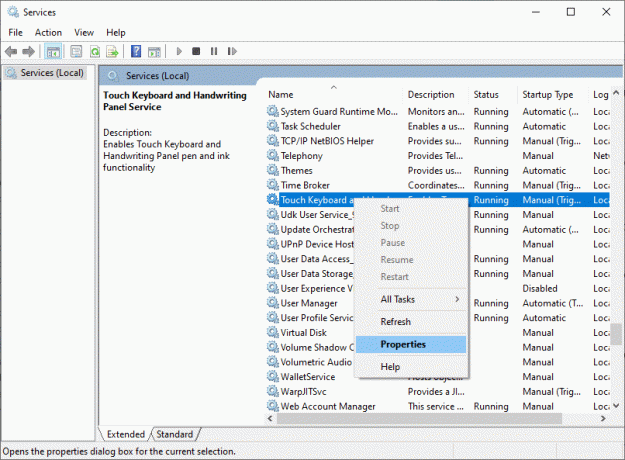
4. No Em geral guia, defina o Tipo de inicialização para Desativado no menu suspenso, conforme destacado abaixo.
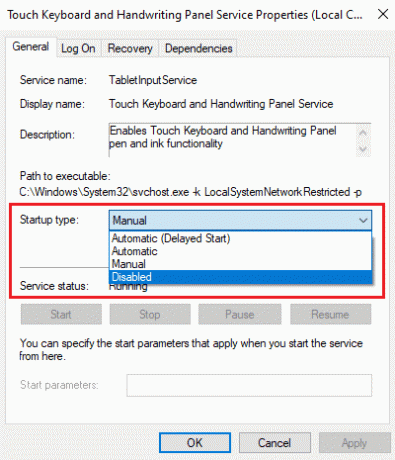
5. Se o Status do serviço é Corrida, Clique no Pare botão.
6. Por fim, clique em Aplicar > OK para salvar as alterações.
Método 10: Atualizar o driver gráfico
Se os drivers atuais do seu sistema forem incompatíveis/desatualizados com os arquivos do jogo, você enfrentará o Skyrim travando aleatoriamente. Portanto, é aconselhável atualizar seu dispositivo e drivers para evitar que o Skyrim falhe no problema da área de trabalho.
1. Acerte o Tecla do Windows, modelo gerenciador de Dispositivos, e clique em Aberto.

2. Clique na seta ao lado Adaptadores de vídeo para expandi-lo.

3. Clique com o botão direito do mouse em seu driver gráfico (por exemplo. NVIDIA GeForcemotorista) e selecione Atualizar driver, como mostrado.

4. Agora, clique em Pesquise automaticamente por motoristas para localizar e instalar drivers automaticamente.

5A. Aguarde até que os drivers sejam atualizados para a versão mais recente. Então, Reinicie seu PC.
5B. Caso já estejam em um estágio atualizado, a seguinte tela será exibida com a mensagem: Os melhores drivers para o seu dispositivo já estão instalados. Clique no Fechar botão para sair da janela.

Leia também:Corrigir o código de erro do Steam e502 l3 no Windows 10
Método 11: Atualizar o Windows
Se o seu Windows não estiver atualizado, você poderá enfrentar o problema de falha do Skyrim na área de trabalho. Portanto, siga estas etapas para atualizar o Windows.
1. pressione Teclas Windows + I simultaneamente para lançar Configurações.
2. Clique no Atualização e segurança azulejo, como mostrado.

3. No atualização do Windows guia, clique em Verifique se há atualizações botão.

4A. Se uma nova atualização estiver disponível, clique em instale agora e siga as instruções para atualizar.

4B. Caso contrário, se o Windows estiver atualizado, ele mostrará Você está atualizado mensagem.

Método 12: Atualize Skyrim
Os novos patches lançados com frequência pelos desenvolvedores do Skyrim corrigirão todos os bugs e falhas nas configurações do jogo. Portanto, tente atualizar o patch mais recente seguindo as etapas abaixo mencionadas.
1. Navegar para Betesda site para verificar se existe último patch lançado para Skyrim.

2. Se você encontrar novas notas de atualização para Skyrim, atualize seu jogo de Vapor.
Leia também:10 ideias fofas de casas de Minecraft
Método 13: Reinstale o Skyrim
Se nenhum dos métodos o ajudou a corrigir a falha do Skyrim na área de trabalho, tente reinstalar o jogo novamente. Quaisquer falhas comuns associadas a um programa de software podem ser resolvidas quando você desinstala o aplicativo inteiramente do seu sistema e o reinstala. Aqui estão alguns passos para implementar o mesmo.
1. Acerte o Tecla do Windows, modelo aplicativos e recursos, e clique em Aberto.

2. Procurar por Skyrim no Pesquisar esta lista campo. Selecionar Skyrim e clique em Desinstalar.
Observação: Nós mostramos Roblox Player como um exemplo.

3. Novamente, clique em Desinstalar para confirmar novamente.
4. Depois de desinstalar o Skyrim, reinicie seu computador com Windows 10.
5. Vamos para Vapor para Baixe e instale Skyrim novamente e volte a jogar.
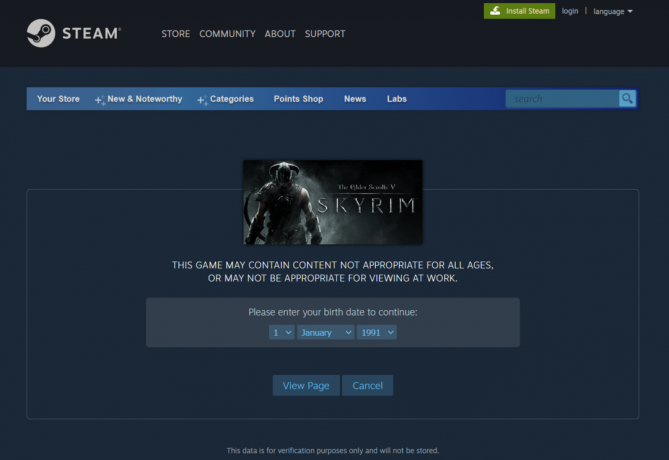
Recomendado:
- Como corrigir o código de erro Netflix M7111-1101
- Como corrigir o travamento de Overwatch
- Como corrigir o Steam não abrindo no Windows 10
- Como jogar jogos 3DS no PC
Esperamos que este guia tenha sido útil e que você possa corrigir Skyrim falha na área de trabalho emitir. Deixe-nos saber qual método funcionou para resolver o problema de travamento aleatório do Skyrim. Além disso, se você tiver dúvidas/sugestões sobre este artigo, sinta-se à vontade para soltá-las na seção de comentários.



